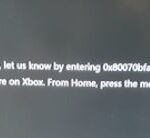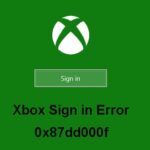- Several situations can cause the 0x87de2712 Xbox one error.
- The error code may occur after your console has failed to validate your purchase due to server-side issues.
- An incorrect alternate MAC address can cause your console to stop communicating with the Xbox servers.
- The Xbox Live server may be down due to scheduled maintenance or a hardware failure.
- Microsoft will notify users on the Xbox Live status page of service interruptions.
Introducing: The Ultimate Guide to Overcoming Xbox One Error 0x87de2712 – Swift Solutions Await!
Understanding Xbox One Error 0x87de2712
If you’re encountering Xbox One Error 0x87de2712, follow these fast steps to resolve the issue.
First, ensure that your Xbox Live service is active and running smoothly. You can check the status on the Xbox Live Service Status page on the official Xbox website.
Next, try signing out of your Xbox Live account and then signing back in. This simple step often resolves the error.
If the error persists, you can try clearing the alternate MAC address on your Xbox console. To do this, go to the Settings menu, select Network, and then select Advanced Settings. From there, choose Alternate MAC address and select Clear.
If none of these steps work, you can also try power cycling your Xbox console. Simply hold the power button on your console for 10 seconds until it shuts down completely. Then, unplug the power cord from the console and wait for about a minute before plugging it back in and turning it on again.
By following these fast steps, you should be able to fix Xbox One Error 0x87de2712 quickly and get back to your gaming experience.
Methods to Resolve Xbox One Error 0x87de2712
- Press and hold the Xbox button on the front of the console for about 10 seconds until it shuts down completely.
- Unplug the power cord from the back of the console and from the power outlet.
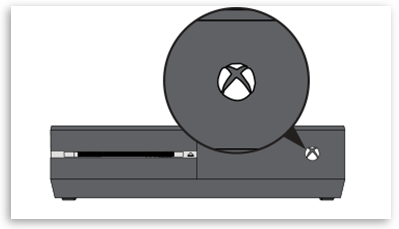
- Wait for at least 10 seconds.
- Plug the power cord back into the power outlet and into the back of the console.
- Press the Xbox button on the console to turn it on.
Method 2: Check Xbox Live Service Status
- Visit the Xbox Live Service Status page on your computer or mobile device.
- Check if there are any service alerts or issues reported for Xbox Live.
- If there are any issues reported, wait for Microsoft to resolve them and then try using your Xbox One again.
Method 3: Clear Persistent Storage
- Press the Xbox button on your controller to open the guide.
- Select “Settings” and then choose “All Settings”.
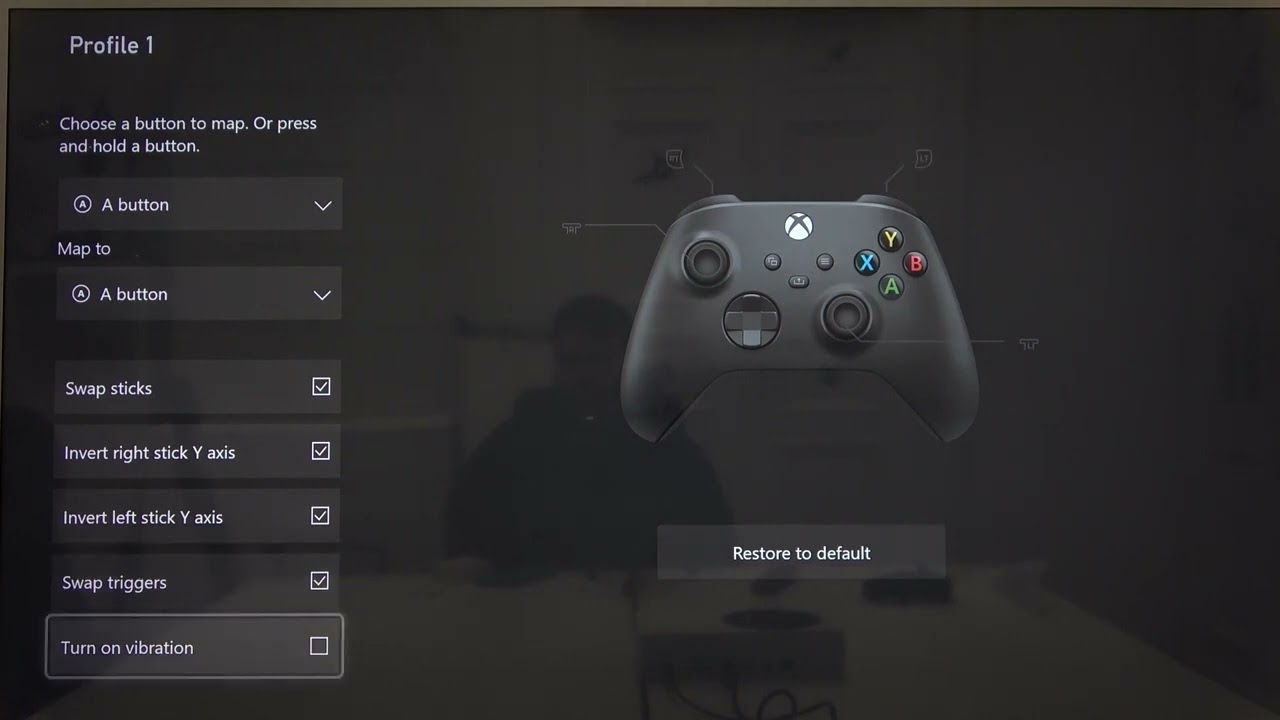
- Go to “System” and select “Storage”.
- Select “Clear Persistent Storage” and confirm the action.
- Restart your Xbox One and check if the error is resolved.
Method 4: Reset Network Settings
- Press the Xbox button on your controller to open the guide.
- Select “Settings” and then choose “All Settings”.
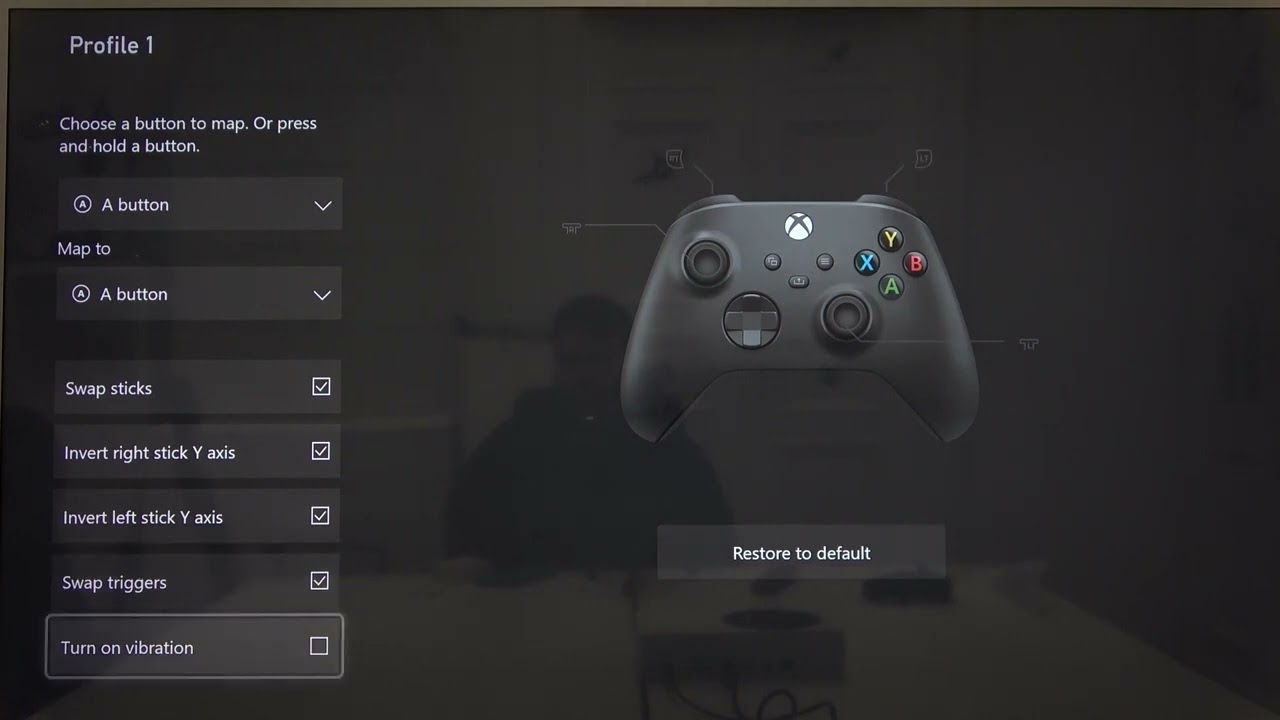
- Go to “Network” and select “Network Settings”.
- Choose “Advanced settings” and then select “Alternate MAC address”.
- Select “Clear” and confirm the action.
- Restart your Xbox One and configure the network settings again.

Troubleshooting Xbox One Error 0x87de2712
If you’re encountering Xbox One Error 0x87de2712, follow these fast steps to resolve the issue.
First, ensure that your console is connected to the internet and Xbox Live services are running smoothly. If the problem persists, try a hard reset of your Xbox One by holding down the power button for 10 seconds until the console shuts down. Then, unplug the power cord from the back of the console and wait for 10 seconds before plugging it back in and turning on your Xbox One.
If the error still appears, clear the system cache by pressing and holding the power button on the front of the console until it shuts down. Disconnect the power cord and wait for 10 seconds before plugging it back in. Turn on your Xbox One and check if the error is resolved.
For further troubleshooting, visit the Xbox support website or contact Microsoft support for assistance.
Power Cycling and Network Troubleshooting for Xbox One Error 0x87de2712
| Power Cycling and Network Troubleshooting for Xbox One Error 0x87de2712 | |
|---|---|
| Step | Description |
| Step 1 | Power Cycle your Xbox One: |
| 1. Turn off your Xbox One console. | |
| 2. Unplug the power cord from the back of the console. | |
| 3. Wait for at least 10 seconds. | |
| 4. Plug the power cord back into the console. | |
| 5. Turn on your Xbox One and check if the error is resolved. | |
| Step 2 | Check your network connection: |
| 1. Ensure your Xbox One is connected to the internet. | |
| 2. Verify that your network cables are securely connected. | |
| 3. Restart your modem/router. | |
| 4. If using a wireless connection, try connecting via Ethernet cable. | |
| 5. Run a network connection test on your Xbox One. | |
| Step 3 | Clear Xbox One persistent storage: |
| 1. Press the Xbox button to open the guide. | |
| 2. Go to System > Settings > Storage. | |
| 3. Select “Clear persistent storage”. | |
| 4. Confirm the action and wait for the process to complete. | |
| 5. Restart your Xbox One and check if the error persists. | |
| Step 4 | Contact Xbox Support: |
| If the error still occurs after following the above steps, reach out to Xbox Support for further assistance. | |
Mark Ginter is a tech blogger with a passion for all things gadgets and gizmos. A self-proclaimed "geek", Mark has been blogging about technology for over 15 years. His blog, techquack.com, covers a wide range of topics including new product releases, industry news, and tips and tricks for getting the most out of your devices. If you're looking for someone who can keep you up-to-date with all the latest tech news and developments, then be sure to follow him over at Microsoft.