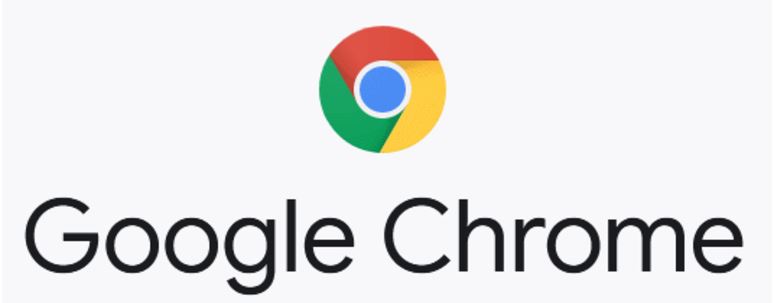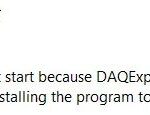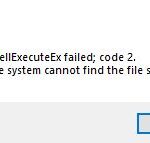- Chrome has a handy and useful feature called “pick up where you left off” It saves your work, i.e. all open windows and tabs if Chrome crashes or shuts down without your permission.
- However, some users have reported that the CWYLO feature in Chrome is not working properly for them.
- Some users have complained that some or all tabs and windows are lost when you restart Chrome.
- Others have complained Chrome does not launch all the tabs from the last browser session.
- This is really strange.
A Chrome policy will be applied either to enrolled browsers or user accounts.
You can pick up where you left off in Chrome, which is a useful feature. In case Chrome crashes or shuts down without your permission, Chrome saves all open windows and tabs. When you restart Chrome, they open again. Cool, isn’t it? Unfortunately, not everyone seems to be able to use this feature.
The Chrome browser sometimes loses all open tabs and windows when you restart it. Others complain that more tabs and windows appear after the crash than they had before it crashed. Is it a cache problem? Perhaps.
The following tips will help you log into your Department of Labor Online Services account:
This Chrome issue can be resolved in a many ways, both common and less common.
What is Chrome’s Continue where You Left Off (CWYLO), and what does it mean?

The “Continue Where You Left Off” (CWYLO) feature in Chrome lets you save tabbed pages which were open last time the browser was closed, so you don’t have to worry about finding bookmarks every time you need a page.
CWYLO, however, does not work properly for some Chrome users.
Sometimes Chrome relaunches the tabs from the last browser session, and in other cases it does not.
The purpose of this article is to show you how to configure Chrome so that it will remember where you left off when you return from your last browsing session.
This article explains how to fix this feature so that it works correctly.
What can I do to fix Chrome’s “Pick Up Where You Left Off” feature?

It is important that you ensure this setting is enabled in Chrome. Under Chrome – > Preferences, click on “Continue Where You Left Off” to verify the setting is enabled.
It is not always possible to pick up where you left off.
If your user data is in ‘C:/Users/AppData/Local/Google/Chrome/User Data’, copy it over.
The following suggestions should help you resolve this issue on a Windows 10 computer:
- There is an option to disable and re-enable this feature.
- Activate the background execution mode for your web browser.
- You won’t lose any data if you reinstall the browser.
- Chrome needs to be updated.
- Extensions should be removed.
- Cache cleaning
- Don’t create a shortcut.
- An old profile is being installed with Chrome.
Edge must be configured similarly to Chrome.
There is an option to disable and re-enable this feature.
The first step is to open your browser’s settings.
You can open a new tab or a specific page from the Start menu.
Closing the browser is the third step.
4) Go back to the same page where you left-off and select “Continue”.
As a result, the issue should be resolved.
Allow the web browser background to run
When users close a web browser, it is possible that the status does not save due to browser limitations.
A background web browser can be enabled.
3.) When you use this function even when the program is closed, the status will be saved.
You won’t lose any data if you reinstall the browser.
Uninstall the web browser and reinstall it if you are having problems installing it.
Our goal is to prevent all user profile data from being deleted from the user’s web browser by saving it first.
In the past, Chrome has worked properly with background notifications and Bitwarden was not locked when tabs were closed. Chrome is actually running when you close a tab.
Open File Explorer and navigate to the following location:
your username>/AppData/Local/UserProfileName>
The second step is to locate the Chrome browser’s directory and open it.
3) Copy all the directories found within the User Data folder to an external drive.
It’s now time to uninstall the current version, download the latest version, and install it just like any other program.
The files from the local folder should be moved to the same location as where they were saved.
The data should now be fixed and you should no longer have any problems.
Chrome: Updating
Occasionally, Chrome updates automatically. If this does not occur, you’ll need to disable the option. You can update Chrome two ways.
Reinstall Chrome from their website by downloading the latest version.
Check the “About” tab in settings if you don’t see it.
As an additional option, you can view the three-item menu to see if an update is available, as it displays a Chrome icon… if it is not, use the latest version.
Extensions should be removed.
It is possible to install extensions that are great for your browser, but they can also cause problems. Check that “Where to go” works after you disable all extensions.
A re-installation of the browser is the only solution if both methods have failed.
Click on Advanced Tools, then on Extensions. Deactivate any extensions that are causing your browser to crash, and then activate them one by one.
Do not use Incognito if you are using this mode.
Cache cleaning
Whenever you open the settings, scroll until you see “Advanced”; click it when you see it, to clear the cache.
After that, you will have access to many more options.
You will be given three options when you click the option “Delete Browser Data.” Scroll down again until you see it. Once you click it, a window will appear that gives you three options.
Please ensure that you save all your data before you click the “Clear Data” button, since some sites may ask you to log in again after deleting your cookies and website data.
Do not create a shortcut
In Web Explorer, there is a shortcut feature that allows you to open your favorite sites with a few clicks when the browser is opened. However, it can cause major problems and cause the mode you were in to stop working.
The shortcut key combination might not be as convenient as bookmarking your favorite pages.
Whenever you open Chrome, it open the attached tab, so pinning a tab requires a right-click, because Chrome automatically opens the tab every time you open it. You can save the tab using the star icon on the right side, but this is not necessary for most tabs.
Installing chrome using an old profile
Back up the default Chrome folder so you can restore your Chrome data from where you left off.
If you want to try this mode again, uninstall and reinstall Chrome. After reinstalling Chrome, save your backup folder in the Chrome folder.
Most Frequently Asked Questions
How can I activate the “pickup where you left off” feature in Chrome?
- In Chrome, click the menu icon with the three dots in the top right corner and select Settings.
- Scroll down to When you launch and select Remove from where you left off.
Chrome opens where I left it?
Browser configuration: The browser may be configured to open a specific group of pages or tabs at startup. In addition, in some cases, you may have the "pick up where you left off" option enabled, which causes Chrome to open previously loaded tabs when you start.
What can I do to restore tabs that have been closed after Chrome accidentally quits?
- Right-click on the Chrome bar > Open closed tabs.
- Use the Ctrl + Shift + T keyboard shortcut.
What can I do if Google Chrome doesn’t work correctly?
- Close other tabs, extensions, and apps.
- Restart Chrome.
- Reboot your computer.
- Check for malware.
- Open the site in a different browser.
- Fix network problems and report problems with the site.
- Fix problematic applications (Windows computers only).
- Check if Chrome is already open.
Mark Ginter is a tech blogger with a passion for all things gadgets and gizmos. A self-proclaimed "geek", Mark has been blogging about technology for over 15 years. His blog, techquack.com, covers a wide range of topics including new product releases, industry news, and tips and tricks for getting the most out of your devices. If you're looking for someone who can keep you up-to-date with all the latest tech news and developments, then be sure to follow him over at Microsoft.