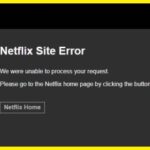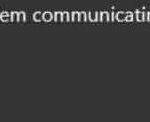- Netflix is choppy when viewed in full-screen mode, especially on the Surface Pro 5.
- The stuttering occurs when using the Netflix app and browsers such as Chrome, Firefox, Edge, and Safari.
- An outdated driver can cause many problems, not just Netflix, so an update should fix the problem.
- If you’re using a VPN or proxy, try disabling them, as they can interfere with Netflix and cause some problems.
In this article, we explore the issue of Netflix catalog lagging on Windows 10 and present some simple solutions to help enhance your streaming experience.
Close apps that are using a lot of bandwidth
If you’re experiencing lag and stuttering while streaming Netflix on Windows 10, there are a few easy fixes you can try. One common cause of these issues is apps that are using a lot of bandwidth. To close these apps and improve your viewing experience, follow these steps:
1. Press Ctrl + Shift + Esc to open the Task Manager.
2. Click on the “Processes” tab.
3. Look for any apps that are using a high amount of network bandwidth.
4. Right-click on the app and select “End Task” to close it.
By closing these bandwidth-hungry apps, you should see an improvement in your Netflix playback. Additionally, make sure your Windows 10 is up to date and consider updating your video streaming apps as well. Keeping your drivers and software updated can also help fix any glitches or issues you may be experiencing. With these easy fixes, you can enjoy a smoother Netflix viewing experience on your Windows 10 PC.
Change the DNS address
If you’re experiencing lag and stuttering while browsing the Netflix catalog on Windows 10, changing the DNS address might help resolve the issue. Here’s a quick and easy way to do it:
1. Press the Windows key + X and select “Network Connections.”
2. Right-click on your active network connection and choose “Properties.”
3. Select “Internet Protocol Version 4 (TCP/IPv4)” and click on “Properties.”
4. Check the box that says “Use the following DNS server addresses.”
5. Enter the preferred DNS address: 8.8.8.8
6. Enter the alternate DNS address: 8.8.4.4
7. Click “OK” to save the changes.
By changing the DNS address to Google’s public DNS servers, you may experience improved internet connection speed and fewer playback issues on Netflix. Give it a try and see if it helps. Happy streaming!
Update your drivers
Update Your Drivers to Fix Netflix Catalog Lagging on Windows 10
If you’re experiencing lagging issues with the Netflix catalog on your Windows 10 device, updating your drivers can help resolve the problem. Outdated or incompatible drivers can cause glitches and stuttering in video streaming platforms like Netflix.
To update your drivers, follow these steps:
1. Press the Windows key + X and select Device Manager.
2. Expand the Display adapters category.
3. Right-click on your graphics card and select Update driver.
4. Choose the option to search automatically for updated driver software.
5. Follow the on-screen instructions to complete the update process.
Updating your drivers can significantly improve video streaming performance and reduce playback issues. Make sure to check for driver updates regularly to ensure smooth streaming experiences.
Check your antivirus/firewall
If you’re experiencing lag or buffering issues with the Netflix catalog on your Windows 10 PC, one possible cause could be antivirus or firewall settings. To fix this, start by checking your antivirus and firewall software to ensure they’re not blocking Netflix.
Step 1: Open your antivirus or firewall software and navigate to the settings or preferences menu. Look for any options related to Netflix or streaming services and make sure they’re allowed.
Step 2: If you’re not sure how to check or change these settings, consult the documentation or support resources for your specific antivirus or firewall software.
Step 3: Once you’ve made any necessary changes, restart your computer and try streaming Netflix again.
If the problem persists, there may be other factors affecting your internet connection or device performance. Consider checking your internet speed, updating your video streaming apps, or troubleshooting any other potential issues. Remember, always stay up to date with the latest software updates and keep your devices optimized for the best streaming experience.
Change your browser
If you’re experiencing lag while browsing the Netflix catalog on Windows 10, there are a few easy fixes you can try. First, make sure your internet connection speed is fast enough to stream videos smoothly. You can use testing programs like Outbyte to check your internet speed.
Next, try updating your video streaming apps. Sometimes outdated apps can cause stutters and other video issues. If you’re using the Netflix app, make sure it’s up to date.
If you’re still experiencing lag, try using a different browser. Some users have reported better performance with Chrome.
Lastly, if you’re using the Windows app, consider switching to the browser version of Netflix. Some users have found that the app can be slower and more prone to buffering.
Update Video Streaming Apps
If you’re experiencing lag or buffering issues with the Netflix app on Windows 10, there are a few easy fixes you can try to improve your streaming experience.
First, make sure you have the latest version of the Netflix app installed on your computer. To do this, go to the Microsoft Store and check for any available updates for the app.
Next, try clearing the cache and cookies in your web browser. This can help resolve any loading or buffering issues. To do this in Chrome, click on the three dots in the top right corner, go to “Settings,” then “Privacy and security,” and finally “Clear browsing data.”
If you’re still experiencing issues, try disabling any browser extensions or plugins that may be interfering with the Netflix app. You can do this by going to your browser’s settings and disabling or removing any unnecessary extensions.
Finally, if none of these solutions work, try restarting your computer or running a system diagnostic to identify any potential issues with your device.
Rebooting or Turning Off Hardware Acceleration
To reboot or turn off hardware acceleration on Windows 10, follow these easy steps:
1. Right-click on the Windows Start button and select “Settings”.
2. In the Settings window, click on “System” and then “Display”.
3. Scroll down and click on “Graphics settings” under the “Advanced display settings” section.
4. Under the “Choose an app to set preference” section, click on the “Browse” button.
5. Locate and select the Netflix app from the list of installed apps, and click on “Add”.
6. Once added, click on the app and then click on the “Options” button.
7. In the Options window, check the box next to “Disable hardware graphics acceleration”.
8. Click on “Apply” and then “OK” to save the changes.
9. Restart the Netflix app and check if the lagging issue persists.
By disabling hardware acceleration, you can often resolve lagging issues when streaming Netflix on Windows 10.
Clearing Browser Cache
If you’re experiencing lag while browsing the Netflix catalog on Windows 10, clearing your browser cache can often help resolve the issue. Follow these easy steps to clear your cache and potentially improve your streaming experience:
1. Open your browser settings by clicking the three-dot menu in the top-right corner of the window.
2. Select “Settings” from the dropdown menu.
3. Scroll down and click on “Privacy and security.”
4. Under the “Clear browsing data” section, click on “Choose what to clear.”
5. Check the box next to “Cached images and files.”
6. Click on the “Clear” button, and your browser cache will be cleared.
Clearing your browser cache can help eliminate any temporary data that may be causing slowdowns or buffering issues while streaming Netflix. Give it a try and see if it improves your browsing experience.
Clearing the mspr.hds File
1. Close the Netflix app and any other video streaming apps you have open.
2. Press the Windows key + R on your keyboard to open the Run dialog box.
3. Type “%ProgramData%” (without quotes) and press Enter. This will open the ProgramData folder.
4. Locate and open the “Microsoft” folder, then the “PlayReady” folder.
5. Look for the mspr.hds file and delete it.
6. Restart your computer.
7. Open the Netflix app and check if the lagging issue is resolved.
By clearing the mspr.hds file, you’re refreshing the digital rights management (DRM) files used by the Netflix app. This can help resolve any playback issues that may be causing the lag. If the issue persists, you may want to consider other troubleshooting steps or contacting Netflix support for further assistance.
Mark Ginter is a tech blogger with a passion for all things gadgets and gizmos. A self-proclaimed "geek", Mark has been blogging about technology for over 15 years. His blog, techquack.com, covers a wide range of topics including new product releases, industry news, and tips and tricks for getting the most out of your devices. If you're looking for someone who can keep you up-to-date with all the latest tech news and developments, then be sure to follow him over at Microsoft.