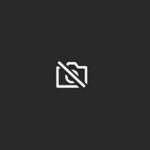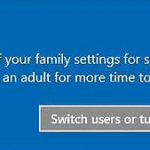- Most Windows 10 users have found that they can’t use APO Qualizer on their devices.
- There are some reasons why APO Equalizer may not work in Windows 10.
- Determining the correct cause of the problem is one of the most important steps in solving it.
- If you are facing the same problem, then you are in the right place to solve it.
Unlock the full potential of your audio system with Equalizer APO, but what happens when it stops working? Don’t fret, as this article is here to help you troubleshoot and solve the issues that may be preventing Equalizer APO from working as it should. Get ready to dive into the world of audio tweaking and fix those pesky problems.
Causes of Equalizer APO Not Working
1. Incompatible audio driver: Some audio drivers may not be compatible with Equalizer APO, causing it to not work properly. Ensure that your audio driver is up to date and compatible with Equalizer APO.
2. Conflicting audio enhancements: Other audio enhancements or equalizers on your Windows system may conflict with Equalizer APO, resulting in issues. Disable any other audio enhancements or equalizers to see if that resolves the problem.
3. Incorrect configuration: Incorrect settings in the Equalizer APO configuration editor can cause it to not work. Open the configuration editor and verify that the equalization parameters are set correctly.
4. Hardware acceleration: Hardware acceleration settings on your computer can interfere with Equalizer APO. Disable hardware acceleration in your audio settings to see if that resolves the issue.
5. Issues with audio devices: Problems with your audio devices, such as headphones or speakers, can also cause Equalizer APO to not work properly. Ensure that your audio devices are functioning correctly and properly connected to your computer.
6. Other factors: There may be other factors, such as conflicting programs or system settings, that can cause Equalizer APO to not work. Try restarting your computer, closing any unnecessary programs, and checking your system settings to see if that resolves the issue.
If these solutions do not resolve the problem, it may be necessary to seek further assistance from Microsoft or consult online forums for additional troubleshooting steps.
Disable Hardware Acceleration of Audio
To disable hardware acceleration of audio, follow these steps:
1. Open the Windows Sound settings by right-clicking on the Volume icon in the system tray and selecting “Sounds.”
2. In the Sound window, click on the Playback tab.
3. Locate your audio device from the list and select it.
4. Click on the Properties button.
5. In the Properties window, go to the Enhancements tab.
6. Check the box next to “Disable all enhancements.”
7. Click on the Apply button to save the changes.
8. Close the Properties window and the Sound window.
By disabling hardware acceleration, you can troubleshoot issues with the Equalizer APO not working. This method also applies to other sound-related problems you may be experiencing on your Windows 10 PC.
If you’re using a different audio program, the steps may vary slightly, but the purpose remains the same – to disable hardware acceleration and resolve any audio-related issues you’re facing.
Remember, if you don’t see the Enhancements tab in the Properties window, it could be an exception for your specific audio device.
Make Sure Enhancements Are Enabled
To make sure enhancements are enabled for the Equalizer APO program on Windows 10, follow these steps:
1. Open the Sound settings by right-clicking on the speaker icon in the system tray and selecting “Sounds”.
2. In the Sound window, go to the Playback tab.
3. Look for your PC audio device and select it. Then, click on the “Properties” button.
4. In the Properties window, go to the Enhancements tab.
5. Check the box next to “Equalizer” or “Graphic Equalizer” to enable the feature.
6. Click on the “Settings” button to open the Equalization parameters.
7. In the pop-up window, you can adjust the equalizer settings to your preference. You can also try out different presets, such as those provided by the Peace GUI or Realtek.
8. Once you have made the desired changes, click OK to close all windows.
By enabling enhancements and adjusting the equalizer settings, you can enhance the audio output on your PC, whether you’re listening to music, watching videos, or using headphones.
Allow Equalizer APO Through Firewall
To allow Equalizer APO through your firewall, follow these steps:
1. Press the Windows key and search for “Windows Security” or “Windows Defender Firewall” in the search bar.
2. Open the Windows Security app or the Windows Defender Firewall app.
3. Select “Allow an app through firewall” or “Allow an app or feature through Windows Defender Firewall.”
4. Click on the “Change settings” button if it is grayed out.
5. Click the “Allow another app” button.
6. Click the “Browse” button and navigate to the location where Equalizer APO is installed on your computer.
7. Select the Equalizer APO application or executable file and click “Open.”
8. Check both the “Private” and “Public” boxes next to Equalizer APO.
9. Click “OK” to save the changes and close the window.
Now, Equalizer APO should be allowed through your firewall, and you should be able to use it without any issues.
Delete a Registry Key
To delete a registry key and fix Equalizer APO not working, follow these steps:
1. Press the Windows key + R to open the Run dialog box.
2. Type “regedit” and press Enter to open the Registry Editor.
3. In the Registry Editor, navigate to the following location:
HKEY_LOCAL_MACHINE\SOFTWARE\Microsoft\Windows\CurrentVersion\MMDevices\Audio\Render
4. Expand the Render folder and look for a subfolder with a long alphanumeric name.
5. Right-click on the subfolder and select Delete from the context menu.
6. Confirm the deletion by clicking Yes in the pop-up window.
7. Close the Registry Editor and restart your computer.
By deleting the registry key, you are removing any conflicting settings that may be causing Equalizer APO to not work properly. After restarting your computer, check if the issue has been resolved. If not, you can try other solutions like reinstalling Equalizer APO or using alternative audio equalizer software like Peace GUI. Remember to always back up your registry before making any changes.
Perform a Clean Install
Performing a clean install of Equalizer APO can help resolve issues you may be experiencing. Follow these steps to perform a clean install:
1. Uninstall Equalizer APO: Go to the Control Panel, select “Uninstall a program,” locate Equalizer APO, and click on “Uninstall.”
2. Remove leftover files: Open File Explorer and navigate to the Equalizer APO installation folder (usually in the Program Files directory). Delete any remaining files or folders related to Equalizer APO.
3. Reboot your computer: Restart your PC to ensure all changes are applied.
4. Download the latest version of Equalizer APO: Visit the official Equalizer APO website or a trusted source like MiniTool to download the latest version of the software.
5. Install Equalizer APO: Run the downloaded installer and follow the on-screen instructions to install Equalizer APO on your system.
6. Configure Equalizer APO: Once installed, open the configuration file located in the Equalizer APO installation folder. Here, you can customize the equalizer settings to your preference by adjusting the sliders or importing presets.
Remember to restart any applications or services that use audio equalizers, such as music players or video editors, for the changes to take effect.
What Can You Use Equalizer APO For?
- Enhance the audio quality of your computer
- Customize sound settings to optimize your listening experience
- Improve the clarity and detail of audio
- Adjust the bass, treble, and other frequencies to suit your preferences
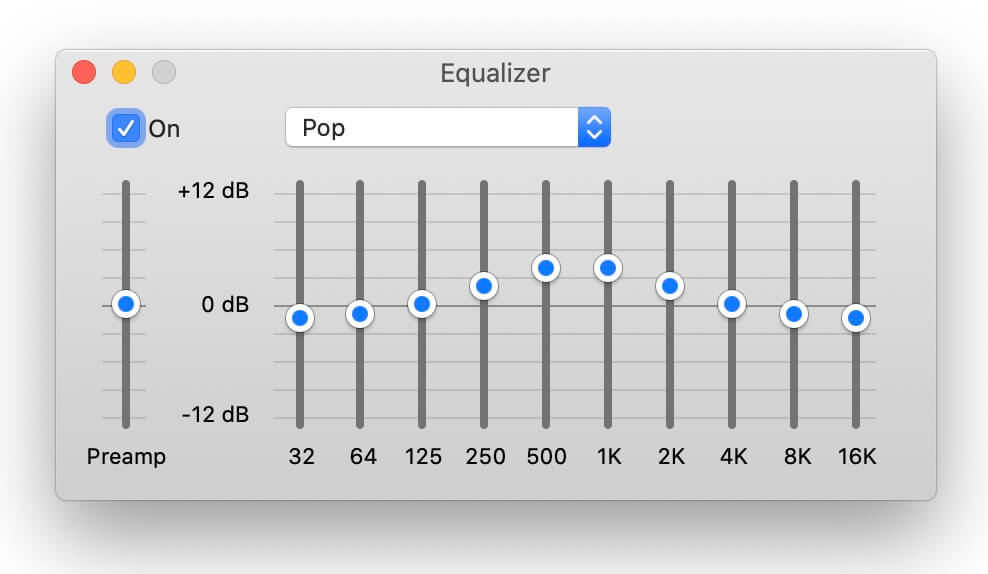
- Equalize the audio output of different applications
- Eliminate distortions or unwanted audio artifacts
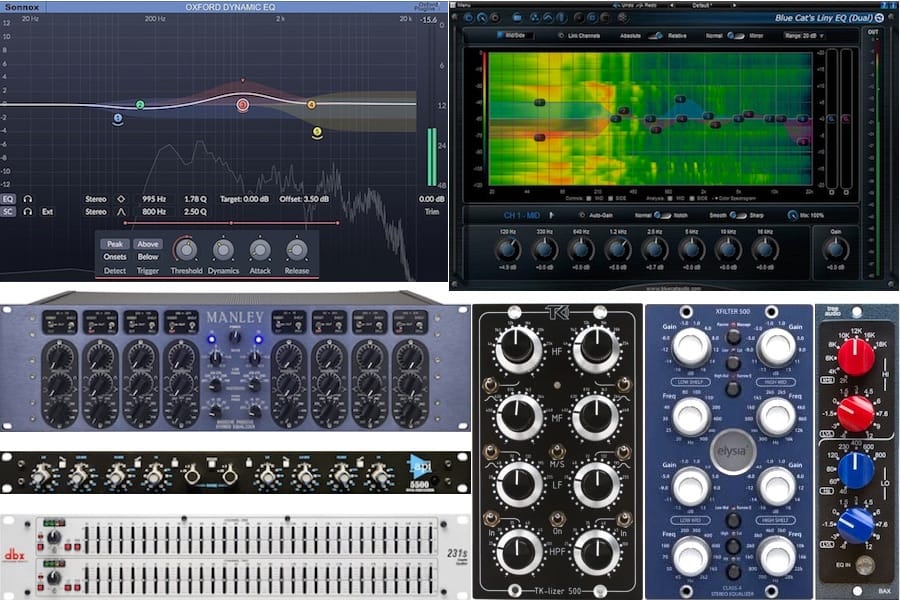
- Create personalized audio profiles for different headphones or speakers
- Enhance the audio quality in gaming, music production, or media playback
- Correct audio imbalances or inconsistencies across different media
- Enjoy a more immersive and enjoyable audio experience

Mark Ginter is a tech blogger with a passion for all things gadgets and gizmos. A self-proclaimed "geek", Mark has been blogging about technology for over 15 years. His blog, techquack.com, covers a wide range of topics including new product releases, industry news, and tips and tricks for getting the most out of your devices. If you're looking for someone who can keep you up-to-date with all the latest tech news and developments, then be sure to follow him over at Microsoft.