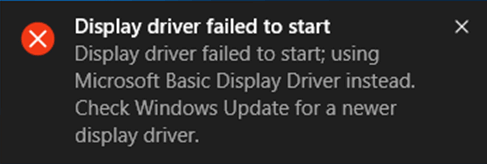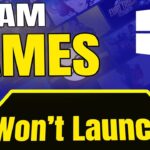- The “Display Driver Failed To Start” error in Windows 10 is a notification that the graphics card driver is not starting.
- It can also occur if the video card driver installed on your PC has some inconsistencies.
- If you get this error, you can still use Windows, but poor PC performance may prevent you.
- There are several ways to fix this problem, including installing Windows Update or updating the display drivers.
Introducing a Guide to Troubleshoot Display Driver Failed to Start Error in Windows 10
Troubleshooting display driver startup issues
If you’re experiencing display driver startup issues on your Windows 10 PC, there are a few troubleshooting steps you can take to fix the problem.
First, press Win+R to open the Run box and type “devmgmt.msc” to open Device Manager. Look for the Display adapters category and expand it to see your graphics driver. Right-click on it and select Update driver.
If that doesn’t work, you can download the latest driver from the manufacturer’s website. Make sure to choose the correct driver for your operating system version.
Another option is to use a driver update tool like Driver Easy. Download and install the program, then run a scan to automatically find and update your drivers.
If you’re still experiencing issues, you may need to uninstall the current driver and then reinstall it. Refer to the manufacturer’s instructions for your specific graphics card.
By following these steps, you should be able to fix the “Display Driver Failed to Start” error and improve your PC’s performance.
Updating and managing display drivers
- Open the Device Manager by pressing Windows Key + X and selecting Device Manager.
- Expand the Display adapters category.
- Right-click on the display driver and select Update driver.
- Select Search automatically for updated driver software and follow the on-screen instructions.
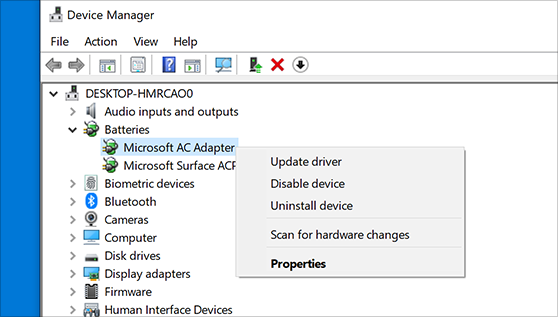
- If Windows doesn’t find any updates, you can visit the manufacturer’s website to download and install the latest driver manually.
- After downloading the driver, double-click on the installation file and follow the instructions to install it.
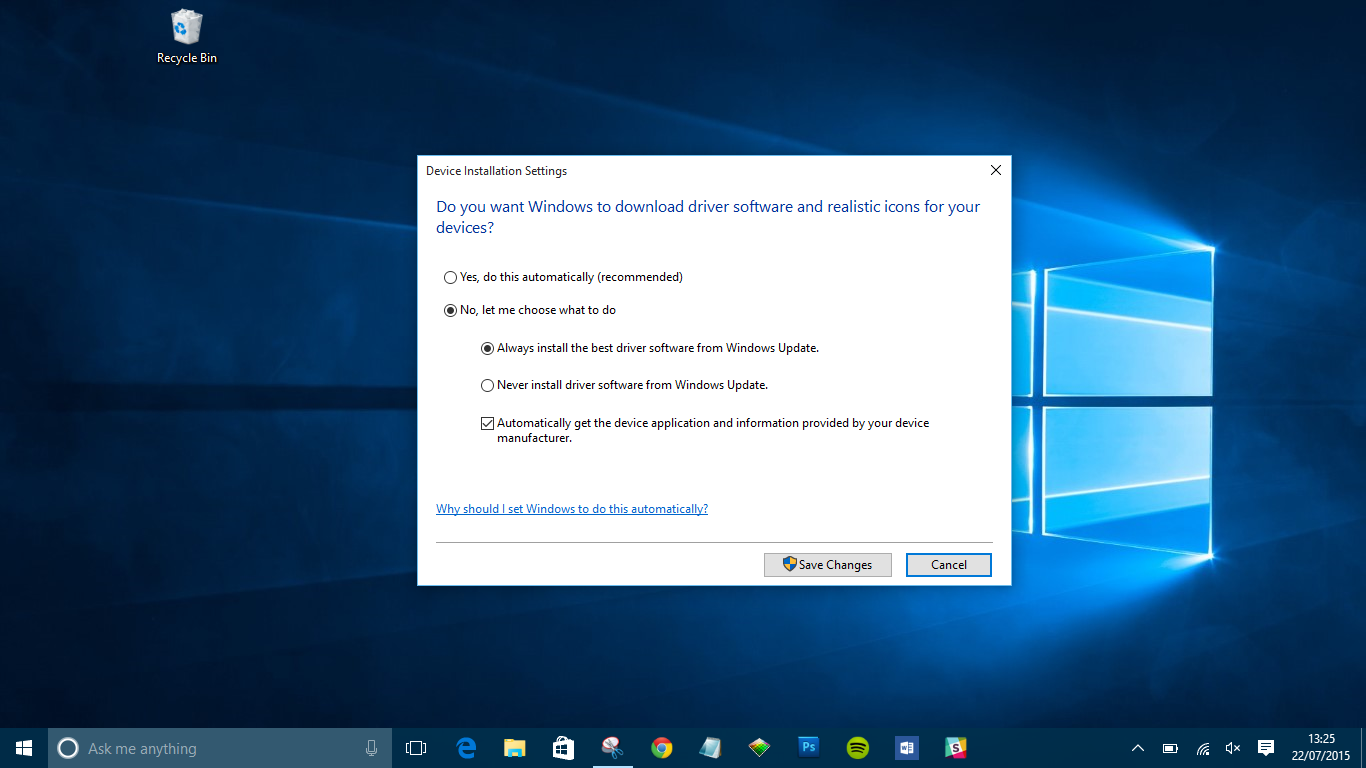
- Restart your computer to apply the changes.
- If the issue persists, you can try rolling back the driver to a previous version:
- Open the Device Manager again.
- Expand the Display adapters category.
- Right-click on the display driver and select Properties.
- Go to the Driver tab and click on Roll Back Driver.
- Follow the on-screen instructions to complete the rollback process.
Resolving access issues and blocked websites
If you’re experiencing the “Display Driver Failed to Start Error” in Windows 10, there are a few steps you can take to resolve the issue.
First, try updating your graphics drivers. Press the Win+R key on your keyboard to open the Run box, then type “devmgmt.msc” and hit Enter. Expand the “Display adapters” section, right-click on your graphics card, and select “Update driver.” If that doesn’t work, you can try using a driver update tool like Driver Easy.
Another option is to uninstall and reinstall your graphics drivers. Open the Device Manager again, right-click on your graphics card, and select “Uninstall device.” Restart your computer, and Windows will automatically reinstall the drivers.
If you have an NVIDIA graphics card, you can also try using the NVIDIA Installer to fix the problem. Visit the NVIDIA website and download the latest driver for your GPU. During the installation process, select the “Custom (Advanced)” option and check the box that says “Perform a clean installation.”
By following these steps, you should be able to resolve the “Display Driver Failed to Start Error” in Windows 10 and get your PC’s display back to normal functionality.
python
import subprocess
def check_display_driver_status():
try:
# Execute a command to check the status of the display driver
# This command may vary depending on the operating system
command = "some_command_to_check_display_driver_status"
result = subprocess.run(command, capture_output=True, text=True)
if result.returncode == 0:
print("Display driver is running.")
else:
print("Display driver is not running.")
print(result.stdout)
print(result.stderr)
except Exception as e:
print("An error occurred:", str(e))
def restart_display_driver():
try:
# Execute a command to restart the display driver
# This command may vary depending on the operating system
command = "some_command_to_restart_display_driver"
result = subprocess.run(command, capture_output=True, text=True)
if result.returncode == 0:
print("Display driver restarted successfully.")
else:
print("Failed to restart display driver.")
print(result.stdout)
print(result.stderr)
except Exception as e:
print("An error occurred:", str(e))
# Usage examples
check_display_driver_status()
restart_display_driver()
Please note that the above code is a general example and may not work as-is for all scenarios. It is crucial to understand the specific requirements and customize the code accordingly, considering the target operating system and the display driver in question.
Reasons and solutions for display driver failure on Windows 10
If you’re experiencing display driver failures on Windows 10, there are a few reasons why this might be happening and some solutions you can try.
One possible reason for the failure is outdated or incompatible drivers. To fix this, you can update your graphics driver by visiting the manufacturer’s website and downloading the latest version.
Another solution is to uninstall the current driver and then reinstall it. You can do this by going to the Device Manager, right-clicking on the graphics driver, and selecting “Uninstall device.” Once uninstalled, restart your computer and Windows will automatically reinstall the driver.
If you’re using an NVIDIA graphics card, you can also try using the NVIDIA Control Panel to check for any available updates or issues with your GPU.
In some cases, a clean installation of the driver may be necessary. This involves completely removing all traces of the old driver and then installing the new one. You can use tools like Driver Easy to help with this process.
Remember to always restart your computer after making any changes to ensure they take effect.
Restarting, updating, rolling back, and reinstalling graphics drivers
| Method | Description |
|---|---|
| Restarting Graphics Drivers | Forcefully restarts the graphics drivers to resolve any temporary issues |
| Updating Graphics Drivers | Installs the latest version of graphics drivers to ensure compatibility and fix any bugs |
| Rolling Back Graphics Drivers | Reverts to a previously installed version of graphics drivers to undo any recent changes causing issues |
| Reinstalling Graphics Drivers | Completely removes the current graphics drivers and reinstalls them from scratch to fix any corrupted files or settings |
Additional fixes for resolving display driver startup error on Windows 10
Additional Fixes for Resolving Display Driver Startup Error on Windows 10
If you’re still experiencing the “Display Driver Failed to Start” error on Windows 10, here are some additional fixes to try:
1. Update your graphics driver: To do this, visit the manufacturer’s website (such as Intel, NVIDIA, or AMD) and download the latest driver for your specific graphics hardware.
2. Reinstall the graphics driver: Open Device Manager, right-click on your graphics card, and select “Uninstall device.” Then, restart your PC to automatically reinstall the driver.
3. Use the Intel Graphics Command Center: If you have an Intel HD graphics card, try using the Intel Graphics Command Center to adjust display settings and troubleshoot any issues.
4. Disable GeForce Experience: If you have an NVIDIA GPU, try disabling GeForce Experience as it may interfere with the graphics driver startup. You can do this by right-clicking the GeForce Experience icon in the system tray and selecting “Exit.”
Remember to restart your PC after applying any of these fixes to ensure the changes take effect. Hopefully, one of these solutions will resolve the display driver startup error and restore normal PC functionality.
Mark Ginter is a tech blogger with a passion for all things gadgets and gizmos. A self-proclaimed "geek", Mark has been blogging about technology for over 15 years. His blog, techquack.com, covers a wide range of topics including new product releases, industry news, and tips and tricks for getting the most out of your devices. If you're looking for someone who can keep you up-to-date with all the latest tech news and developments, then be sure to follow him over at Microsoft.