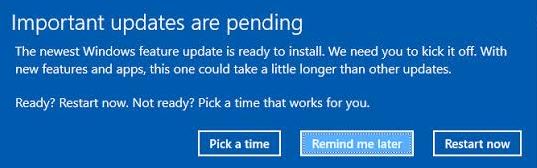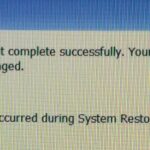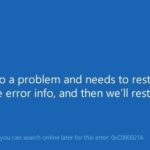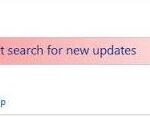- The error 800F0A13 is most common in Windows 7 but also occurs in Windows 8.1 and Windows 10.
- This error is caused by misconfigured system files.
- Many Windows users do not install certain updates and encounter this error code after every update failure.
- In most cases, this problem is due to a genetic error already documented by Microsoft.
Welcome to this informative article on resolving Windows Update Error Code 800F0A13! In this comprehensive guide, we will provide you with easy and effective solutions to tackle this pesky error. Whether you are a tech-savvy individual or a beginner, we have got you covered. So, let’s dive right in and get your Windows updates back on track!
Causes of the Windows Update 800F0A13 error
The Windows Update 800F0A13 error can occur due to various factors, such as corrupted system files or issues with the update sequence. To fix this error, there are a few methods you can try:
1. Run the System File Checker Tool to scan and repair any corrupted system files. Open the command prompt as an administrator and enter the command sfc /scannow.
2. Use the Windows Update Troubleshooter to automatically detect and fix Windows Update issues. Go to Settings > Update & Security > Troubleshoot > Windows Update > Run the troubleshooter.
3. Use the DISM command tool to repair the Windows Update components. Open the command prompt as an administrator and enter the following commands in sequence:
Dism /Online /Cleanup-Image /CheckHealth
Dism /Online /Cleanup-Image /ScanHealth
Dism /Online /Cleanup-Image /RestoreHealth
4. Consider performing a Startup Repair if the above methods don’t work. Start your Windows PC in the Startup Repair mode and follow the on-screen instructions to fix any startup issues.
Methods to troubleshoot the Windows Update error 800F0A13
- Restart your computer: A simple restart can sometimes resolve update errors.
- Check your internet connection: Ensure you have a stable internet connection before attempting to update.
- Run Windows Update Troubleshooter: Use Microsoft’s built-in tool to automatically detect and fix common update errors.
- Disable third-party antivirus software temporarily.
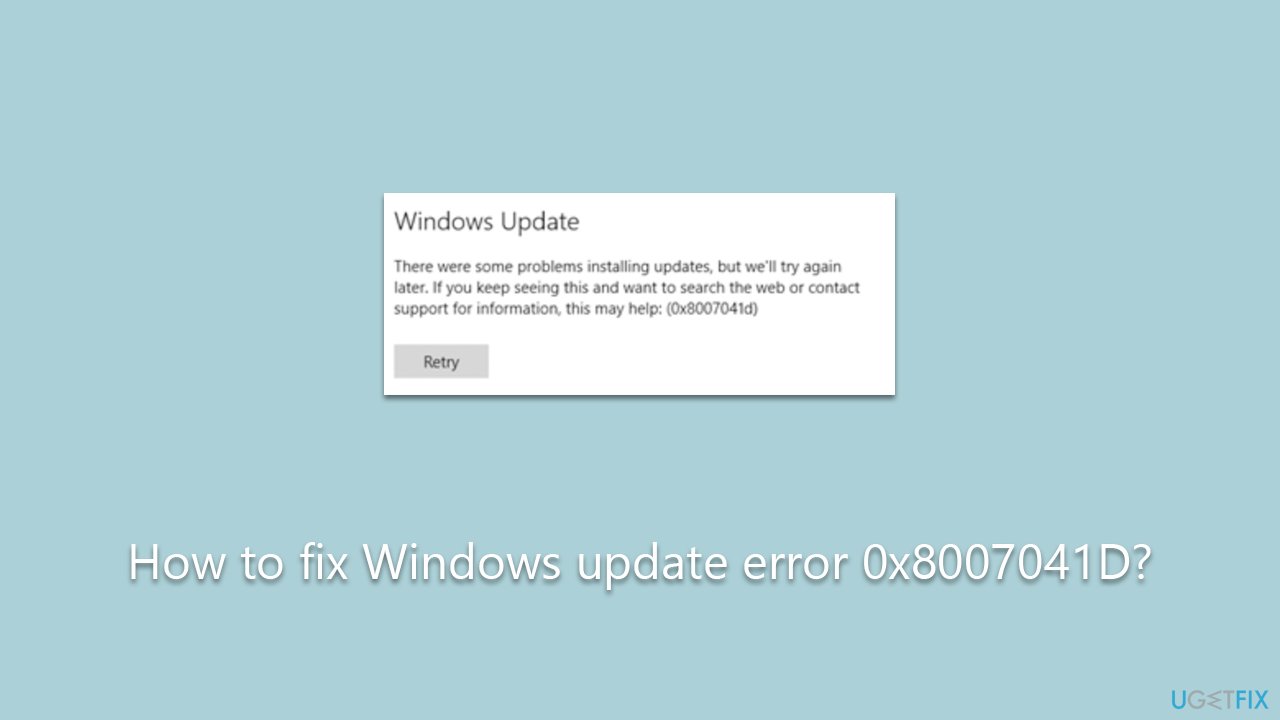
- Check for corrupt system files: Use the System File Checker (SFC) tool to scan and repair any corrupted system files.
- Reset Windows Update components: Resetting the Windows Update components can often resolve update issues.
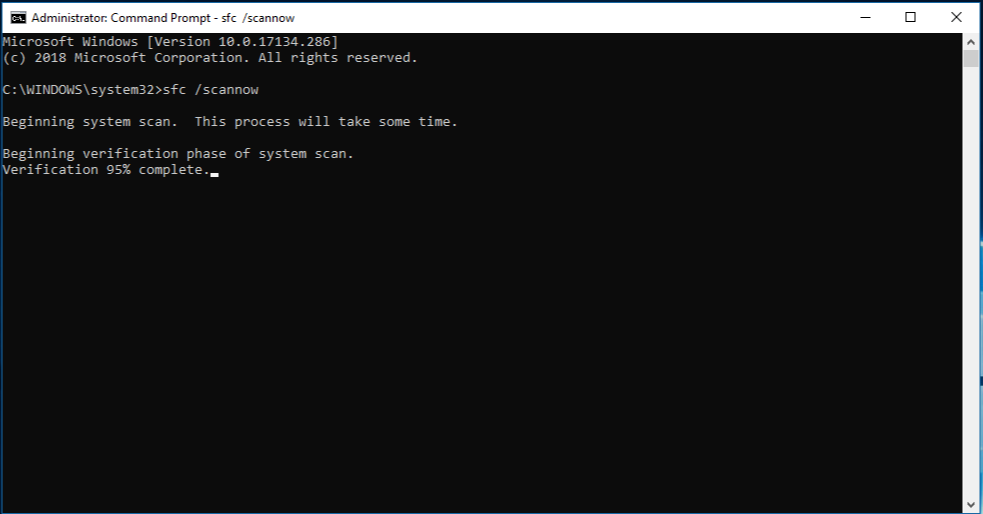
- Remove external devices: Disconnect any external devices connected to your computer, as they might interfere with the update process.
- Free up disk space: Ensure you have enough free space on your hard drive for the update to be installed.
- Check for pending updates: Sometimes, pending updates can cause conflicts. Make sure no other updates are waiting to be installed.
- Manually install the update: If all else fails, you can try manually downloading and installing the update from the Microsoft Update Catalog.
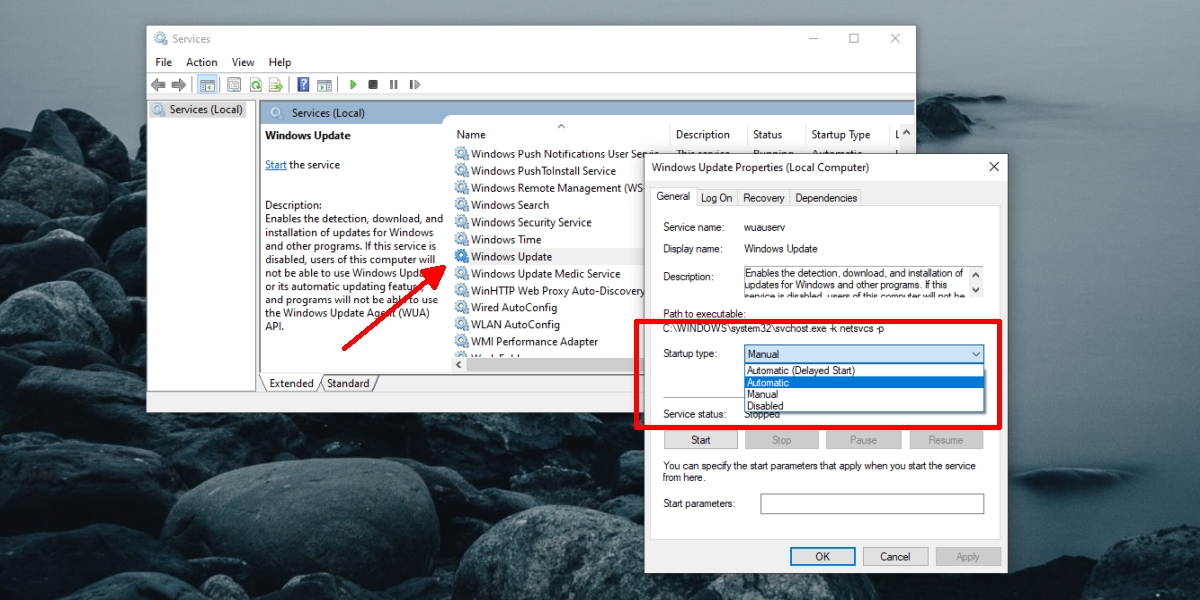
Running the Windows Update troubleshooter
To fix Windows Update Error Code 800F0A13, you can try running the Windows Update troubleshooter. This tool is designed to identify and resolve common issues with Windows Updates.
To run the troubleshooter, follow these steps:
1. Press the Windows key and type “troubleshoot” in the search bar.
2. Select “Troubleshoot settings” from the list of results.
3. Scroll down and click on “Windows Update” under the “Get up and running” section.
4. Click on “Run the troubleshooter” and follow the on-screen instructions.
The troubleshooter will scan your system for any errors and attempt to fix them automatically. Once it’s done, restart your computer and check if the issue has been resolved.
If the problem persists, you can also try using the System File Checker Tool. This tool scans for any corrupted system files and repairs them. Open a command prompt with administrative privileges and type “sfc /scannow“. Wait for the process to complete and then restart your computer.
These steps should help you resolve the Windows Update Error Code 800F0A13 and get your system up to date.
Running DISM and SFC scans
To fix Windows Update Error Code 800F0A13, you can try running DISM and SFC scans. These scans can help identify and repair any corrupted system files that may be causing the issue. Here’s how you can do it:
1. Press the Windows key and type “Command Prompt” in the search bar.
2. Right-click on Command Prompt and select “Run as administrator”.
3. In the Command Prompt window, type “dism /online /cleanup-image /restorehealth” and press Enter.
4. Wait for the scan to complete. This process may take some time.
5. Once the DISM scan is finished, type “sfc /scannow” and press Enter.
6. Wait for the System File Checker (SFC) scan to finish. This scan will check for and repair any corrupted system files.
7. After the scan is complete, restart your computer and check if the Windows Update Error Code 800F0A13 is resolved.
These scans can help in many instances, but if the issue persists, there may be other factors at play.
Disabling third-party interference (if applicable)
To disable third-party interference, follow these easy steps:
1. Press the Windows key + R to open the Run dialog box.
2. Type “msconfig” and press Enter to open the System Configuration window.
3. In the System Configuration window, click on the “Services” tab.
4. Check the box that says “Hide all Microsoft services” to hide any services that are essential to the Windows operating system.
5. Click on the “Disable all” button to disable all non-Microsoft services.
6. Go to the “Startup” tab and click on the “Open Task Manager” link.
7. In the Task Manager window, disable any third-party programs that are set to start automatically.
8. Close the Task Manager and click on “OK” in the System Configuration window.
9. Restart your computer for the changes to take effect.
By disabling third-party interference, you can resolve Windows Update Error Code 800F0A13 and ensure a smooth update process.
Performing a Startup Repair
In the System Recovery Options, choose “Startup Repair” and let the process run. This will automatically scan and repair any issues that are preventing Windows from starting correctly.
If the Startup Repair doesn’t resolve the error, you can try using the command tool. Open the Command Prompt from the System Recovery Options and type the following command:
sfc /scannow
This will scan and repair any corrupted system files that may be causing the error.
Remember to restart your computer after completing the repair process. These steps should help resolve the Windows Update Error Code 800F0A13 and get your Windows OS back on track.
Mark Ginter is a tech blogger with a passion for all things gadgets and gizmos. A self-proclaimed "geek", Mark has been blogging about technology for over 15 years. His blog, techquack.com, covers a wide range of topics including new product releases, industry news, and tips and tricks for getting the most out of your devices. If you're looking for someone who can keep you up-to-date with all the latest tech news and developments, then be sure to follow him over at Microsoft.