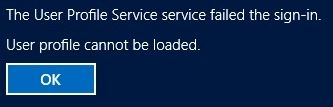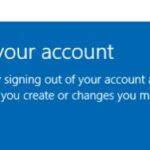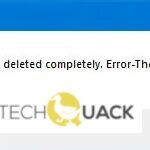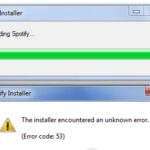- If your user profile is corrupt, you won’t be able to log in to your account.
- Microsoft: Your user profile can be corrupted if the antivirus program on your computer was busy scanning your computer when you were trying to log into your user account.
- You can either log in with a different username (with administrator privileges) or you can boot your computer into safe mode.
Unlock the secret to resolving the frustrating issue of “User Profile Not Found in Registry” with our comprehensive guide. Discover the effective solutions to restore user profiles seamlessly and regain access to your personalized settings effortlessly.
Fixing corrupted user profiles
If you’re experiencing issues with a corrupted user profile, follow these steps to fix the problem:
1. Restart your computer and log in with an administrator account.
2. Press the Windows key + R to open the Run dialog box.
3. Type “regedit” and press Enter to open the Windows Registry Editor.
4. Navigate to HKEY_LOCAL_MACHINE\SOFTWARE\Microsoft\Windows NT\CurrentVersion\ProfileList.
5. Look for a folder that ends with “.bak” and has the same name as the corrupted user profile.
6. Right-click the folder and select Rename. Remove the “.bak” extension.
7. Open the folder and find the “ProfileImagePath” entry on the right-hand side.
8. Double-click the entry and make sure it points to the correct user profile folder.
9. Close the Registry Editor and restart your computer.
10. Log in with the user account that was previously experiencing the issue.
This should fix the corrupted user profile and allow you to access your account without any problems.
Replacing corrupted user profiles with a good one
To fix the “User Profile Not Found in Registry” error, follow these steps:
1. Start by booting your PC in Safe Mode. Press the F8 key while your computer is starting up to access the Advanced Boot Options menu, and then select Safe Mode.
2. Once in Safe Mode, open the Registry Editor by typing “regedit” into the command prompt or the Windows search bar.
3. Navigate to the following registry key: HKEY_LOCAL_MACHINE\SOFTWARE\Microsoft\Windows NT\CurrentVersion\ProfileList
4. Look for a subkey with a ProfileImagePath value that points to the corrupted user profile. Take note of the SID associated with it.
5. Rename the SID by adding “.bak” to the end of it.
6. Locate the subkey with the “.bak” extension and remove it.
7. Close the Registry Editor and restart your computer normally.
8. Log in with the affected user account, and Windows will create a new user profile.
If you’re still experiencing issues, it’s recommended to use a reliable driver update tool like Outbyte Driver Updater to ensure all your drivers are up to date.
Installing the latest Windows 10 updates
To fix the “User Profile Not Found in Registry” error on Windows 10, follow these steps:
1. Press the Windows key + R to open the Run dialog box.
2. Type “regedit” and press Enter to open the Windows Registry Editor.
3. In the Registry Editor, navigate to the following location:
HKEY_USERS\DEFAULT
4. Right-click on the “DEFAULT” folder and select “Export” to create a backup.
5. After creating a backup, right-click on the “DEFAULT” folder again and select “Delete” to remove it.
6. Close the Registry Editor and restart your PC.
7. When your PC restarts, Windows will automatically create a new default user profile.
8. Log in with your user account and check if the error message persists.
Note: Modifying the Windows Registry can be risky. It’s recommended to create a system restore point or back up your important files before making any changes.
python
import os
def check_user_profile(username):
# Define the path where user profiles are typically stored
profiles_path = "/home" # Update this path based on your operating system
# Check if the user profile folder exists
user_profile_path = os.path.join(profiles_path, username)
if os.path.exists(user_profile_path):
print(f"User profile found for {username} at: {user_profile_path}")
else:
print(f"User profile not found for {username}")
# Example usage
check_user_profile("john_doe")
In the above example, we are assuming a Linux-based operating system where user profiles are typically stored in the `/home` directory. The `check_user_profile` function takes a `username` parameter and checks if a corresponding folder exists in the specified location. It then provides a simple output indicating whether the user profile was found or not.
Please keep in mind that this code is a basic simulation and may not accurately reflect the actual presence of a user profile in the registry or other system-specific locations. It is recommended to consult the documentation or use platform-specific APIs for more accurate results.
Starting Windows in safe mode
To start Windows in Safe Mode, follow these steps:
1. Restart your computer and press the F8 key repeatedly before the Windows logo appears.
2. From the Advanced Boot Options menu, select “Safe Mode” using the arrow keys on your keyboard.
3. Press Enter to start Windows in Safe Mode.
In Safe Mode, you can troubleshoot and fix issues with the user profile not found in the registry. This error message may occur due to various causes, such as corrupted user profile settings or malfunctioning user profile service.
To fix this error, you can try the following solutions:
1. Use the Registry Editor: Press the Windows key + R, type “regedit”, and press Enter. Navigate to the HKEY_USERS\Default\RefCount folder and delete any subkeys inside.
2. Create a new user account: Open the Command Prompt as an administrator and type “net user /add
3. Reinstall or update drivers: Use a reliable driver updater tool like Outbyte Driver Updater to update or reinstall drivers that may be causing issues with the user profile.
4. Restore default user profile settings: Navigate to the C:\Users\Default folder and copy the NTUSER.DAT file. Rename it to NTUSER.MAN and place it in the C:\Users\Default\NTUSER.DAT folder.
Creating a system restore point
To create a system restore point for fixing the “User Profile Not Found in Registry” issue, follow these steps:
1. Press the Windows key + R to open the Run dialog box.
2. Type “sysdm.cpl” and hit Enter to open the System Properties window.
3. In the System Properties window, click on the “System Protection” tab.
4. Click on the “Create” button to create a new restore point.
5. Enter a descriptive name for the restore point, such as “Before fixing User Profile Not Found in Registry.”
6. Click on the “Create” button to create the restore point.
7. Wait for the restore point to be created, and then click on the “Close” button.
Creating a system restore point before attempting any changes in the registry is crucial. If something goes wrong, you can easily revert your system back to the previous state.
Checking if the profile service is working properly
To check if the profile service is working properly, follow these steps:
1. Open the Start menu and type “services.msc” in the search bar.
2. Press Enter to open the Services window.
3. Scroll down and locate the “User Profile Service” in the list of services.
4. Check the status column to see if it is running. If it is not, right-click on it and select “Start” from the context menu.
5. If the service is already running, right-click on it and select “Restart” to refresh its functionality.
6. Once the service is running or restarted, close the Services window.
7. Restart your computer for the changes to take effect.
If you encounter any issues with the profile service, make sure to check the registry key for any errors or inconsistencies. To fix a “User Profile Not Found” error in the registry, you can follow the steps mentioned in the article titled “Fix User Profile Not Found in Registry.”
Restoring registry settings
To restore registry settings for the “User Profile Not Found in Registry” issue, follow these steps:
1. Start by opening the Registry Editor by pressing the Windows key + R, typing “regedit,” and hitting Enter.
2. In the Registry Editor, navigate to the following key: HKEY_LOCAL_MACHINE\SOFTWARE\Microsoft\Windows NT\CurrentVersion\ProfileList.
3. Look for a key with a “.bak” extension, such as S-1-5-21-xxxxxx-xxxxxx-xxxxxx-xxxx.bak. This indicates a backup of the user profile.
4. Right-click on the key with the “.bak” extension and choose Rename. Remove the “.bak” part of the name.
5. Right-click on the renamed key and select Permissions.
6. Make sure the user account experiencing the issue has Full Control permissions. If not, click on Add, enter the user account, and grant Full Control.
7. Close the Registry Editor and restart your computer.
Replacing user profiles
- Locate the backup of the user profile.
- Copy the backup of the user profile to the original location.
- Restart the computer and check if the user profile is restored.
Method 2: Recreate User Profile
- Create a new user account with administrative privileges.
- Log in to the new user account.
- Copy the files from the old user profile to the new user profile.
- Verify that all necessary files and settings are transferred successfully.
Method 3: Modify Registry Entries
- Open the Registry Editor by pressing Win + R and typing “regedit“.
- Navigate to the following registry key: HKEY_LOCAL_MACHINE\SOFTWARE\Microsoft\Windows NT\CurrentVersion\ProfileList.
- Locate the SID (Security Identifier) associated with the user profile.
- Delete the registry key corresponding to the user profile.
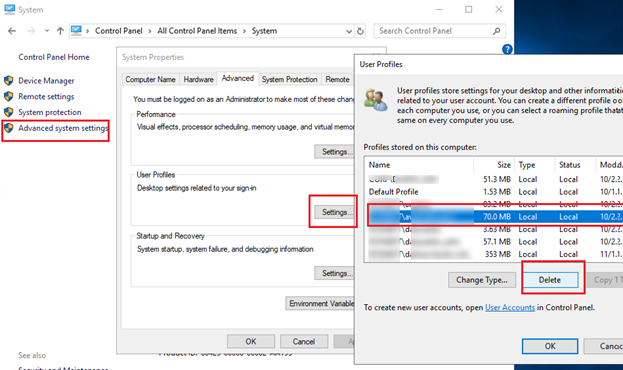
- Restart the computer and log in to the user account.
Using “Microsoft Fix IT Tool” to fix the problem
To fix the “User Profile Not Found in Registry” issue, you can utilize the “Microsoft Fix IT Tool.” Follow these steps:
1. Download the “Microsoft Fix IT Tool” from the official Microsoft website.
2. Once downloaded, locate the file and double-click on it to run the tool.
3. The tool will automatically detect and fix any registry issues related to user profiles.
4. Follow the on-screen prompts and instructions provided by the tool.
5. After the tool completes the fixes, restart your computer.
6. Upon reboot, check if the “User Profile Not Found in Registry” problem is resolved.
By using the “Microsoft Fix IT Tool,” you can easily address user profile registry issues without the need for manual troubleshooting.
Troubleshooting user profile loading issues
If you’re experiencing issues with user profile loading, here are some troubleshooting steps to help you resolve the problem.
First, check if the user profile is listed in the Registry. To do this, follow these steps:
1. Press the Windows key + R to open the Run dialog box.
2. Type “regedit” and press Enter to open the Registry Editor.
3. Navigate to HKEY_LOCAL_MACHINE\SOFTWARE\Microsoft\Windows NT\CurrentVersion\ProfileList.
4. Look for the user profile in the list of subkeys. If it’s not found, continue with the following steps.
To fix the user profile not found issue:
1. Press the Windows key + R to open the Run dialog box.
2. Type “sysdm.cpl” and press Enter to open the System Properties dialog box.
3. Go to the Advanced tab and click on the Settings button under User Profiles.
4. Select the problematic user profile and click on the Delete button.
5. Restart your computer and log in again to create a new user profile.
If the issue persists, it may be caused by other factors such as permission settings or corrupted user profile folders. Consider seeking additional troubleshooting steps or contacting support for further assistance.
Mark Ginter is a tech blogger with a passion for all things gadgets and gizmos. A self-proclaimed "geek", Mark has been blogging about technology for over 15 years. His blog, techquack.com, covers a wide range of topics including new product releases, industry news, and tips and tricks for getting the most out of your devices. If you're looking for someone who can keep you up-to-date with all the latest tech news and developments, then be sure to follow him over at Microsoft.