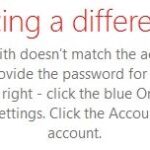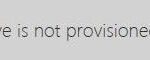- In Windows 10, when you are using a drive and you can’t access OneDrive on your computer, sometimes it is a normal and common error.
- The error message appears from time to time, according to forum reports, and can also appear after a Windows update.
- If you get this message and click “Retry” or “Configure OneDrive,” it will get stuck in a loop.
Welcome to this troubleshooting guide on resolving OneDrive folder errors and syncing issues. If you’ve been encountering difficulties with accessing or syncing your files on OneDrive, you’re in the right place. In this article, we will explore common problems and provide practical solutions to ensure a seamless experience with Microsoft’s cloud storage service. Let’s dive in and get your OneDrive back on track!
Troubleshooting Steps for OneDrive Folder Error
If you are experiencing errors or syncing issues with your OneDrive folder, try the following troubleshooting steps:
1. Check your folder setup: Ensure that your OneDrive folder is properly set up and synced with your account. If not, follow the setup instructions provided by Microsoft.
2. Verify folder location: Make sure that the OneDrive folder is located in the correct path. Open File Explorer and navigate to the OneDrive folder to confirm its location.
3. Update Windows: Keep your Windows operating system up to date by installing the latest Windows Update. This can resolve any compatibility issues that may be causing the folder error.
4. Run OneDrive as an administrator: Right-click on the OneDrive desktop client and select “Run as administrator” to grant it necessary permissions.
5. Check for file or folder access issues: Ensure that you have the necessary access rights to the files and folders in your OneDrive. If you encounter an error message regarding file access, contact your administrative account or IT department for assistance.
6. Reset OneDrive: If all else fails, you can try resetting the OneDrive sync. Open a command prompt window as an administrator and enter the command “onedrive /reset” to reset the sync.
Remember, if you are still experiencing issues, reach out to Microsoft’s support team for further assistance.
Resolving OneDrive Folder Issues
If you’re experiencing issues with your OneDrive folders, we’re here to help you troubleshoot and resolve them. Here are some expert fixes to common OneDrive folder errors and syncing issues:
1. Check your internet connection and ensure you have a stable connection.
2. Make sure you have the latest version of the OneDrive app installed on your PC or Mac.
3. Reset the OneDrive sync by following these steps:
a. Open the Run dialog box by pressing Windows + R.
b. Type “%localappdata%\Microsoft\OneDrive\onedrive.exe /reset” and hit Enter.
c. Wait for the command prompt window to complete the process.
4. Verify that the OneDrive folder location is correct. Open File Explorer and navigate to the desired folder.
5. Check for any Windows Update that may have caused compatibility issues with OneDrive.
6. If the issue continues, contact Microsoft OneDrive support for further assistance.
By following these steps, you should be able to resolve most OneDrive folder errors and syncing issues. If you encounter any other problems, don’t hesitate to reach out to us.
Solutions to OneDrive Folder Not Found Error
- Press the Windows Key + R to open the Run dialog box.
- Type appwiz.cpl and press Enter to open the Programs and Features window.
- Scroll down and locate Microsoft OneDrive in the list of installed programs.
- Right-click on Microsoft OneDrive and select Uninstall.
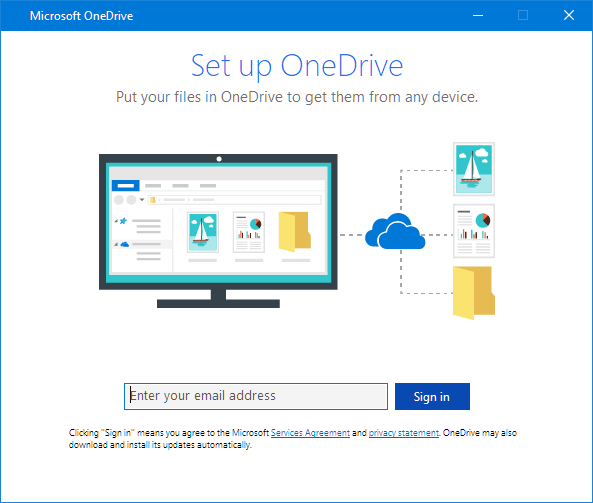
- Follow the on-screen prompts to complete the uninstallation process.
- Download the latest version of OneDrive from the official Microsoft website.
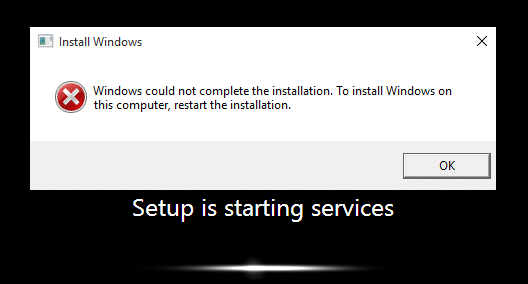
- Run the downloaded installer and follow the on-screen instructions to reinstall OneDrive.
- Restart your computer and check if the folder not found error is resolved.
Repair Method 2: Reset OneDrive
- Press the Windows Key + R to open the Run dialog box.
- Type %localappdata%\Microsoft\OneDrive\onedrive.exe /reset and press Enter.
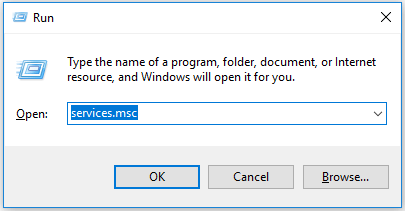
- Wait for the OneDrive icon to disappear from the system tray.
- Press the Windows Key + R again to open the Run dialog box.
- Type %localappdata%\Microsoft\OneDrive\onedrive.exe and press Enter.
- Sign in to your OneDrive account using your Microsoft credentials.
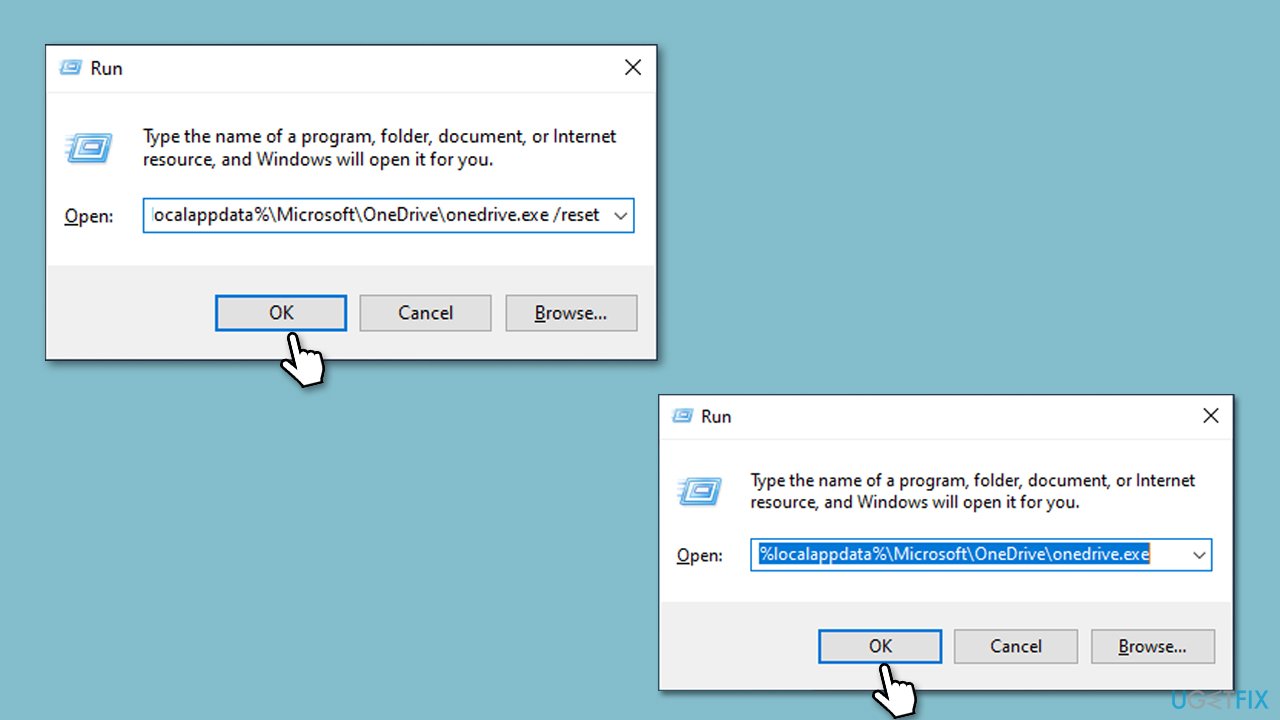
- Allow OneDrive to sync your files and check if the folder not found error is resolved.
Repair Method 3: Check OneDrive Settings
- Right-click on the OneDrive icon in the system tray.
- Select Settings from the context menu.
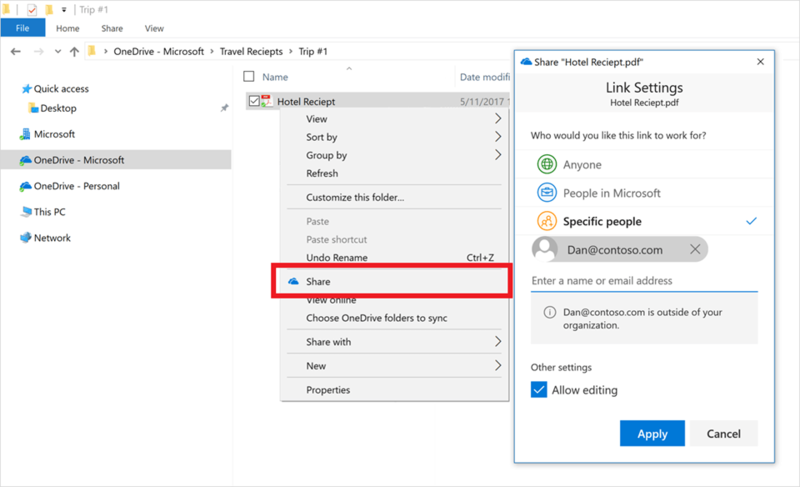
- In the Settings tab, ensure that the “Make all files available” option is checked.
- If the option is not checked, click on it to enable it.
- Click on OK to save the changes.
- Wait for OneDrive to sync the files and check if the folder not found error is resolved.
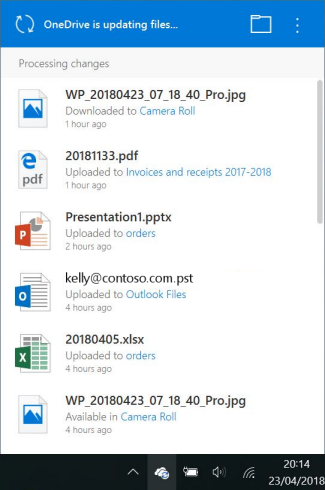
python
import os
def check_onedrive_folder():
onedrive_folder = os.path.expanduser("~/OneDrive")
if os.path.isdir(onedrive_folder):
print("OneDrive folder exists.")
else:
print("Couldn't find your OneDrive folder.")
check_onedrive_folder()
This sample code attempts to locate the OneDrive folder using the `os` module in Python. It expands the `~` symbol to the user’s home directory and checks if a folder named “OneDrive” exists. If the folder is found, it prints a message indicating its existence. Otherwise, it displays an error message stating that the OneDrive folder couldn’t be found.
Keep in mind that this code assumes a default OneDrive folder location and may need modification depending on the specific platform or customization of the folder’s location.
Fixing OneDrive Folder Error
If you’re experiencing a OneDrive folder error or syncing issues, follow these steps to troubleshoot and resolve the problem:
1. Check your internet connection: Ensure that you have a stable internet connection to sync your files properly.
2. Restart OneDrive: Close the OneDrive app completely and then reopen it. This simple step can often resolve syncing issues.
3. Update OneDrive: Make sure you have the latest version of the OneDrive app installed on your device. Check for updates in your app store or software update settings.
4. Reset OneDrive: If the issue persists, you can reset OneDrive to its default settings. Open the OneDrive settings, navigate to the “About” tab, and click on “Reset OneDrive.”
5. Check file and folder names: Ensure that there are no special characters or symbols in the file or folder names that could cause syncing problems.
6. Contact support: If the issue still persists, reach out to OneDrive support for further assistance. They have a team of experts ready to help you troubleshoot and fix any issues you may encounter.
Remember, OneDrive is a powerful and reliable cloud storage service provided by Microsoft. By following these troubleshooting steps, you can quickly resolve any folder error or syncing issues you may encounter.
Steps to Resolve OneDrive Folder Disappearance
- Right-click on the OneDrive icon in the system tray.
- Select “Close OneDrive” from the context menu.
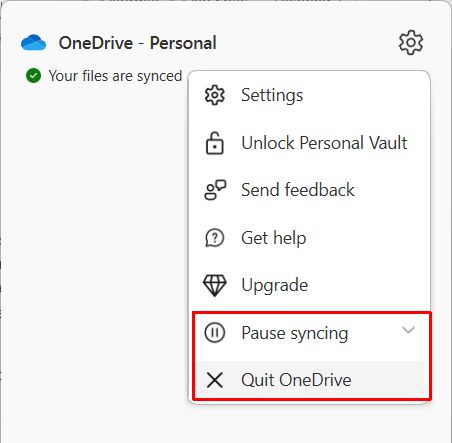
- Open the Run dialog by pressing Win+R.
- Type “%localappdata%” and press Enter.
- Locate the “Microsoft” folder and open it.
- Open the “OneDrive” folder.
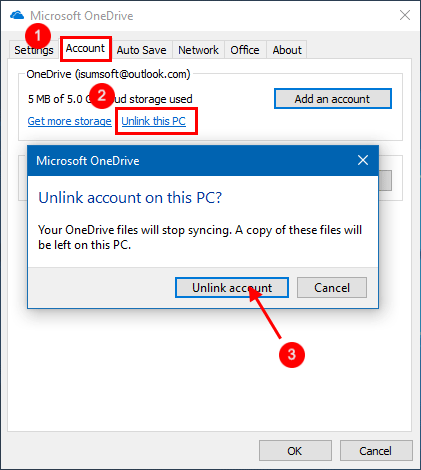
- Double-click on the “OneDrive.exe” file to restart OneDrive.
Repair Method 2: Reset OneDrive
- Right-click on the OneDrive icon in the system tray.
- Select “Settings” from the context menu.
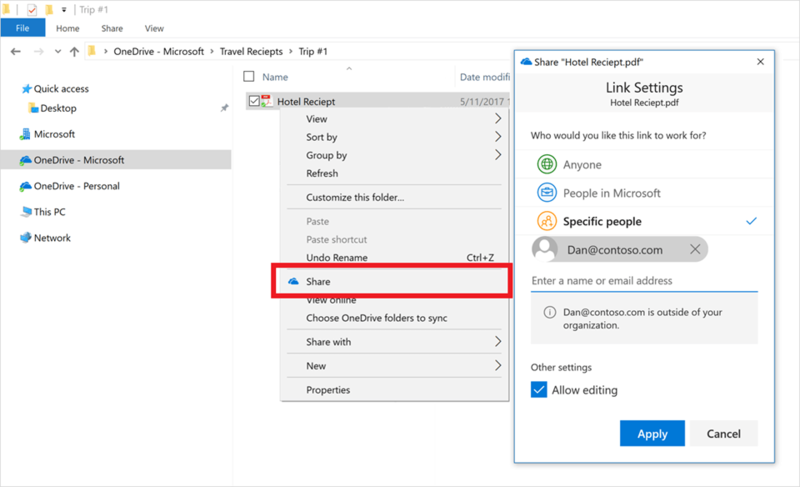
- In the “Settings” tab, click on the “Unlink this PC” button.
- Confirm the action by clicking on “Unlink account” in the pop-up window.
- Open the Run dialog by pressing Win+R.
- Type “%localappdata%” and press Enter.
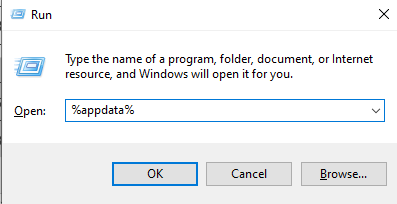
- Locate the “Microsoft” folder and open it.
- Right-click on the “OneDrive” folder and select “Delete”.
- Open the Run dialog again and type “%userprofile%\OneDrive“.
- Delete all the files and folders in the OneDrive folder.
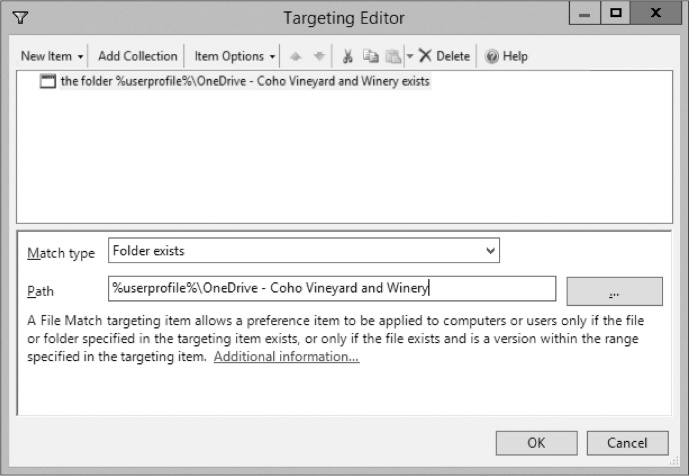
- Restart your computer.
- Sign in to your OneDrive account and set up OneDrive again.
Repair Method 3: Reset File Explorer
- Open the Run dialog by pressing Win+R.
- Type “cmd” and press Enter to open the Command Prompt.
- Type “taskkill /f /im explorer.exe” and press Enter to stop the File Explorer process.
- Type “start explorer.exe” and press Enter to restart the File Explorer process.
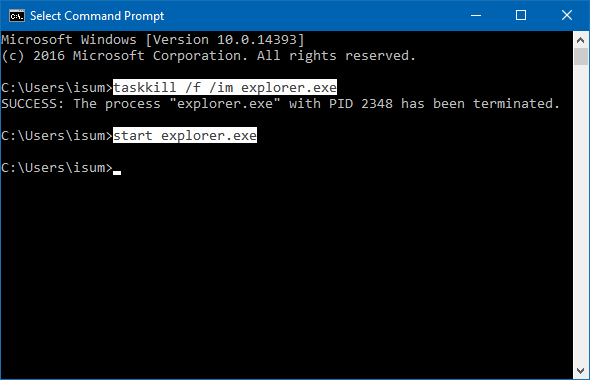
- Check if the OneDrive folder reappears.
Mark Ginter is a tech blogger with a passion for all things gadgets and gizmos. A self-proclaimed "geek", Mark has been blogging about technology for over 15 years. His blog, techquack.com, covers a wide range of topics including new product releases, industry news, and tips and tricks for getting the most out of your devices. If you're looking for someone who can keep you up-to-date with all the latest tech news and developments, then be sure to follow him over at Microsoft.