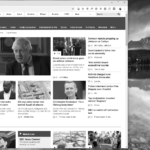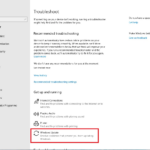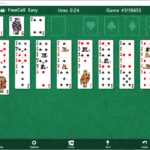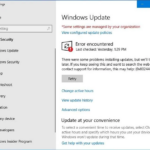- Kodi C17.1 – Krypton no longer runs on Windows 10 every time you run it because Kodi’s video keeps buffering or crashing.
- Kodi is the definitive free media player that supports all forms of music and video on all Windows operating systems such as Windows 7, 8, and 10.
- The problem is often caused by an error related to the version of Kodi installed on your computer.
- Kodi should only be used for content that you are legally entitled to access.
In this tech troubleshooting guide, we delve into the frustrating issue of Kodi not opening or connecting, providing you with effective solutions to get your favorite media player back up and running smoothly.
Why you should always use a VPN with Kodi
Using a VPN with Kodi is crucial to enhance your streaming experience and protect your privacy. When Kodi is not opening or unable to connect, it may be due to various issues such as origin errors, problems with your router, or video playback issues. To fix these problems:
1. Connect to a VPN: A VPN hides your IP address and encrypts your internet connection, preventing any potential buffering or streaming issues.
2. Clear Kodi cache: Clearing the cache can resolve buffering issues and improve performance. Go to Settings > Applications > Manage Installed Applications > Kodi > Clear cache.
3. Check for updates: Make sure both Kodi and your device’s operating system are up to date to avoid compatibility issues.
4. Disable hardware acceleration: If you experience video stuttering or crashes, go to Settings > Player > Videos > Allow hardware acceleration (disable it).
5. Remove conflicting add-ons: Some add-ons may cause conflicts or errors. Remove any recently installed or problematic add-ons.
By following these steps, you can resolve common Kodi issues and enjoy seamless streaming of your favorite movies, TV shows, and media content. Remember to follow expert guidance and avoid piracy to protect yourself and others.
Common Kodi problems: crashing, freezing, and pausing
- Clear Kodi cache:
- Open Kodi and go to the home screen.
- Select the gear icon to access the Settings menu.
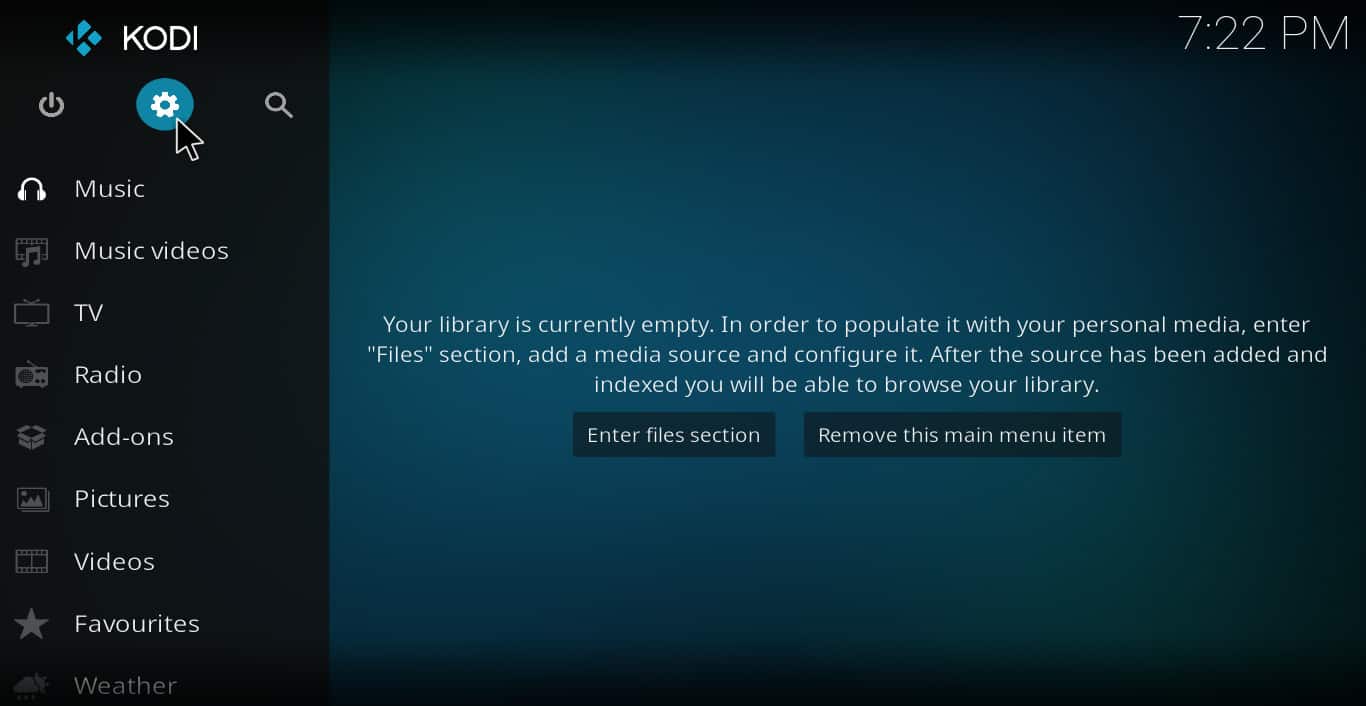
- Click on “System” and then “File Manager”.
- Double-click on “Profile Directory” and open the “Database” folder.
- Delete all files ending with .db.
- Go back to the home screen and restart Kodi.
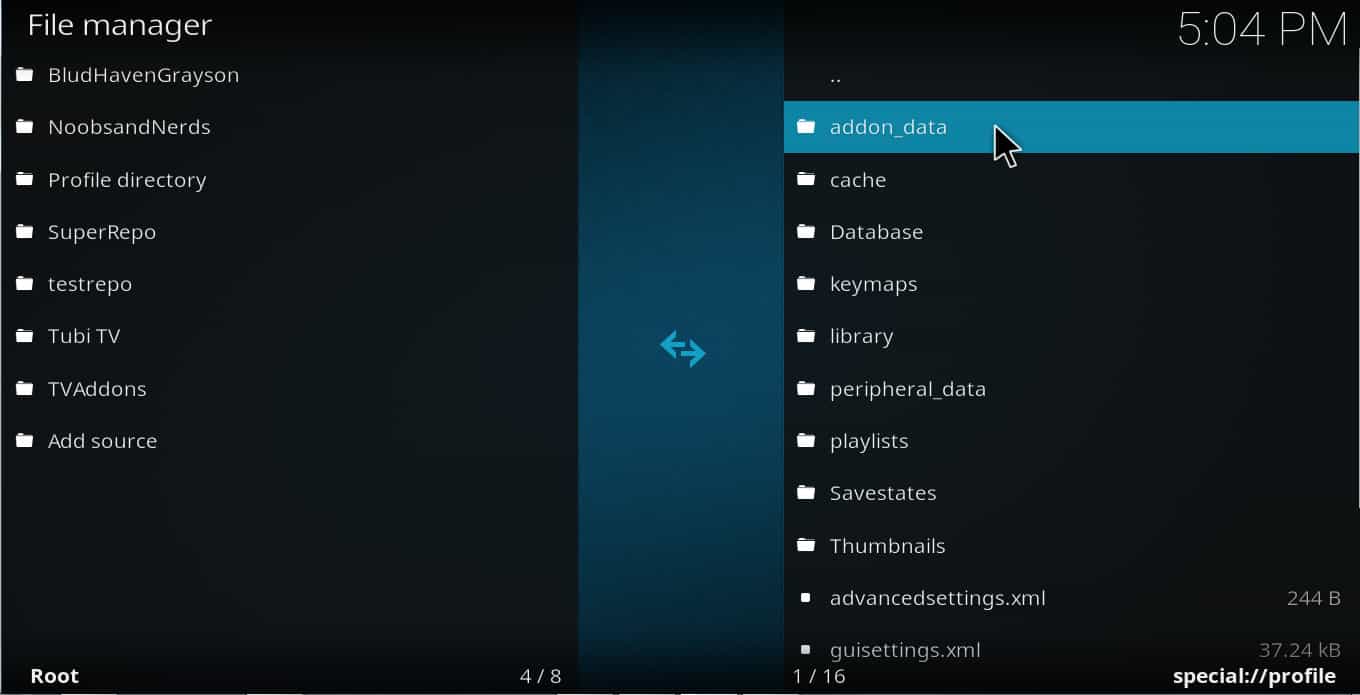
- Update Kodi:
- Go to the home screen of Kodi.
- Access the Settings menu by clicking on the gear icon.
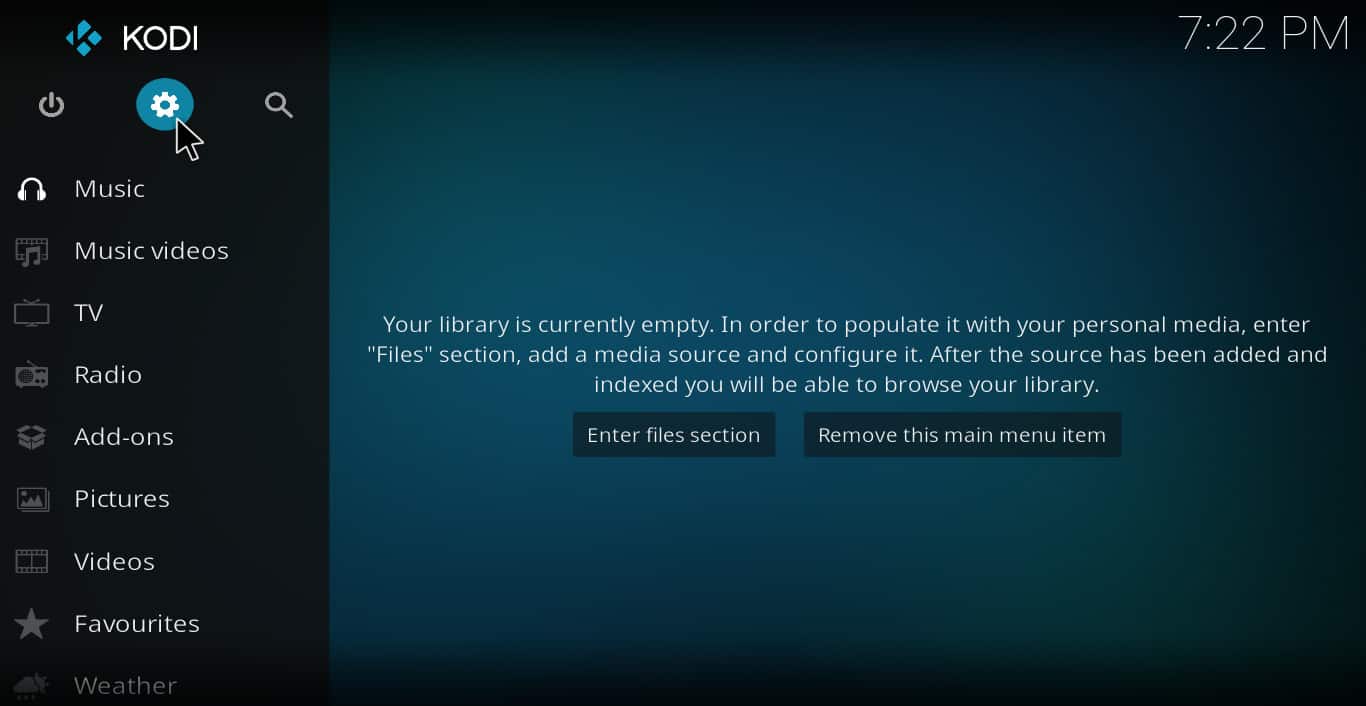
- Click on “System” and then “System Info”.
- Check for available updates and install them if any are found.
- Restart Kodi after the update process is complete.
- Disable hardware acceleration:
- Open Kodi and go to the home screen.
- Access the Settings menu by clicking on the gear icon.
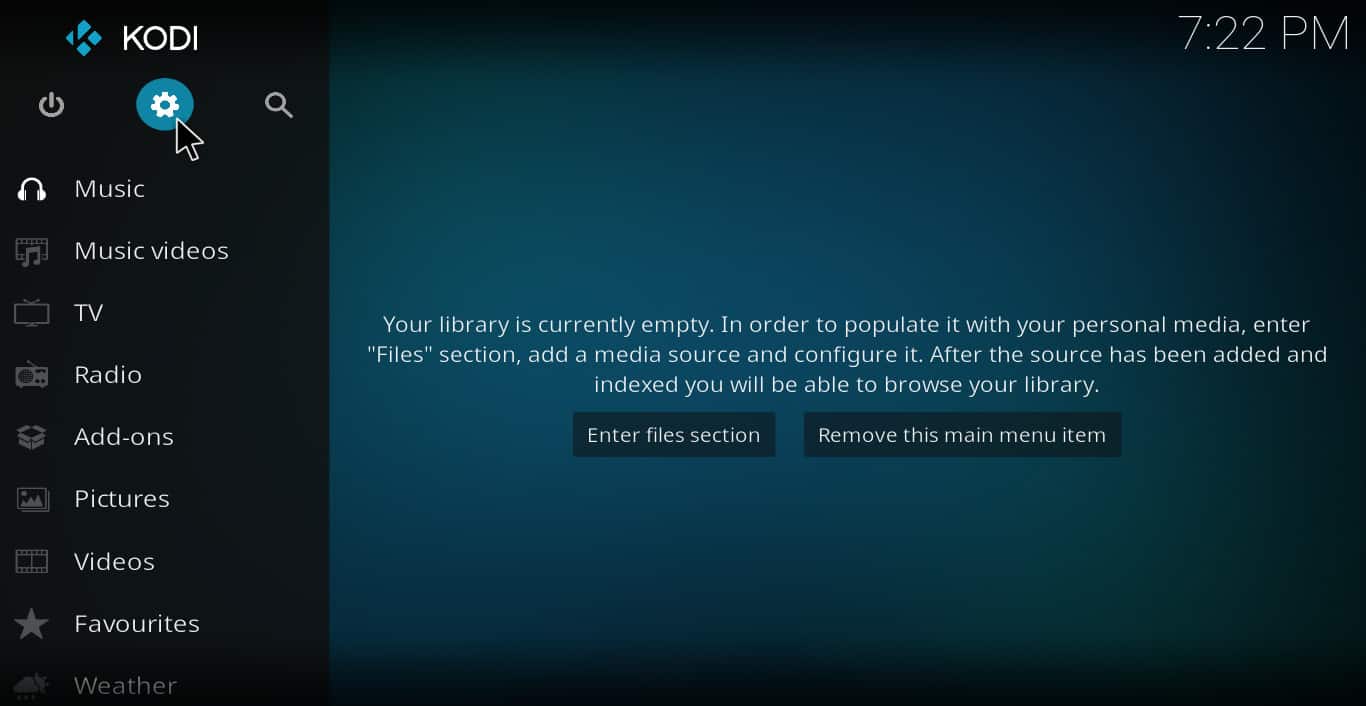
- Click on “Player” and then “Videos”.
- Toggle off the option for hardware acceleration.
- Restart Kodi.
- Check for conflicting add-ons:
- Launch Kodi and go to the home screen.
- Access the Settings menu by clicking on the gear icon.
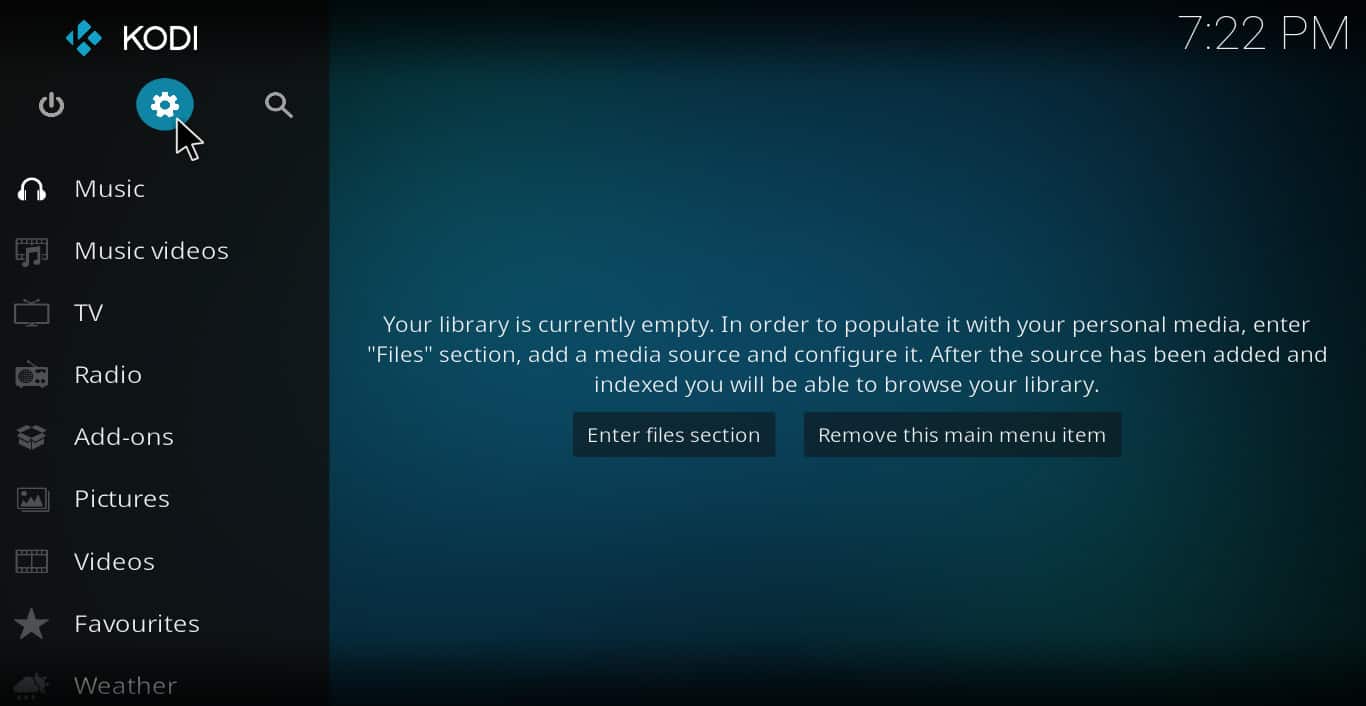
- Click on “Add-ons” and then “My Add-ons”.
- Examine the list of installed add-ons for any potential conflicts.
- Disable or remove any add-ons that may be causing issues.
- Restart Kodi.
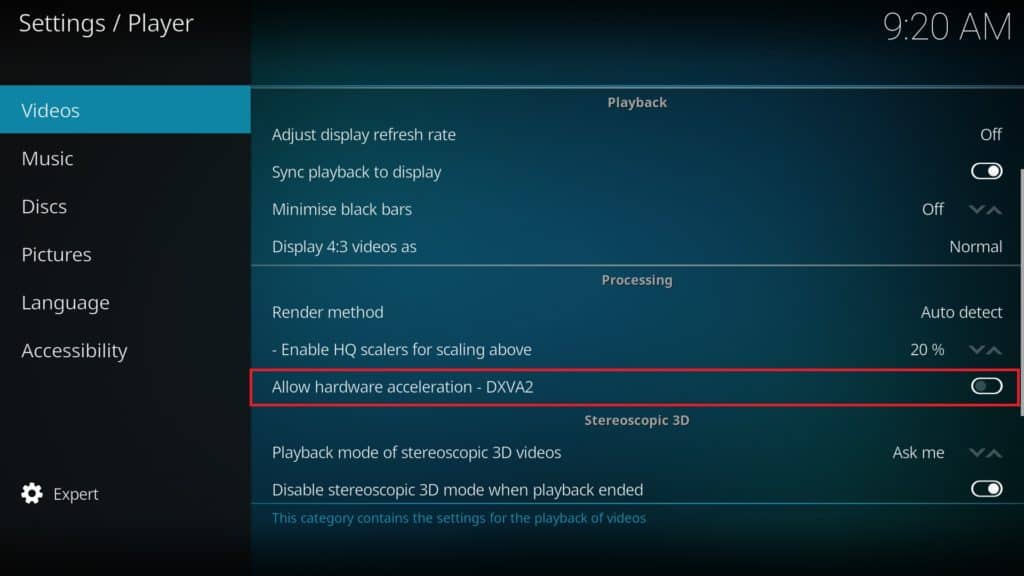
- Reset Kodi to default settings:
- Open Kodi and go to the home screen.
- Access the Settings menu by clicking on the gear icon.
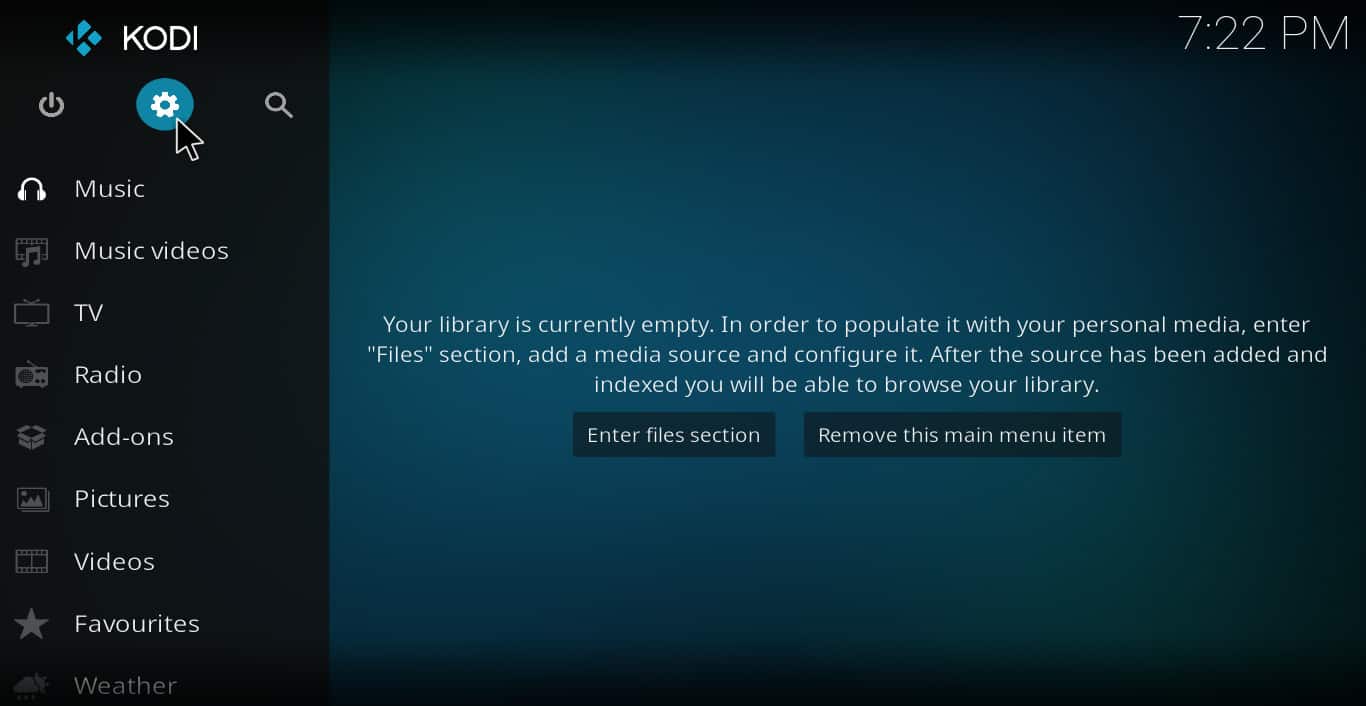
- Click on “System” and then “Add-ons”.
- Choose “Manage Dependencies” and select “Program add-ons”.
- Find and click on “Maintenance Tools”.
- Click on “Factory Reset” and confirm the action.
- Restart Kodi.
Kodi streams won’t play
If you’re experiencing issues with Kodi streams not playing, there are a few troubleshooting steps you can try. First, check your internet connection and make sure it’s stable. Next, ensure that your Kodi application is up to date and that your addons are compatible with the latest version. If the problem persists, you can try refreshing your IP address or clearing the Kodi cache. It’s also worth checking if any recent software updates or changes on your device might be causing the issue. If all else fails, you can seek guidance from experts in Kodi forums or online communities. Remember to be cautious when installing addons and avoid piracy-related content to ensure a smooth streaming experience.
python
def check_kodi_log(log_file_path):
with open(log_file_path, 'r') as log_file:
log_data = log_file.read()
if 'ERROR' in log_data:
print('An error occurred while opening Kodi.')
# Additional error handling or analysis can be performed here.
else:
print('No errors found in the Kodi log.')
# Example usage
log_path = '/path/to/kodi.log'
check_kodi_log(log_path)
Remember to replace `’/path/to/kodi.log’` with the actual path to your Kodi log file.
Please note that this code snippet is a very basic example and may not cover all possible scenarios. It’s essential to provide more specific information about the error or consult the Kodi community or support channels for more accurate guidance.
Kodi crashes and reboots continuously
If you’re experiencing the frustrating issue of Kodi crashing and rebooting continuously, there are a few steps you can take to resolve the problem.
First, make sure to check the logs for any error messages that might give insight into the root cause of the issue. These logs can often be found in the Kodi application settings.
Next, try refreshing the Kodi cache by going to the Power menu and selecting “Clear Cache.” This can help resolve any file errors or conflicts that may be causing the crashes.
If the problem persists, it’s worth checking if your Kodi software and any add-ons are up to date. Sometimes, an outdated version can lead to compatibility issues and crashes.
Lastly, consider resetting your Kodi to its default settings. This can be done by navigating to the Kodi settings, selecting “System,” and then choosing “Reset.” Just be aware that this will remove any customizations or add-ons you have installed, so make sure to back up any important data.
By following these steps, you should be able to fix Kodi crashes and enjoy uninterrupted video playback on your media platform.
Unable to connect to a source on Kodi
1. Check your internet connection: Ensure that your router is connected and working properly. If you’re using a VPN, make sure it’s not causing any connection issues.
2. Clear Kodi cache: Open Kodi and go to Settings > File Manager. Select “Profile Directory,” then “Database.” Delete the “Textures13.db” file.
3. Refresh Kodi modules: In Kodi, go to Settings > Add-ons > My Add-ons. Select the module causing issues and choose “Update” or “Refresh.”
4. Update Kodi and addons: Ensure you have the latest version of Kodi and all your addons are up to date. This can help resolve compatibility issues.
5. Check for file errors: If you’re experiencing video playback issues, it could be due to file errors. Use a file manager app to check for any corrupted files and remove them.
6. Consider a clean installation: If none of the above steps work, you may need to uninstall Kodi and perform a fresh installation. Remember to back up your data before doing this.
By following these steps, you should be able to resolve the “Unable to connect” issue in Kodi and get back to enjoying your favorite TV shows and movies.
Issues with installing Kodi addons
- Common installation problems: Explore solutions for common issues encountered while installing Kodi addons.
- Incompatible addons: Discover how to identify and resolve problems caused by incompatible addons.
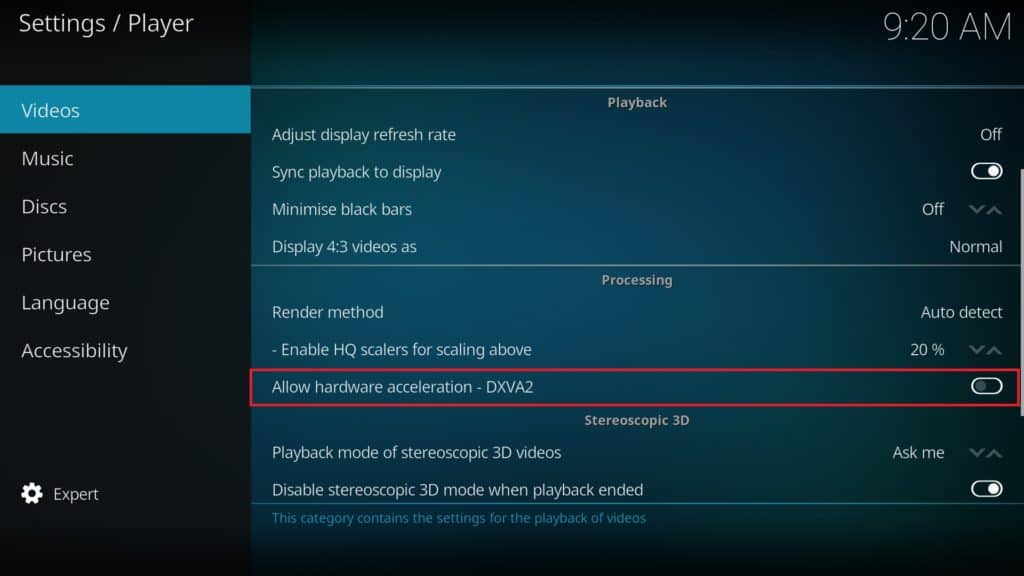
- Outdated Kodi version: Learn how to update your Kodi software to the latest version for optimal performance.
- Network connectivity issues: Troubleshoot network problems that may prevent Kodi from connecting to the internet.
- Firewall or antivirus interference: Find out how to configure your firewall or antivirus software to allow Kodi access.
- Insufficient storage space: Understand how to manage your device’s storage to ensure sufficient space for Kodi addons.
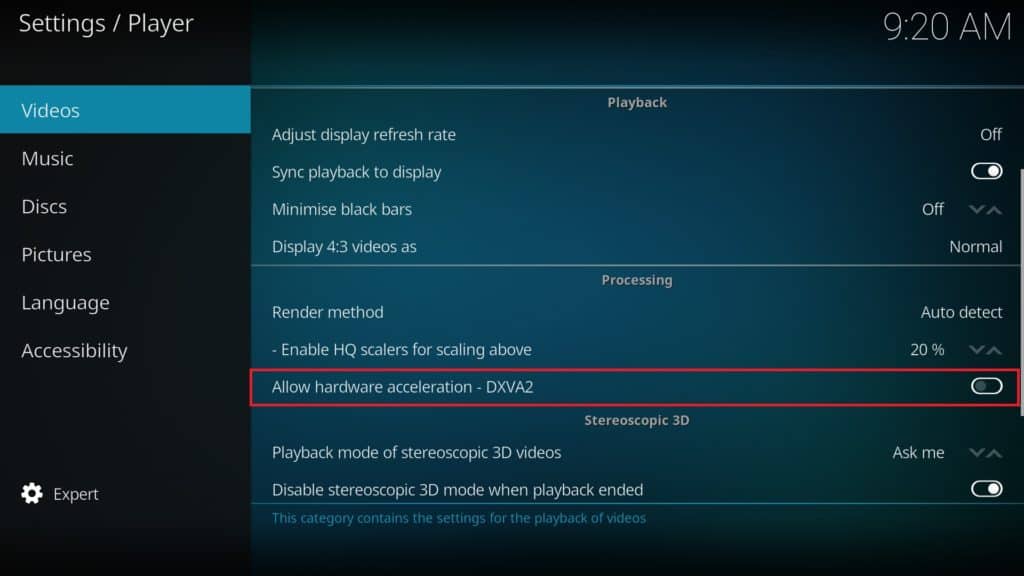
- Corrupted addon installation: Discover methods to fix problems caused by corrupted addon installations.
Addons missing or replaced on Kodi
- Check if the addons are missing or replaced:
- Launch Kodi and navigate to the Add-ons section.
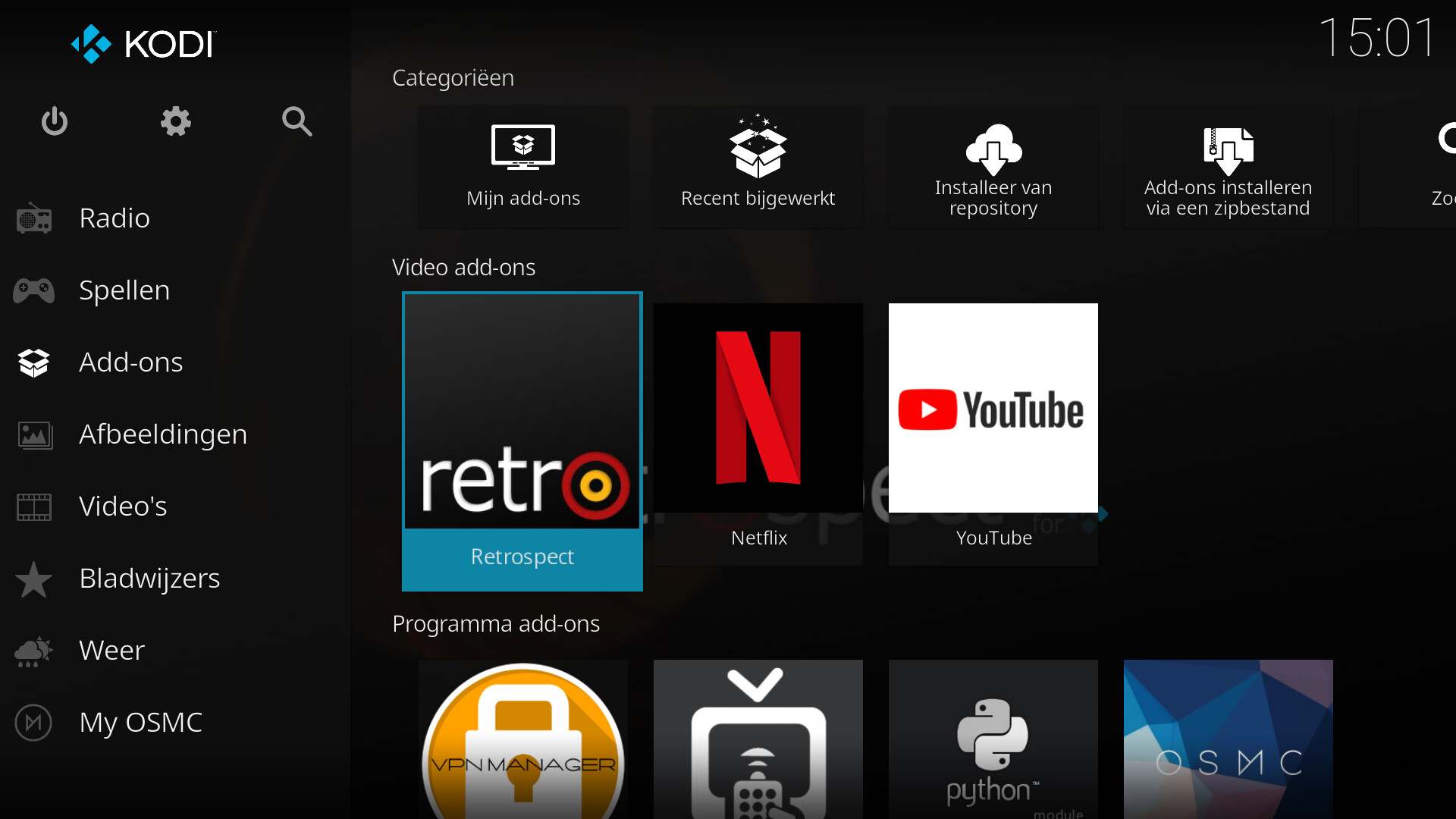
- Look for any missing or replaced addons in the list.
- Update Kodi to the latest version:
- Open the Kodi application.
- Go to the Settings menu.
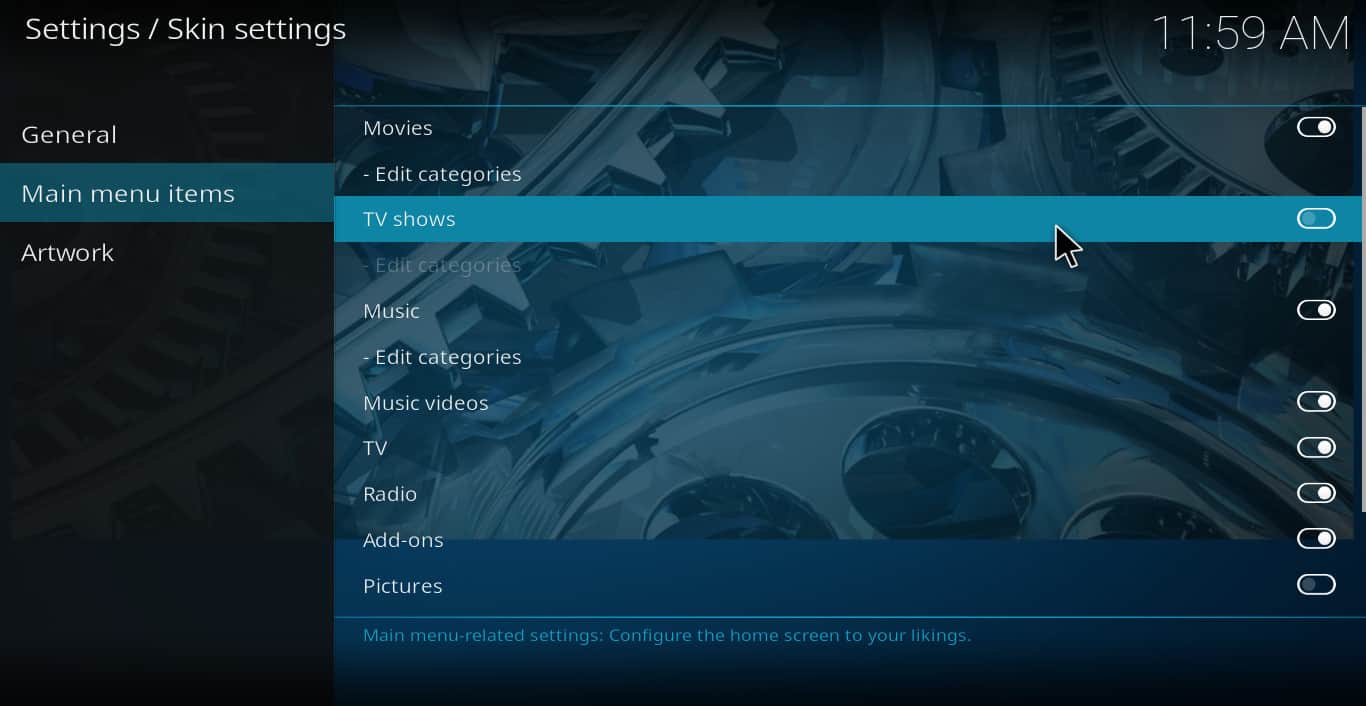
- Select System.
- Click on System Update.
- If an update is available, follow the prompts to install it.
- Check for any disabled addons:
- Open Kodi and go to the Add-ons menu.
- Select My Add-ons.
- Check if any addons are disabled.
- If yes, enable them by selecting the addon and clicking on Enable.
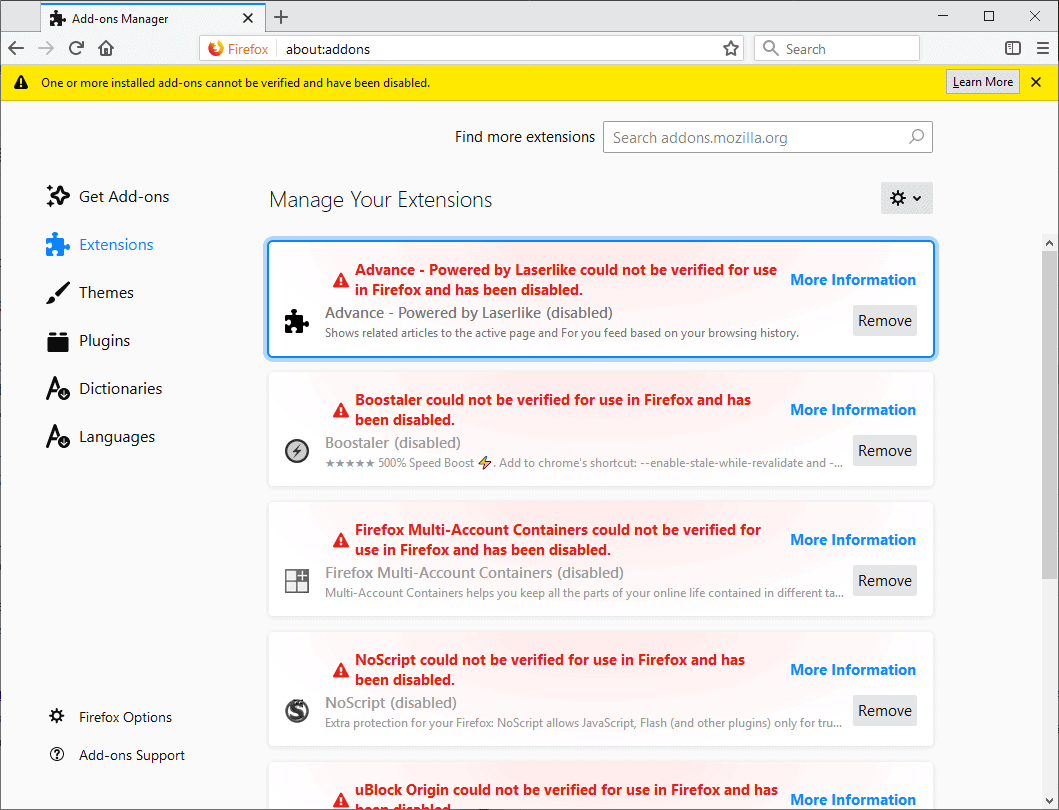
- Reinstall missing addons:
- Access the Add-ons section in Kodi.
- Select My Add-ons.
- Choose the addon category (Video, Music, Program, etc.) that contains the missing addon.
- Find the missing addon in the list and select it.
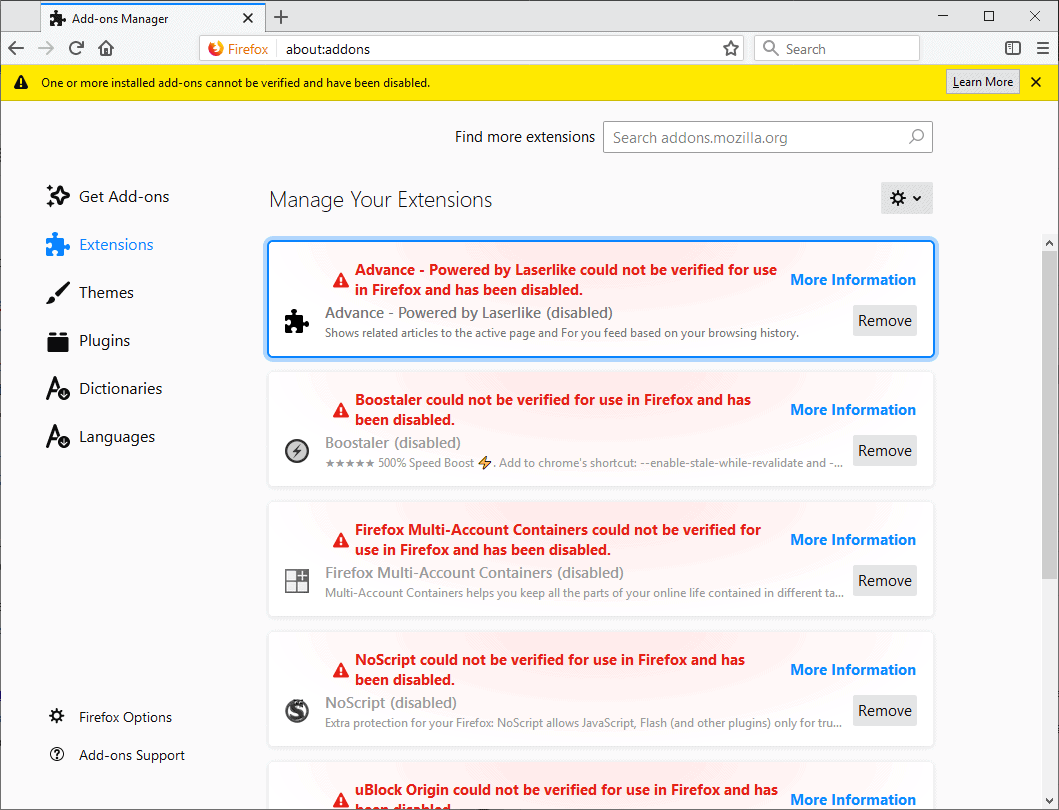
- Click on Uninstall and confirm the action.
- After uninstalling, go back to the addon category and select Install from repository or Get Add-ons.
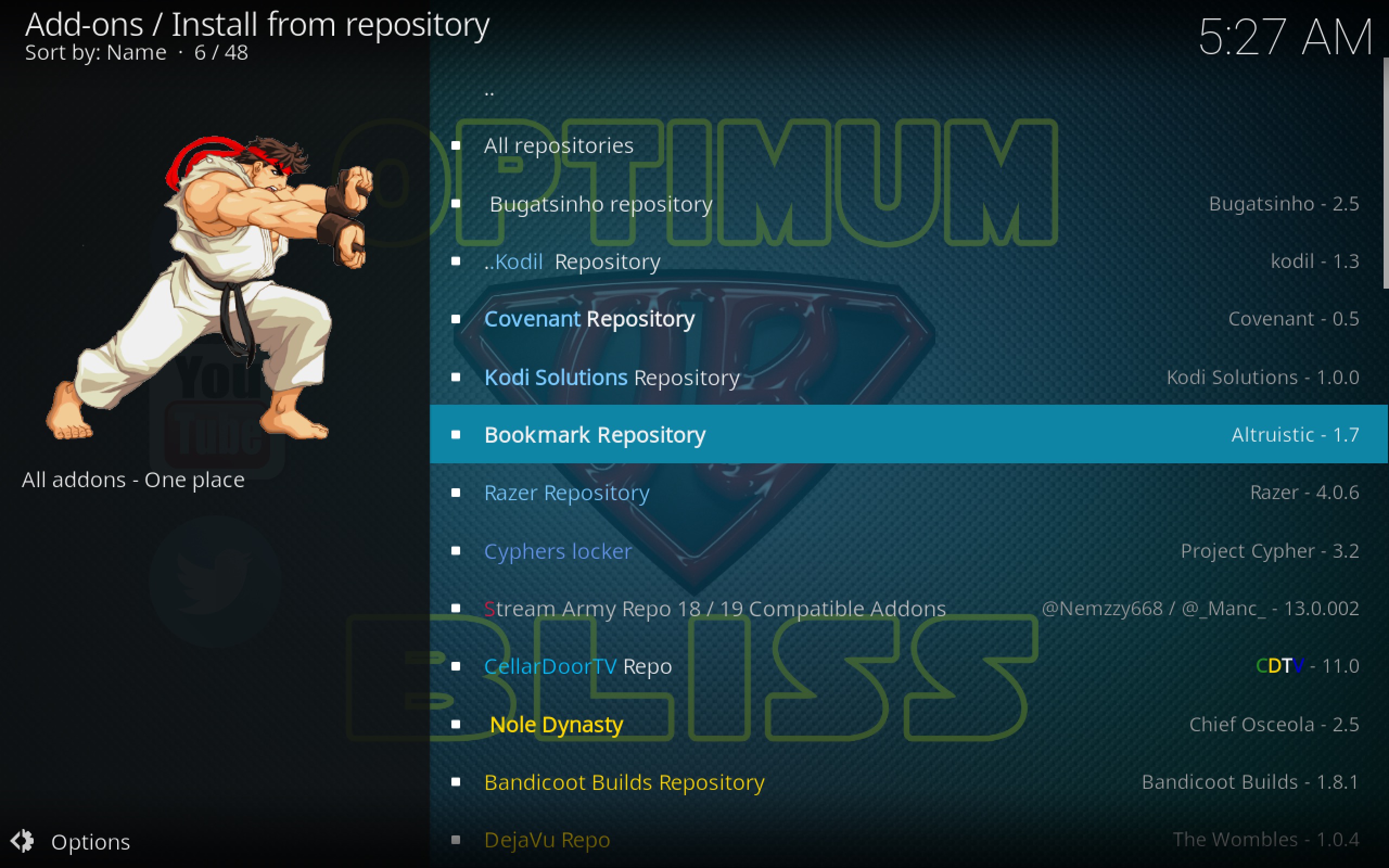
- Find the addon you want to reinstall, select it, and follow the prompts to install it.
- Clear Kodi cache and data:
- Open the Settings menu in Kodi.
- Select Apps or Applications (depending on your device).
- Find and select Kodi from the list of installed apps.
- Click on Storage.
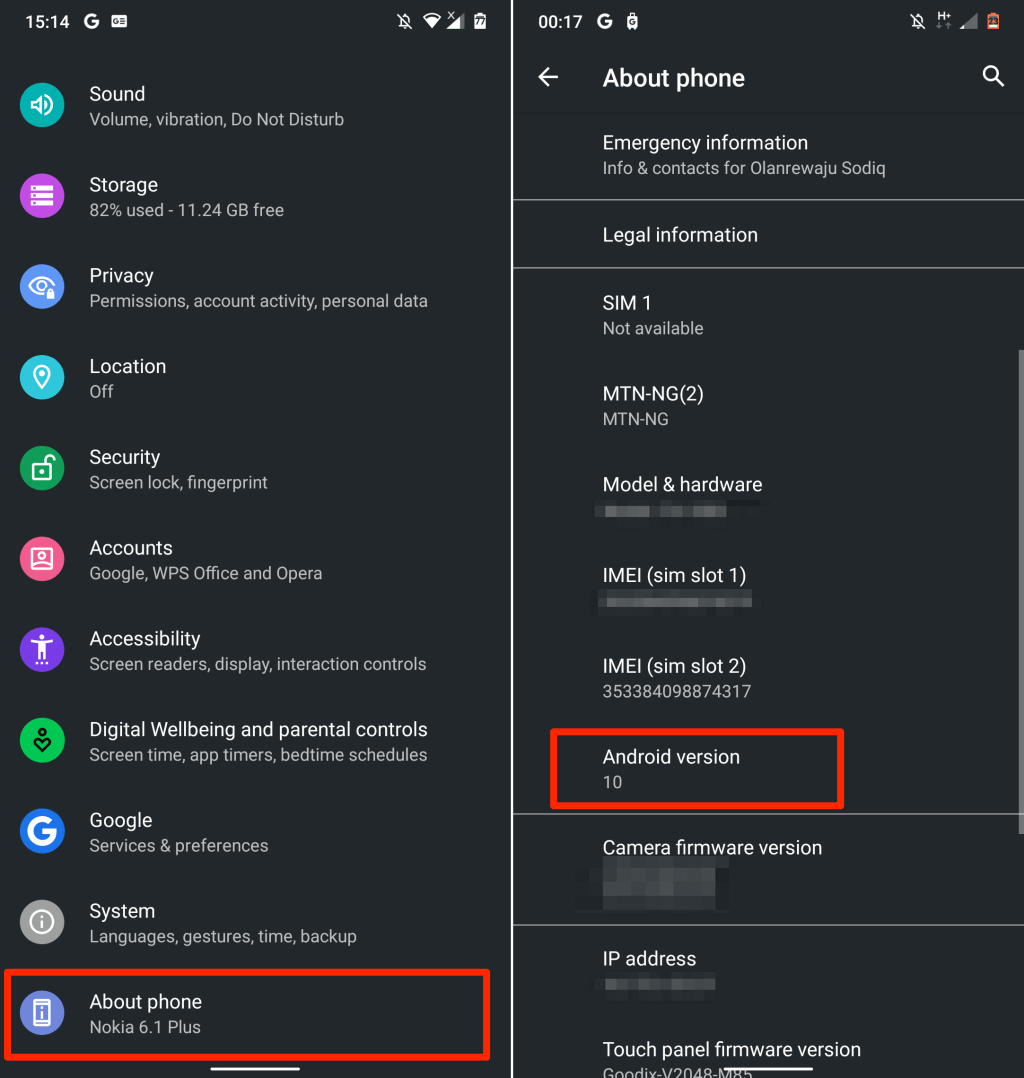
- Select Clear cache and confirm the action.
- Go back and select Clear data (Note: This will reset Kodi to its default settings, so be cautious and back up any important data).
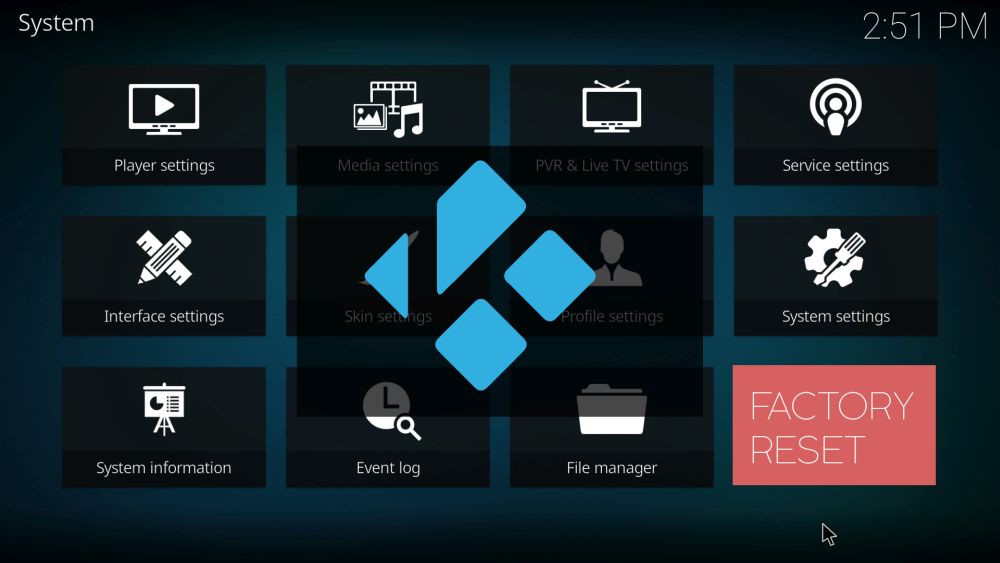
- Check for any conflicting addons or builds:
- If you have recently installed any new addons or builds, they might be causing compatibility issues.
- Try disabling or uninstalling these addons or builds to see if it resolves the problem.
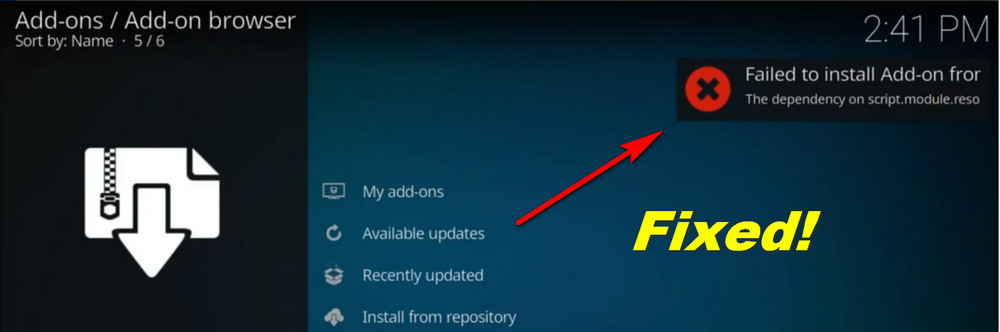
Troubleshooting Kodi addon searches and streams
If you’re experiencing issues with Kodi not opening or unable to connect, we have some solutions that may help. Here’s what you can do:
1. Power cycle your devices: Restart your Kodi device, modem, and router to refresh the connection.
2. Check for any updates: Make sure you have the latest version of Kodi installed on your device and update any addons or modules that may be causing the issue.
3. Clear the cache: Go to the Kodi settings and clear the cache to eliminate any temporary files that might be causing problems.
4. Verify the source: Ensure that the source you’re trying to access is reliable and working properly.
5. Check your internet connection: Verify that your internet connection is stable and has sufficient bandwidth to stream content.
6. Disable VPNs: If you’re using a VPN, try disabling it temporarily as it may interfere with Kodi’s functionality.
7. Try different media formats: If you’re experiencing buffering issues or video stuttering, try playing different media formats to see if the problem persists.
Remember, these troubleshooting steps may vary depending on your specific setup and the root cause of the issue. If you’re still experiencing problems, it’s always a good idea to seek advice from Kodi experts or consult their official support channels.
Kodi black screen or blank screen issues
If you’re experiencing a black screen or blank screen issue with Kodi, we’ve got some straightforward solutions for you. First, try refreshing the Kodi app by force closing it and reopening it. If that doesn’t work, check for any OS updates and install them if available. Another helpful step is to check your media platform, such as @IanGarland_ or cloudflare-nginx, for any reported issues or outages. It’s also worth considering if any recent repository or add-on installations may have caused the problem, in which case you can remove them to see if that resolves the issue. Lastly, consider using a VPN as it can sometimes help with Kodi’s connectivity problems. Give these solutions a try and hopefully, you’ll be able to fix the issue and get back to enjoying your Kodi experience.
HD and 4K streams stuttering on Kodi
If you’re experiencing stuttering while streaming HD or 4K content on Kodi, there are a few steps you can take to fix the issue. First, make sure your internet connection is stable and strong. You can also try adjusting the refresh rate of your display to match the content you’re streaming.
If the stuttering persists, try clearing the cache and data of the Kodi app. Simply go to the settings of Kodi, select “Apps,” find Kodi in the list, and clear the cache and data.
Another solution is to check for any available updates for your operating system. Keeping your device up to date can help resolve compatibility issues.
If you’re using a VPN, try disabling it temporarily as it may interfere with the streaming process.
Lastly, ensure that you’re using a compatible device for Kodi streaming. Some older devices may struggle to handle HD or 4K streams.
These steps should help resolve any stuttering issues you’re experiencing while streaming on Kodi.
YouTube addon not working on Kodi
First, ensure that you have a stable internet connection and that your device is connected to the internet. If you’re encountering an “origin error” or a “cloudflare-nginx” error, it might be a temporary issue on YouTube’s end. In such cases, waiting for a while and then trying again could help.
If the issue persists, try refreshing your Kodi installation by clearing the cache and deleting temporary files. You can also try updating Kodi to the latest version by following the instructions from @IanGarland_’s guide or checking for updates within the Kodi settings.
Additionally, make sure you have the correct dependencies installed for the YouTube addon to function properly.
If none of these solutions work, it might be worth considering using a VPN to bypass any potential regional restrictions that could be affecting the YouTube addon.
Remember, these steps can help resolve most common issues, but there may be specific cases where additional troubleshooting is required.
Kodi won’t open
If you’re experiencing issues with Kodi not opening or unable to connect, there are a few potential solutions you can try. First, make sure you’re running the latest version of Kodi and have installed any available updates for your operating system.
If you’re encountering an origin error, try refreshing the Kodi app by closing it and reopening it. For those using Amazon Fire Stick or Fire TV Stick, ensure that Kodi is compatible with your device and that you have the latest firmware installed.
If you’re encountering an error related to Exodus or a dependency error, you may need to reinstall or update the respective add-ons. Additionally, consider checking your internet connection and disabling any VPNs that could be interfering with Kodi’s functionality.
For more in-depth insight and troubleshooting advice, you can follow @IanGarland_ on Twitter or visit Kodi’s official website for the most up-to-date news and community support. Remember, these suggestions may vary depending on your specific setup, so it’s always a good idea to seek advice from other Kodi users or forums if you’re still experiencing issues.
Difficulty getting a certain Kodi build to work
If you’re struggling to get a specific Kodi build to work and experiencing issues like Kodi not opening or being unable to connect, there are a few steps you can take to fix the problem.
First, ensure that you have the latest version of Kodi installed. Sometimes, updating to the latest version can resolve compatibility issues. If you’re using an Amazon Fire Stick or Fire TV Stick, make sure you’re using a compatible version of Kodi for your device.
Next, check for any dependency errors. These errors occur when certain add-ons or components required by Kodi are missing or outdated. To fix this, navigate to the Add-ons section in Kodi’s settings, locate the problematic add-on, and uninstall it. Then, reinstall the add-on from a reliable source.
If you’re still experiencing issues, try clearing the cache and resetting Kodi to its default settings. This can help resolve any software glitches that may be causing the problem.
Additionally, consider checking your internet connection, as a weak or unstable connection can cause Kodi to malfunction. Using a VPN can also help improve performance and bypass any potential geo-restrictions.
Remember to always stay updated with the latest news and developments in the Kodi community, as sometimes known issues can arise due to changes in streaming sources or updates to Kodi itself.
By following these steps, you should be able to troubleshoot and resolve common issues with Kodi not opening or being unable to connect.
General performance issues on Kodi
- Open Kodi application
- Navigate to the main menu and select “Add-ons”
- Choose “My add-ons” and then click on “All”
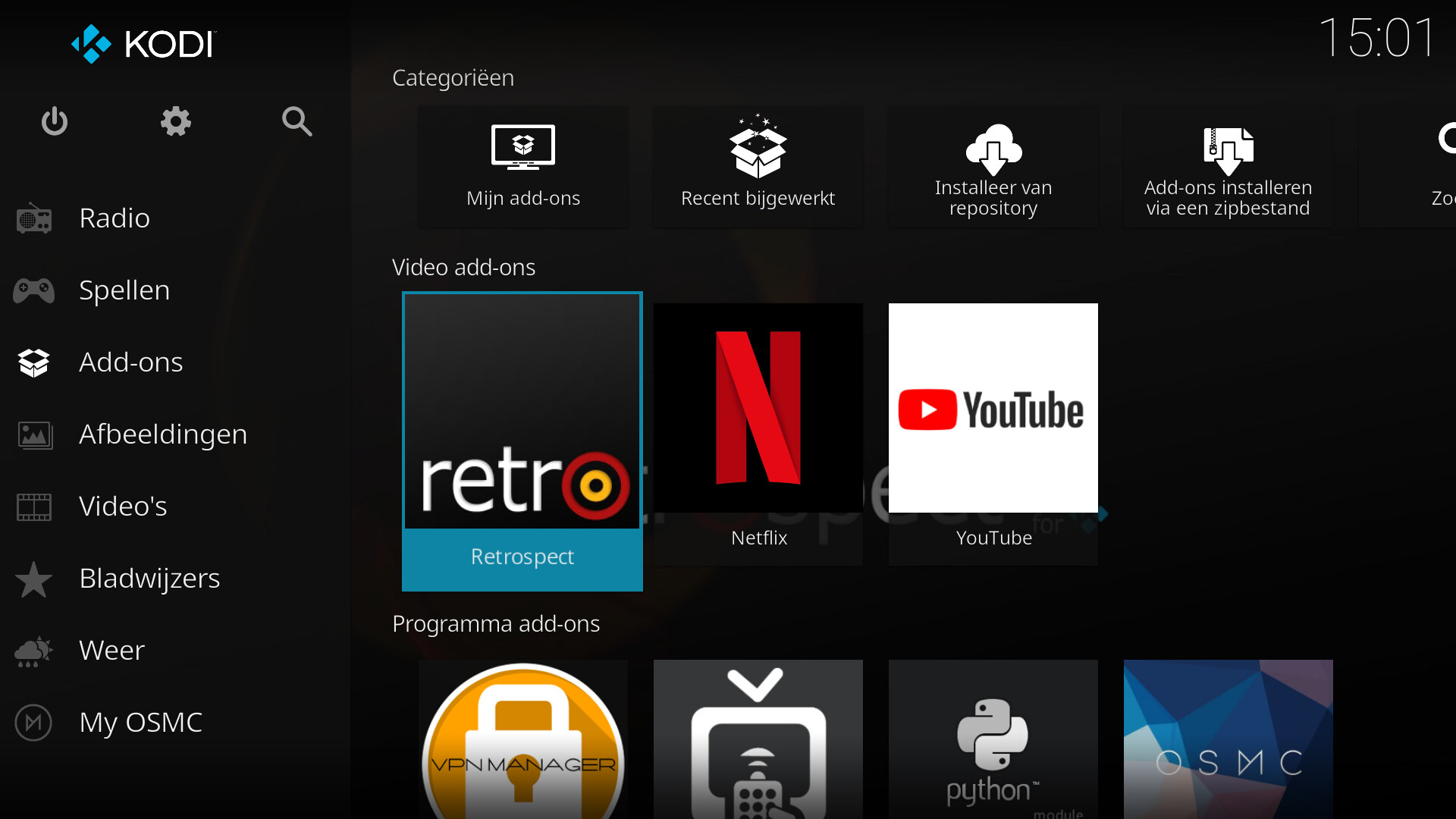
- Scroll down and select “VideoPlayer InputStream”
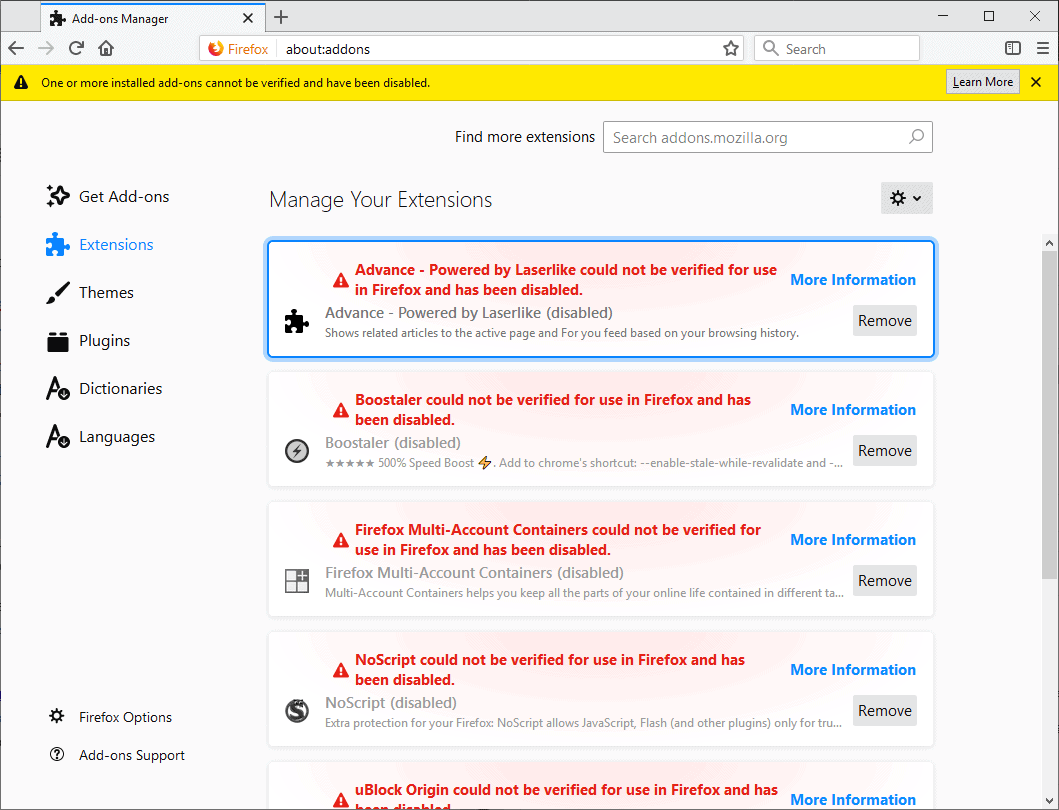
- Click on “InputStream Adaptive” and then choose “Disable”
- Return to the main menu and select “Settings”
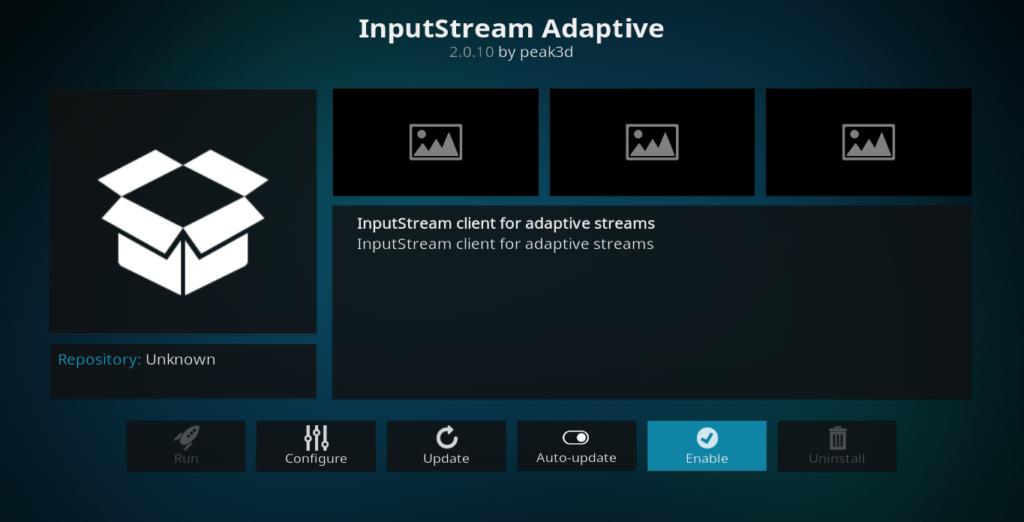
- Click on “File Manager” and then choose “Profile Directory”
- Select “Database” and then delete the “Addons27.db” file
- Go back to the main menu and select “Add-ons” again
- Choose “My add-ons” and then click on “All”
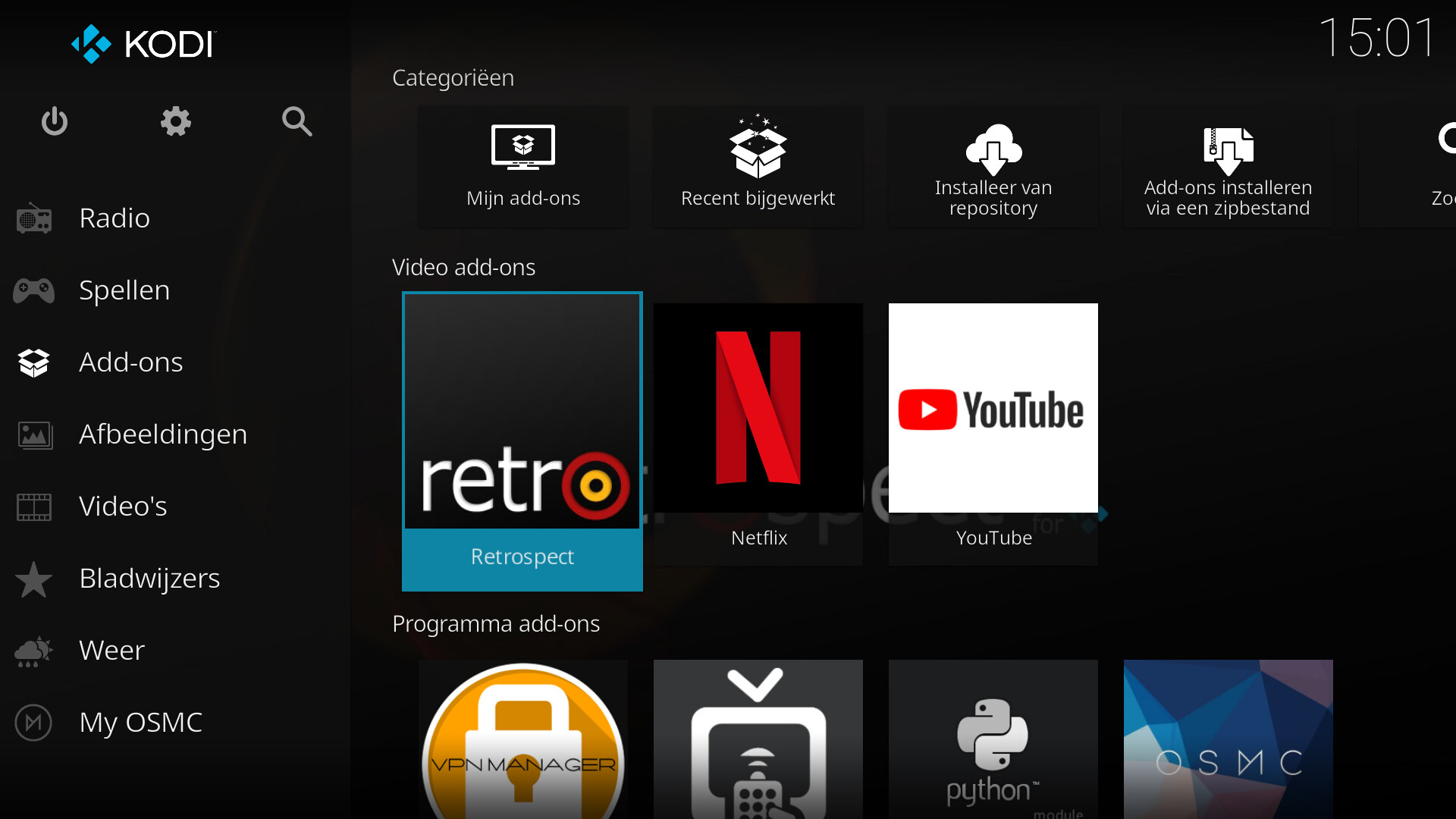
- Scroll down and select “VideoPlayer InputStream” once more
- Click on “InputStream Adaptive” and then choose “Enable”
- Restart Kodi and check if the performance issues are resolved
Repair Method 2: Update Kodi to the Latest Version
- Open Kodi application
- Navigate to the main menu and select “Settings”
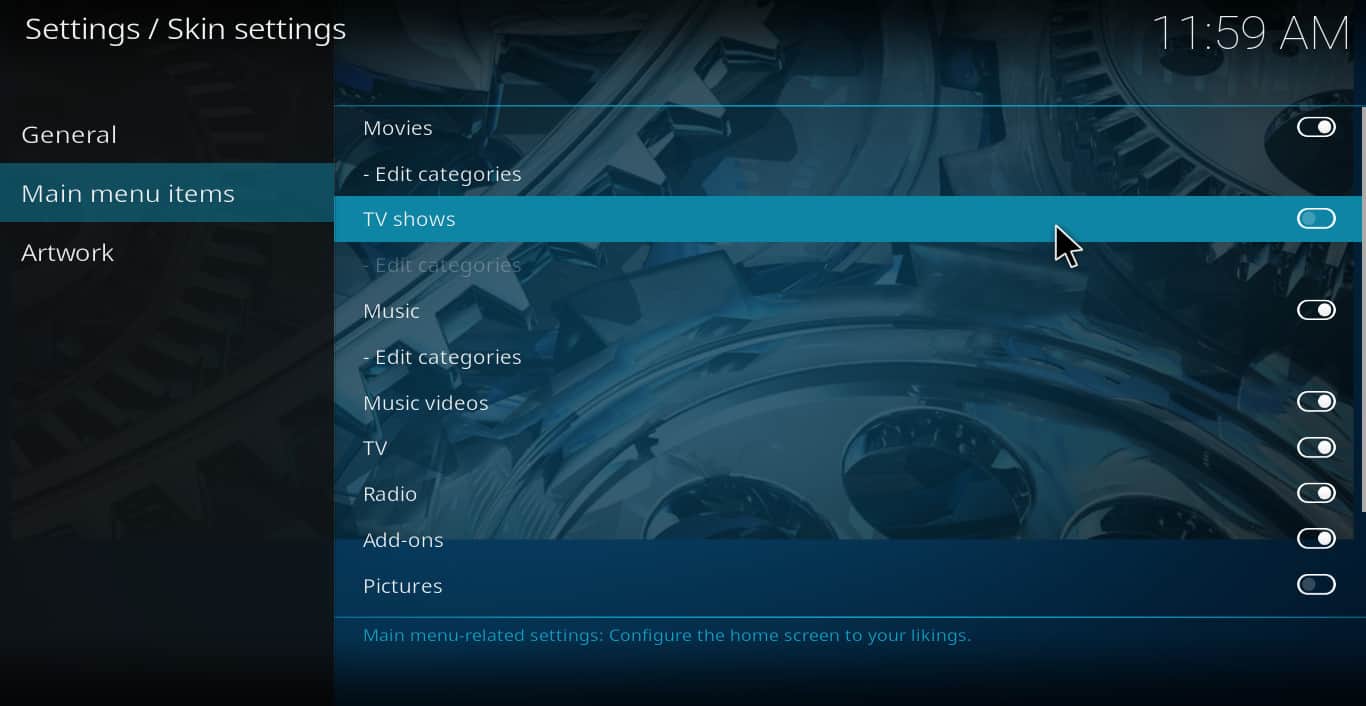
- Choose “System” and then click on “System Information”
- Check the current version of Kodi
- Open a web browser and search for the official Kodi website
- Download and install the latest version of Kodi
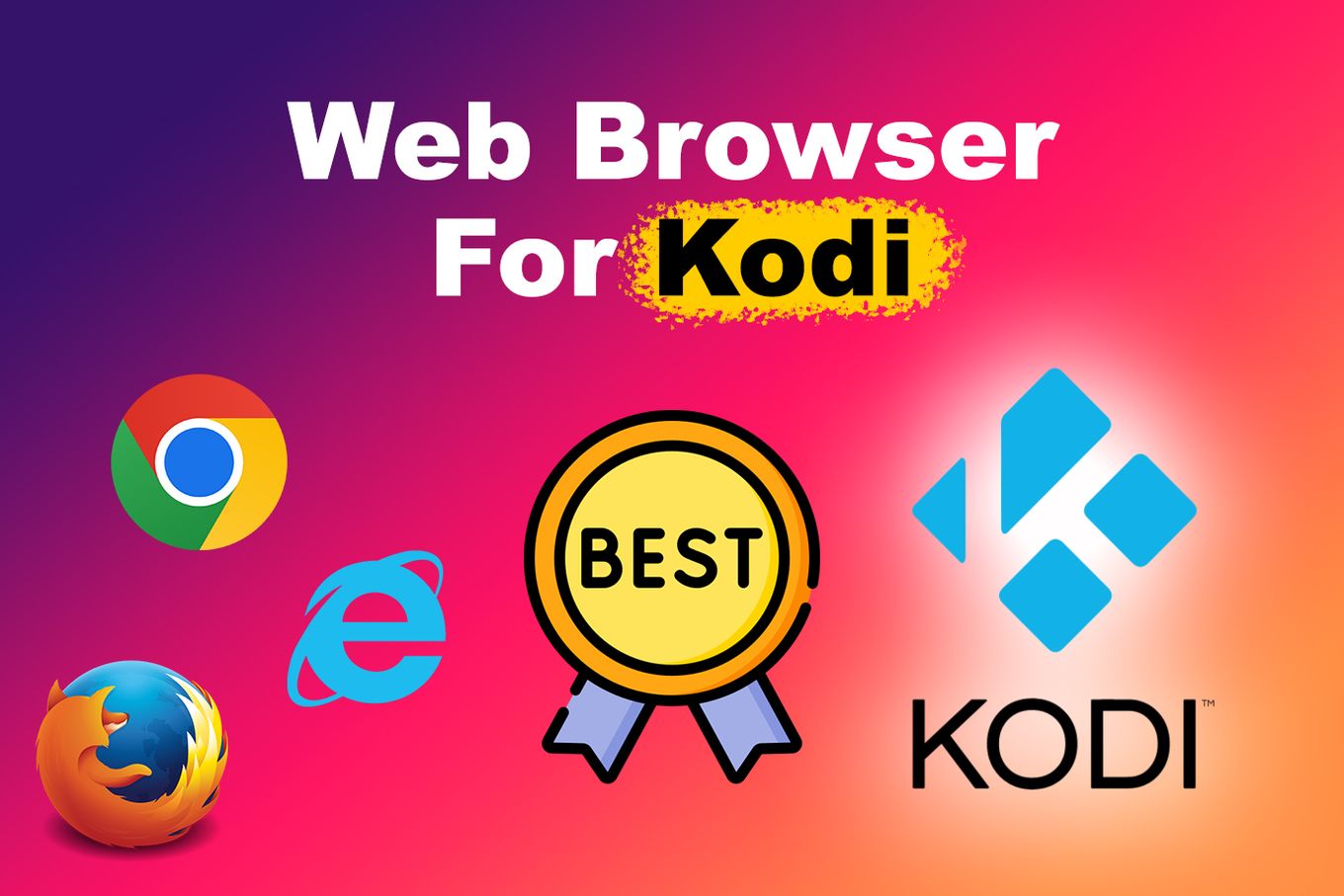
- Once the installation is complete, restart Kodi
- Check if the performance issues persist
Repair Method 3: Check Device Compatibility
- Ensure that the device meets the minimum system requirements for running Kodi
- Check the device’s specifications, such as RAM, processor, and operating system
- Verify if the device is compatible with the version of Kodi being used
- If the device is not compatible, consider upgrading or using a different device
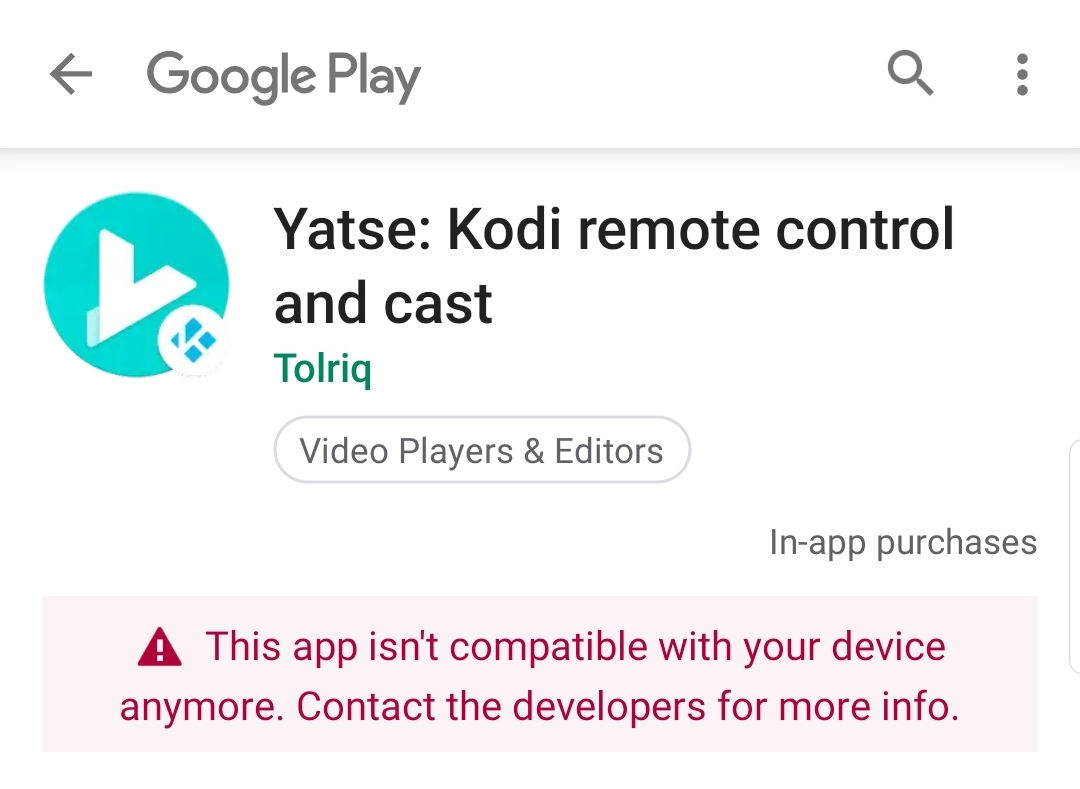
- Test Kodi on a different device to determine if the performance issues are specific to the original device
Repair Method 4: Disable Add-ons
- Open Kodi application
- Navigate to the main menu and select “Add-ons”
- Choose “My add-ons” and then click on “All”
- Disable any unnecessary or problematic add-ons by selecting them and clicking on “Disable”
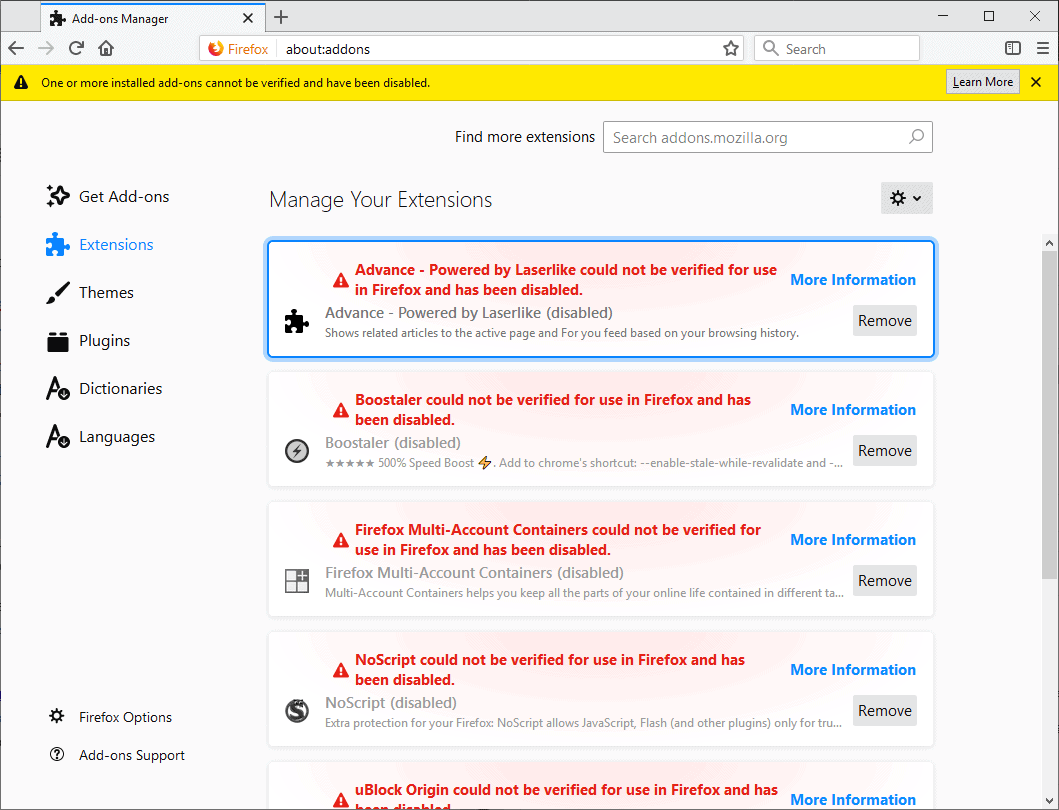
- Restart Kodi and check if the performance issues are resolved
Repair Method 5: Clear Kodi Data
- Open Kodi application
- Navigate to the main menu and select “Settings”
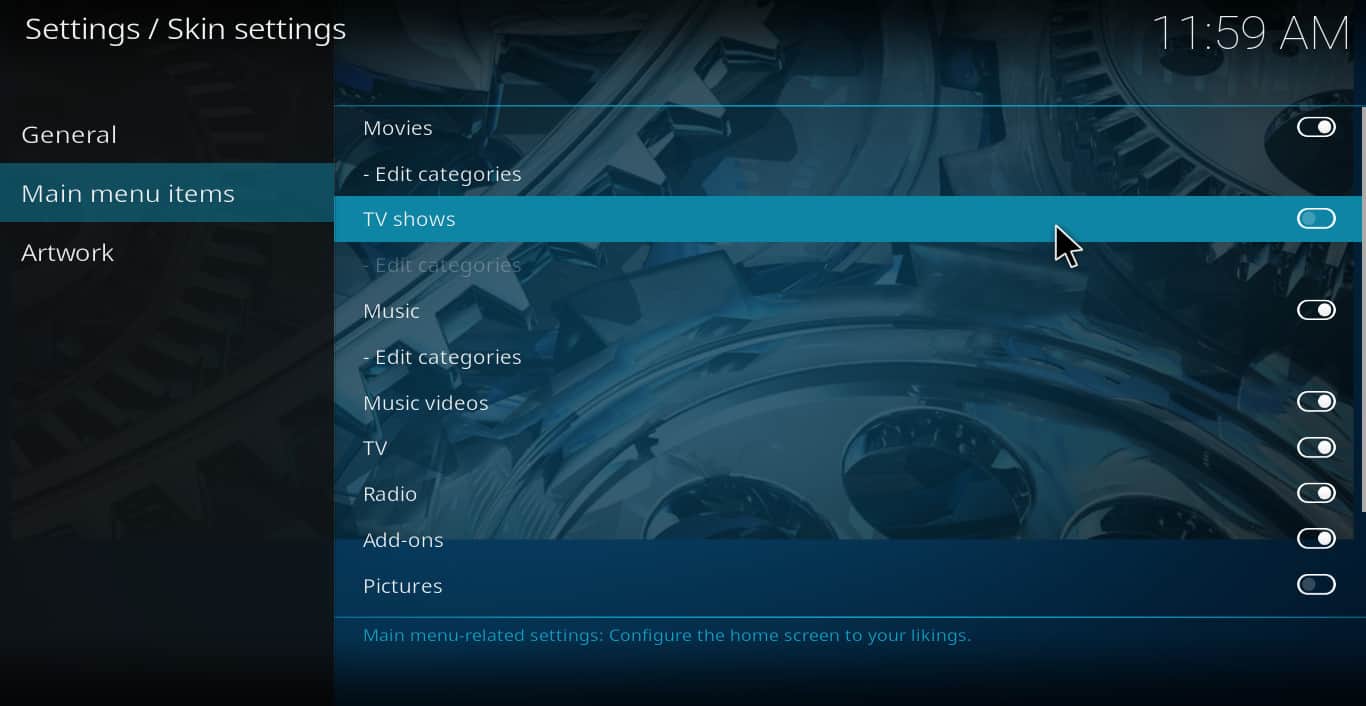
- Choose “System” and then click on “File Manager”
- Select “Profile Directory” and then choose “Database”
- Delete the “Addons.db” and “Textures13.db” files
- Go back to the main menu and select “Add-ons”
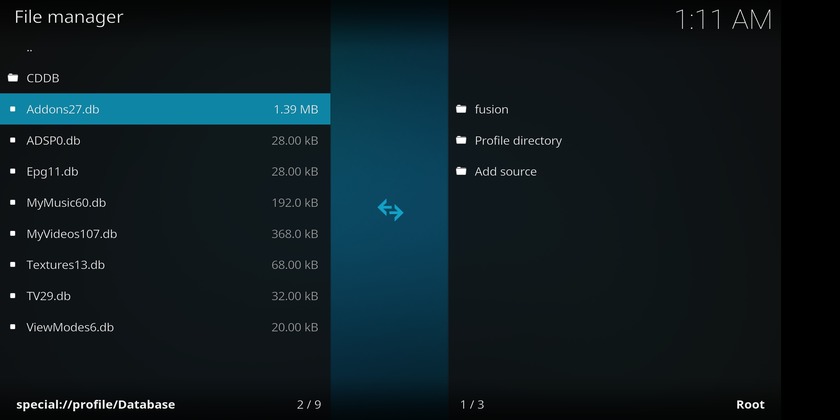
- Choose “My add-ons” and then click on “All”
- Scroll down and select “VideoPlayer InputStream”
- Click on “InputStream Adaptive” and then choose “Disable”
- Restart Kodi and check if the performance issues are resolved
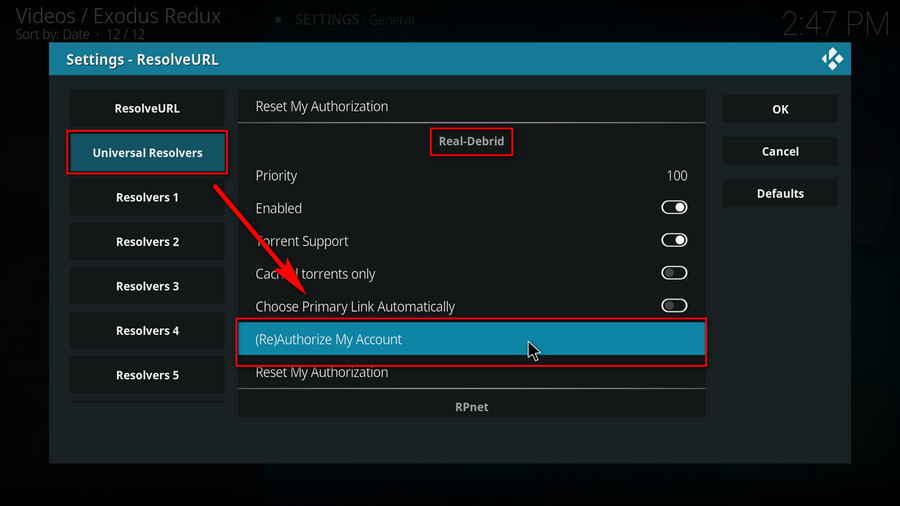
Common problems faced by Kodi users in the USA
- Network connectivity: Issues with internet connection can prevent Kodi from opening or connecting to remote servers.
- Outdated version: Using an outdated version of Kodi can lead to compatibility issues and prevent it from opening or connecting.
- Corrupted installation: If the Kodi installation files are corrupted, it can result in startup problems or inability to connect.
- Conflicting add-ons: Certain add-ons or repositories can interfere with Kodi’s functionality, causing it to crash or fail to connect.
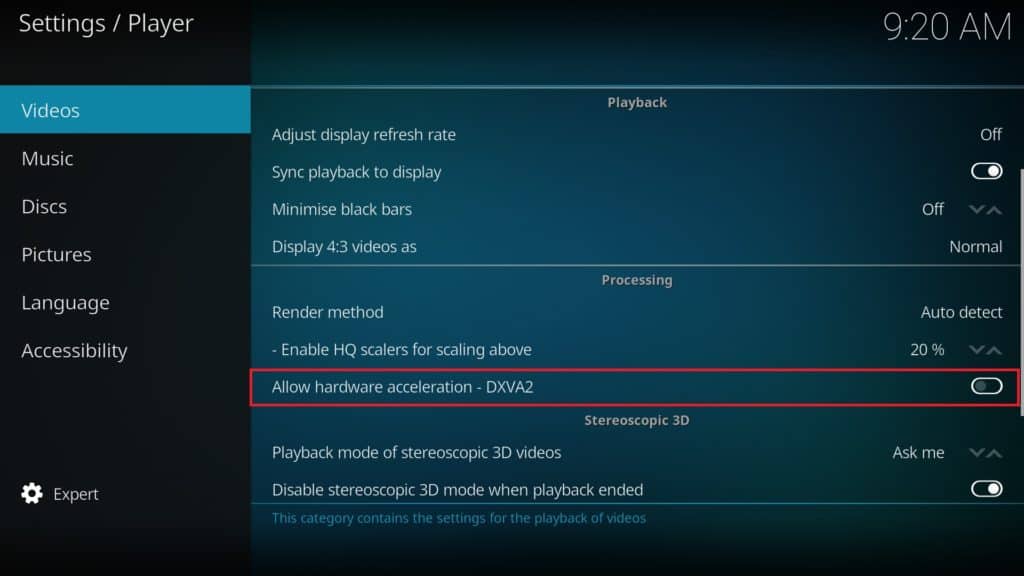
- Insufficient storage space: When the device running Kodi has limited storage capacity, it can hinder Kodi’s operation and prevent it from opening or connecting.
- Firewall or antivirus settings: Overly strict firewall or antivirus settings can block Kodi’s network access, causing connection issues.
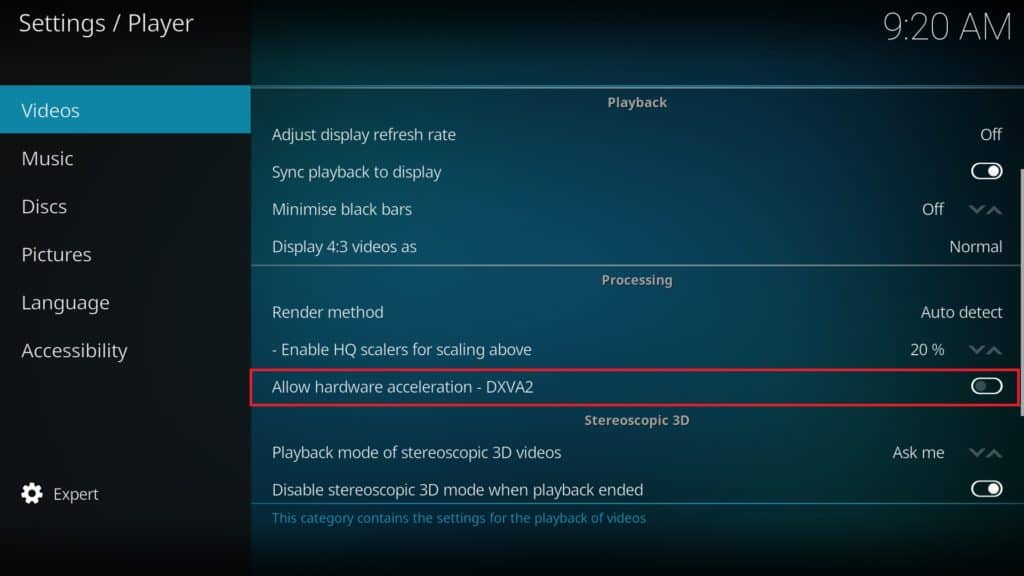
- Wrong system settings: Incorrect system settings, such as time and date, can disrupt Kodi’s ability to connect to servers or open properly.
- Resource-intensive background processes: Resource-heavy background processes running simultaneously with Kodi can cause slow performance or prevent it from opening.
- Device compatibility: Some devices may not fully support Kodi, leading to problems with opening or connecting.
- Cache buildup: Accumulated cache files over time can hinder Kodi’s performance and result in opening or connection issues.
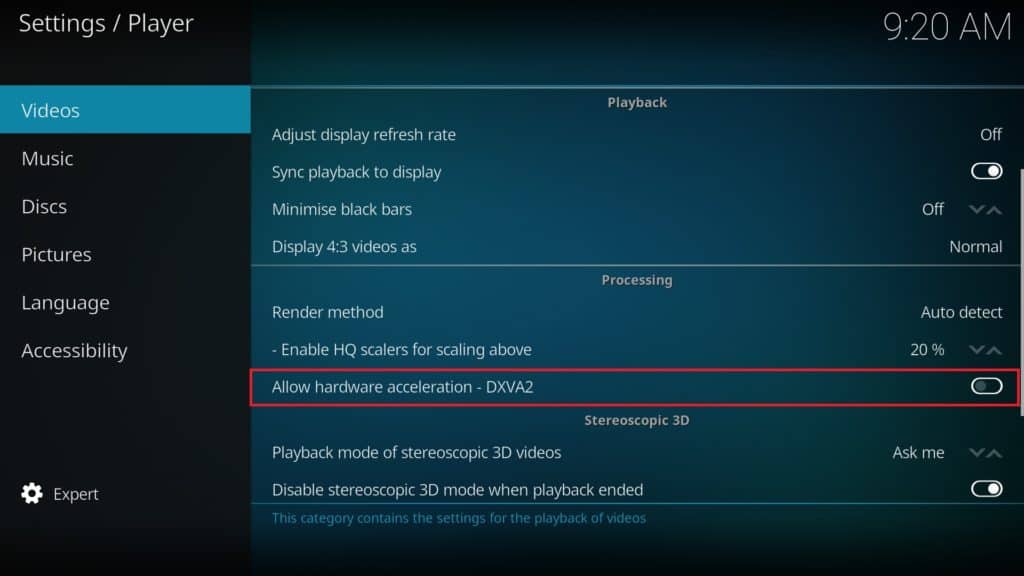
Mark Ginter is a tech blogger with a passion for all things gadgets and gizmos. A self-proclaimed "geek", Mark has been blogging about technology for over 15 years. His blog, techquack.com, covers a wide range of topics including new product releases, industry news, and tips and tricks for getting the most out of your devices. If you're looking for someone who can keep you up-to-date with all the latest tech news and developments, then be sure to follow him over at Microsoft.