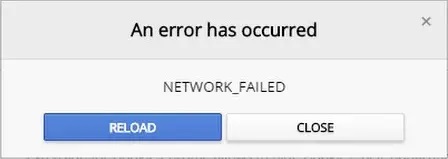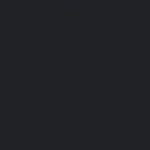- This type of error in Chrome indicates that it was unable to send your request through a network connection.
- The problem is mostly caused by Adblock extensions, but it can also be caused by corrupted apps or third-party extensions.
- This error in Google Chrome is caused by malware or virus infection.
- If a new version of Chrome is available, you’ll automatically be prompted to install it.
- After making the changes, restart your browser and see if the problem is resolved.
Introducing: A Quick Solution to Tackle the Network_Failed Error in Google Chrome Web Store
Update Chrome to the latest version
To fix the “Network_Failed” error in the Google Chrome Web Store, it’s important to update Chrome to the latest version. Updating your browser can often resolve network-related issues and improve overall performance.
To update Chrome, follow these steps:
1. Open Chrome and click on the three-dot menu in the top-right corner of the browser window.
2. From the drop-down menu, select “Settings.”
3. Scroll down and click on “About Chrome” in the left-hand menu.
4. Chrome will automatically check for updates and install the latest version if available.
5. Once the update is complete, restart Chrome and try accessing the Web Store again.
Updating Chrome ensures you have the most recent bug fixes and improvements, which can help resolve the “Network_Failed” error. If the issue persists, there may be other factors at play, such as a network glitch or a problem with your internet connection. Consider checking your Ethernet cable connection, restarting your router, or running a virus scan to rule out other possible causes.
Run Chrome in Incognito Mode
To fix the Network_Failed Google Chrome Web Store error, you can try running Chrome in Incognito Mode. This will disable any extensions or settings that may be causing the issue.
To do this, open Chrome and press Ctrl + Shift + N on your keyboard to open a new Incognito window. Then, navigate to the Chrome Web Store and try downloading the extension again.
Running Chrome in Incognito Mode can help eliminate any conflicts with extensions or settings that might be causing the error. It’s a quick and easy solution that can often resolve the issue.
If the problem persists, you can also try clearing your cache and cookies, updating your browser to the latest version, or using a different browser like Opera.
Remember to always be cautious when downloading extensions and make sure to scan them for viruses before installing.
Scan Computer for Malware
To scan your computer for malware and resolve the Network_Failed error in Google Chrome Web Store, follow these steps:
1. Update your browser: Make sure you’re running the latest version of Chrome or any other browser you’re using.
2. Disconnect from the internet: Unplug your Ethernet cable or disconnect from your Wi-Fi network.
3. Check for malware: Download and run a reliable antivirus or antimalware software. Ensure it’s up to date and perform a full system scan to detect and remove any potential infections.
4. Clear browser cache and cookies: Open your browser settings and locate the option to clear cache and cookies. Select this option and follow the on-screen instructions.
5. Reset browser settings: If the issue persists, reset your browser settings to their default values. Look for the appropriate option in your browser settings and click on it to initiate the reset process.
By following these steps, you should be able to resolve the Network_Failed error and continue downloading extensions or apps from the Chrome Web Store without any issues.
python
import requests
def check_network_connectivity():
try:
response = requests.get('https://www.google.com')
if response.status_code == 200:
print("Network connectivity is working fine.")
else:
print("Network connectivity error:", response.status_code)
except requests.exceptions.RequestException as e:
print("Network connectivity error:", str(e))
check_network_connectivity()
This code uses the `requests` library to send an HTTP GET request to `https://www.google.com` and checks the response status code. If the status code is 200, it indicates a successful network connection. Otherwise, it prints an appropriate error message.
Please note that this sample code is a basic demonstration and may not fix the specific network_failed error related to the Chrome Web Store. It provides a foundation for network connectivity checking, which can be extended to suit your specific needs and error handling.
Change Download Directory
| Fix Network_Failed Google Chrome Web Store Error | |
|---|---|
| Article | Change Download Directory |
| Author | Your Name |
| Date | October 1, 2022 |
Manually Download the Extension
If you’re encountering the “Network_Failed” error on the Chrome Web Store while trying to download an extension, you can manually download it instead. Here’s how to do it:
1. Visit the Chrome Web Store and search for the extension you want to download.
2. Once you find the extension, click on its page to open the details.
3. Look for the “Additional Information” section on the right side of the page.
4. Under the “Permissions” section, you’ll find a link that says “Download CRX.”
5. Right-click on the “Download CRX” link and select “Save link as” to download the extension file to your computer.
6. After downloading the CRX file, open Google Chrome and type “chrome://extensions” in the address bar.
7. On the extensions page, enable the “Developer mode” toggle switch on the top right corner.
8. Now, drag and drop the downloaded CRX file onto the extensions page.
9. A prompt will appear asking for confirmation to install the extension. Click “Add extension” to proceed.
By following these steps, you can manually download and install the extension without encountering the “Network_Failed” error. Remember to only download extensions from trusted sources to ensure your safety and security online.
Reset Google Chrome
To reset Google Chrome and fix the Network_Failed error on the Chrome Web Store, follow these steps:
1. Close all instances of Google Chrome.
2. Disconnect your Ethernet cable or disconnect from your Wi-Fi network.
3. Press and hold the power button on your computer for 10 seconds to drain any residual power.
4. Reconnect to your network and turn on your computer.
5. Launch Google Chrome and click on the three dots in the top right corner.
6. Select “Settings” from the drop-down menu.
7. Scroll down and click on “Advanced” to expand the options.
8. Scroll down to the “Reset and clean up” section and click on “Restore settings to their original defaults.”
9. A confirmation pop-up will appear, click “Reset settings” to proceed.
10. Restart Google Chrome and check if the Network_Failed error is resolved.
If the issue persists, consider running a malware scan using a trusted antivirus program or using the Chrome Cleanup Tool.
Mark Ginter is a tech blogger with a passion for all things gadgets and gizmos. A self-proclaimed "geek", Mark has been blogging about technology for over 15 years. His blog, techquack.com, covers a wide range of topics including new product releases, industry news, and tips and tricks for getting the most out of your devices. If you're looking for someone who can keep you up-to-date with all the latest tech news and developments, then be sure to follow him over at Microsoft.