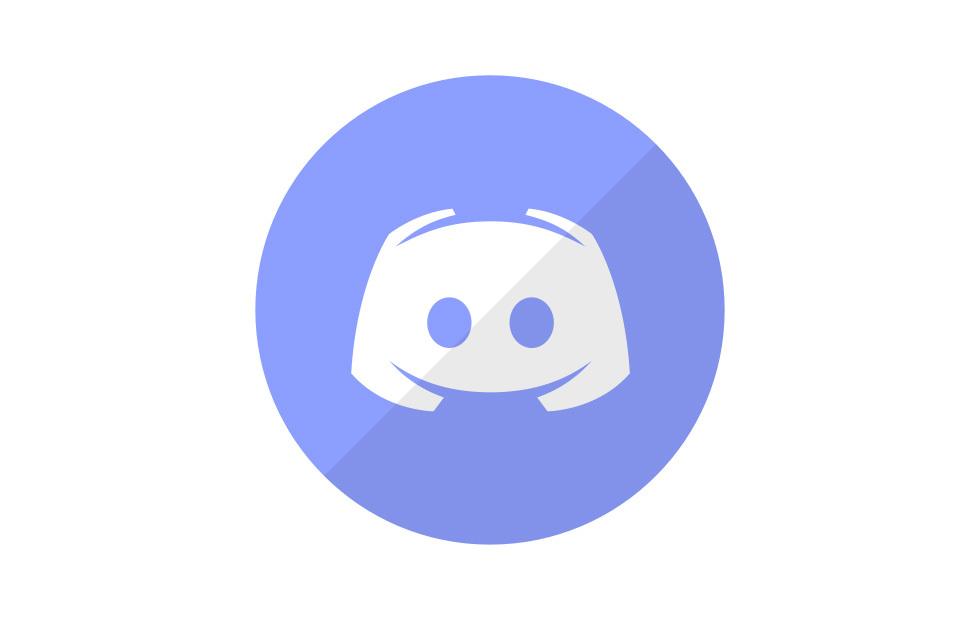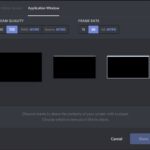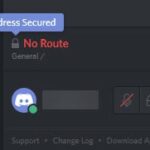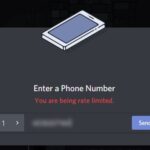- Most Discord users report the “no-audio” bug during screen sharing sessions.
- Discord has been aware of this bug since mid-2019.
- To date, Discord has released several patches that fix the issue.
- The audio functionality with the screen sharing mechanism is at an early stage and is not yet stable enough (it was originally released in beta).
- There are still some issues, which we’ll cover in the next section.
Unlock the full potential of your Discord screen sharing experience by discovering effective solutions to fix the frustrating issue of no audio.
Causes of no audio during screen sharing sessions on Discord
1. Audio drivers: Outdated or malfunctioning audio drivers can cause audio issues during screen sharing. Make sure your audio drivers are up to date.
2. Discord settings: Check your Discord settings to ensure that the audio is enabled for screen sharing. Go to User Settings > Voice & Video and enable “Share your audio.”
3. Screen share method: If you’re using the “Application Window” or “Screen” option to share, try using the “Go Live” feature instead. This can help resolve audio problems.
4. System permissions: Ensure that Discord has the necessary permissions to access your microphone and speakers. Go to your computer’s settings and grant Discord access.
5. Other apps or programs: Sometimes, other apps or programs running in the background can interfere with Discord’s audio. Close any unnecessary apps or perform a clean boot to troubleshoot.
6. Server status: Check Discord’s server status page to ensure there are no outages or issues that could be causing audio problems.
Remember, if you encounter any audio issues during screen sharing on Discord, try these troubleshooting tips to fix the problem.
How to solve the Discord screen share no audio issue
To fix the Discord screen share no audio issue, follow these steps:
1. Open Discord and run the application.
2. Start a screen share with your friends.
3. If you can see the screen but there’s no audio, try these methods.
– Method 1: Check your system audio settings. Make sure the correct output device is selected and the volume is not muted.
– Method 2: Restart your computer and relaunch Discord. Sometimes a simple restart can resolve audio issues.
– Method 3: Update Discord to the latest version. New updates often include bug fixes and improvements.
– Method 4: Scan your computer for any potential software conflicts. Antivirus programs or other applications may interfere with Discord’s audio.
If none of these methods fix the issue, there may be something wrong with your computer’s audio settings or hardware. In that case, it’s recommended to contact Discord support for further assistance.
Quick fix for no audio during screen sharing on Discord
Quickly fix the issue of no audio during screen sharing on Discord by following these steps:
1. Open Discord and make sure it is running on your device.
2. Start a screen share session on Discord with your friends.
3. If you encounter the problem of no audio during screen sharing, don’t worry, there is a simple fix.
4. Open your Discord settings by clicking on the gear icon in the bottom left corner of the screen.
5. Under the “Voice & Video” tab, scroll down to the “Audio Subsystem” section.
6. Switch the audio subsystem from “Standard” to “Legacy” by clicking on the dropdown menu.
7. Restart Discord to apply the changes.
8. Once Discord is relaunched, try screen sharing again and the audio should now work properly.
python
import discord
from discord.ext import commands
intents = discord.Intents.default()
intents.typing = False # Disable typing events to reduce unnecessary audio disruptions
intents.presences = False
intents.voice_states = False
bot = commands.Bot(command_prefix='!', intents=intents)
@bot.event
async def on_ready():
print(f'Logged in as {bot.user.name} ({bot.user.id})')
@bot.command()
async def screenshare(ctx):
# Check if the user is in a voice channel
if ctx.author.voice is None:
await ctx.send("You are not in a voice channel!")
return
voice_channel = ctx.author.voice.channel
# Move the bot to the user's voice channel
voice_client = await voice_channel.connect()
# Mute the bot
await voice_client.disconnect()
await ctx.send("Audio has been disabled for screen sharing session.")
bot.run('YOUR_BOT_TOKEN')
To use this code, you will need to have the Discord.py library installed. Replace `’YOUR_BOT_TOKEN’` with your own Discord bot token, which you can obtain by creating a bot on the Discord Developer Portal.
Once you’ve set up the code and invited your bot to your Discord server, you can use the command `!screenshare` to disable audio during screen sharing sessions. This code mutes the bot by moving it to the user’s voice channel and then immediately disconnecting it, effectively disabling audio.
Open Discord as Administrator method
To fix the issue of Discord screen share not having audio, you can try opening Discord as an administrator. This method can help resolve any permissions or access issues that may be causing the audio problem.
To open Discord as an administrator, follow these steps:
1. Close Discord completely.
2. Right-click on the Discord application or shortcut icon.
3. Select “Run as administrator” from the context menu.
4. If prompted, click “Yes” to confirm.
5. Once Discord opens, try using the screen share feature again to see if the audio is working.
Running Discord as an administrator can provide the necessary permissions for the audio to function properly during screen sharing. This method has been known to help many users fix the no audio issue.
Remember, if you encounter any other errors or issues with Discord, you can always visit the official Discord website for troubleshooting tips and helpful resources.
Restart your computer method
Restarting your computer is a simple yet effective method to fix Discord screen share audio issues. If you’re experiencing sound problems while using the screen share feature on Discord, a restart can often resolve the issue.
To restart your computer, follow these steps:
1. Close Discord and any other applications running in the background.
2. Click on the “Start” button in the bottom-left corner of your screen.
3. Select the “Power” option and choose “Restart”.
Once your computer has restarted, relaunch Discord and try using the screen share feature again. This method can help resolve audio problems caused by temporary glitches or conflicts with other programs running on your system.
Remember, if you’re still encountering audio issues after restarting, there may be other reasons behind the problem. In such cases, it’s recommended to check for Discord updates, scan your system for any malware or viruses, and ensure that your operating system and Discord app are up to date.
Toggle experimental setting method
Toggle Experimental Setting Method to Fix Discord Screen Share No Audio (2023)
If you are experiencing audio issues while using Discord’s screen share feature, there is a simple method you can try to fix it.
First, open Discord on your preferred device, whether it’s your PC or mobile.
Next, navigate to the user settings by clicking on the gear icon located at the bottom left corner of the screen.
In the user settings menu, select the “Voice & Video” tab.
Scroll down until you find the “Advanced” section and toggle on the “Experimental” setting.
This experimental setting allows Discord to use a different audio subsystem, which can help resolve audio problems during screen sharing.
Once you have toggled on the experimental setting, restart Discord and try screen sharing again.
If the audio issue persists, you can also try updating Discord to the latest version or reinstalling the application.
Remember, this method may not work in all situations, but it has been effective for many users facing similar audio problems during Discord screen sharing.
For more fixes and troubleshooting tips, you can visit the Discord support website or reach out to the Discord community for assistance.
Reset Discord voice settings method
Resetting Discord voice settings can help resolve the issue of no audio during screen sharing. To do this, follow these steps:
1. Open Discord and click on the “Settings” gear icon in the bottom left corner.
2. In the settings menu, select “Voice & Video” from the left sidebar.
3. Scroll down to the “Voice Settings” section and click on the “Reset Voice Settings” button.
4. A confirmation pop-up will appear, asking if you want to reset your voice settings. Click “Okay” to proceed.
5. Once the voice settings are reset, close and reopen Discord for the changes to take effect.
By resetting the voice settings, you are essentially starting fresh with the audio configuration in Discord. This can help fix any issues causing the lack of audio during screen sharing.
Remember, if you encounter any other problems or need further assistance, don’t hesitate to visit the Discord support website or reach out to the Discord community for help.
Use the Legacy audio subsystem method
To fix Discord Screen Share No Audio issue, you can try using the Legacy audio subsystem method. This method is known to resolve audio problems in certain situations.
First, make sure Discord is running on your PC. Then, follow these steps:
1. Open Discord and go to User Settings.
2. Click on Voice & Video in the left menu.
3. Scroll down to the Audio Subsystem section and click on the dropdown menu.
4. Select Legacy from the options.
5. Click on Save Changes.
By using the Legacy audio subsystem, you may be able to regain audio functionality during Discord screen sharing. This method has been effective for many users in resolving audio issues.
If you still encounter any problems, check for any outages or updates on Discord’s official website. Additionally, ensure that your operating system, Discord app, and audio drivers are up to date.
Remember, if you experience any doubts or need further assistance, don’t hesitate to reach out to Discord support or consult relevant online communities for help.
Add the application to your Activity Status method
To add the Discord application to your Activity Status method, follow these steps:
1. Launch Discord on your PC or mobile device.
2. Go to your Discord server or chat room where you want to add the application.
3. Click on your profile picture or username at the bottom left corner of the Discord window.
4. Select “Settings” from the dropdown menu.
5. In the left sidebar, click on “Activity Status.”
6. Scroll down to the “Add It!” section and click on “Add It!”
7. Search for the Discord application and select it from the list of available applications.
8. Click on “Add Game” or “Add Activity” to add the application to your Activity Status method.
9. Now, when you use the Discord screen share feature, the audio from the application will be included.
Clear Discord’s roaming data method
To clear Discord’s roaming data and fix the issue of no audio during screen sharing, follow these simple steps:
1. Close Discord completely by right-clicking on its icon in the system tray and selecting “Quit Discord.”
2. Press the Windows key + R to open the Run dialog box.
3. Type “%appdata%\discord” into the Run box and press Enter.
4. Locate the “Roaming” folder and open it.
5. Delete the “Discord” folder inside the “Roaming” folder.
6. Restart Discord and sign back in.
By clearing Discord’s roaming data, you can resolve any potential conflicts or errors that may be causing the audio problem during screen sharing. This method is effective for both PC gamers and mobile Discord users.
Remember to close Discord completely before deleting the folder, and don’t worry, your personal settings will not be affected. This simple troubleshooting step can help you get back to enjoying clear and fun communication with your friends in chat rooms or during live streams on platforms like YouTube.
Update your audio drivers method
To update your audio drivers and fix the Discord screen share no audio issue, follow these steps:
1. Press the Windows key + X and select “Device Manager” from the menu.
2. Expand the “Sound, video and game controllers” category.
3. Right-click on your audio device and select “Update driver.”
4. Choose the option to search automatically for updated driver software.
5. Wait for Windows to search and install any available updates for your audio drivers.
6. Restart your computer to apply the changes.
If you’re still experiencing issues with audio during Discord screen sharing, try the following troubleshooting steps:
1. Ensure that your audio settings in Discord are correctly configured. Go to User Settings > Voice & Video and make sure the correct audio devices are selected.
2. Check if other applications on your computer are producing sound. If not, there may be an issue with your system’s audio settings.
3. Disable any third-party audio enhancements or equalizers that could be interfering with Discord’s audio output.
4. Consider updating Discord to the latest version, as newer releases often include bug fixes and improvements.
5. If you’re using Discord on a mobile device, ensure that you have granted the necessary permissions for audio capture.
Reinstall Discord method
To reinstall Discord and fix the issue of no audio during screen sharing, follow these steps:
1. Close Discord completely by right-clicking on the Discord icon in the system tray and selecting “Quit Discord”.
2. Press the Windows key + R to open the Run dialog box.
3. Type “appwiz.cpl” and hit Enter to open the Programs and Features window.
4. Locate Discord in the list of installed programs, right-click on it, and select “Uninstall”.
5. Follow the on-screen prompts to complete the uninstallation process.
6. Once Discord is uninstalled, visit the official Discord website and download the latest version of the app.
7. Open the downloaded installer file and follow the instructions to install Discord on your computer.
8. Launch Discord and log in to your account.
9. Test the screen sharing feature again to verify if the audio issue has been resolved.
Checking Discord server status fix
To fix the issue of Discord screen share not having audio, follow these steps:
1. Ensure that you are running the latest version of Discord on your PC, as outdated versions may have bugs affecting the audio.
2. Check if the audio is muted or turned down in Discord. Click on the speaker icon in the bottom left corner of the Discord window and adjust the volume accordingly.
3. Make sure that the audio settings in your computer’s system settings are correctly configured. Go to the Control Panel or Settings, then Sound, and ensure that the correct audio output device is selected.
4. If you are using headphones or external speakers, check if they are properly connected to your computer and functioning correctly.
5. Restart Discord and your computer to refresh the software and clear any temporary glitches that may be affecting the audio.
6. If the issue persists, try screen sharing without using Discord’s built-in feature. Use a screen recording software that captures both video and audio, such as OBS Studio or XSplit.
7. Don’t worry, if none of the above solutions work, you can always reach out to Discord support for further assistance.
Remember, having audio during screen sharing enhances the communication and makes the experience more enjoyable for everyone involved.
Resetting Discord voice settings fix
If you’re experiencing the issue of Discord screen share having no audio, there’s a simple fix you can try: resetting your Discord voice settings. This can help resolve any audio-related problems you may be facing during screen sharing.
To reset your Discord voice settings, follow these steps:
1. Launch Discord and click on the “User Settings” icon, located at the bottom left of the app.
2. In the User Settings menu, click on the “Voice & Video” tab.
3. Scroll down to the “Voice Settings” section and locate the “Reset Voice Settings” button.
4. Click on the “Reset Voice Settings” button and confirm your action when prompted.
5. After resetting your voice settings, restart Discord and try screen sharing again to see if the audio issue has been resolved.
Remember, resetting your voice settings may affect other voice-related configurations you have made, so you may need to reconfigure them after performing the reset.
If you’re still experiencing audio issues with Discord screen share, consider checking for updates, ensuring proper permissions, or reaching out to Discord support for further assistance.
Using Discord Legacy Audio Subsystem fix
To fix the issue of Discord screen share not having audio, you can try using the Discord Legacy Audio Subsystem. This feature allows you to capture audio while screen sharing on Discord.
Here’s how you can enable the Discord Legacy Audio Subsystem:
1. Open Discord and go to User Settings.
2. Click on the “Voice & Video” tab.
3. Scroll down to the “Audio Subsystem” section.
4. Select the “Legacy” option from the drop-down menu.
5. Restart Discord for the changes to take effect.
Once you’ve enabled the Legacy Audio Subsystem, you should be able to share your screen with audio. Remember to check if your audio settings are properly configured and that your microphone and speakers are working correctly.
If you’re still experiencing issues, you can refer to the Discord support website or seek assistance from the Discord community. Don’t worry, there’s always a solution for every problem, and Discord is continuously improving its features to provide a seamless experience for PC gamers and other users.
Adding the program to Discord fix
To fix the issue of no audio during Discord screen share, you can try adding the program to Discord. This will ensure that the audio from the program you want to share is also transmitted.
To do this, follow these steps:
1. Open Discord and ensure that you are signed in to your account.
2. Go to the server or chat room where you want to screen share with audio.
3. Click on the “Screen Share” button at the bottom of the screen.
4. Select the program or window that you want to share.
5. Before you click on “Go Live,” make sure to check the “Include system audio” option. This will ensure that the audio from the program is also shared.
6. Once everything is set up, click on “Go Live” to start sharing your screen with audio.
Updating audio driver fix
If you’re experiencing issues with audio while using Discord screen share, it’s possible that your audio driver needs an update. Outdated or incompatible audio drivers can often cause audio problems on various platforms and versions. But don’t worry, fixing this is fairly simple.
To begin, open the Discord application on your device. Make sure you’re on the latest version, as updates often include bug fixes and improvements.
Next, navigate to the “Settings” menu by clicking on the gear icon located at the bottom left of the Discord home screen.
Under “App Settings,” click on “Voice & Video.” Here, you’ll find various audio settings for Discord.
To fix the audio issue, locate the “Audio Subsystem” section and change it to “Legacy.” This will switch Discord’s audio driver to a more stable version.
Restart Discord for the changes to take effect.
After following these steps, your Discord screen share should have audio. If you’re still experiencing issues, make sure your audio drivers are up to date by visiting your device manufacturer’s website.
Clearing Discord roaming data fix
If you’re experiencing issues with Discord screen share not having audio, it could be due to roaming data. To fix this problem, follow these steps:
1. Close Discord completely.
2. Press the Windows key + R to open the Run dialog box.
3. Type “%appdata%” (without quotes) and hit Enter.
4. Locate the Discord folder and open it.
5. Look for the “Roaming” folder and delete it.
6. Restart Discord.
After completing these steps, your Discord screen share should have audio again. Don’t worry about losing any important data as this only clears the roaming data, not your account or settings. If you’re still experiencing issues, it may be due to another reason, and we recommend checking Discord’s support website or reaching out to their support team for further assistance.
Updating Discord fix
If you’re experiencing issues with audio while screen sharing on Discord, follow these simple steps to fix the problem. First, make sure you are running the latest version of Discord. If not, update it to the latest version from the Discord website.
Next, check your audio settings within Discord. Go to the User Settings, then Voice & Video, and ensure that the correct audio device is selected.
If you’re still not getting any audio, try restarting Discord and your computer. Sometimes a simple reboot can solve the issue.
If none of these steps work, it’s possible that the issue might be with the specific screen or application you’re trying to share. Test the screen share feature with different applications to see if the audio works with them.
If you’re using Discord on a mobile device, keep in mind that screen sharing with audio is currently only available on desktop.
Remember, if you’re having any doubts or need further assistance, don’t hesitate to reach out to the Discord support team. They’ll be more than happy to help you out.
Disabling antivirus temporarily fix
If you’re experiencing the issue of no audio when screen sharing on Discord, temporarily disabling your antivirus software may help resolve the problem. Antivirus programs sometimes interfere with certain applications, causing audio issues. To temporarily disable your antivirus, follow these steps:
1. Locate the antivirus software icon in your system tray or taskbar.
2. Right-click on the icon and select “Disable” or “Turn Off” from the context menu.
3. Confirm the action if prompted.
4. Now, run Discord and start a screen share session.
5. Check if the audio is working during the screen share.
Remember, this is only a temporary solution to determine if the antivirus is causing the issue. Once you have finished screen sharing, remember to re-enable your antivirus software to ensure the ongoing security of your system.
Repairing corrupt system files fix
If you’re facing the issue of no audio while screen sharing in Discord, it could be due to corrupt system files. To fix this, follow these steps:
1. Close Discord completely.
2. Press the Windows key and type “Command Prompt.”
3. Right-click on “Command Prompt” and select “Run as administrator.”
4. In Command Prompt, type sfc /scannow and press Enter.
5. Wait for the scan to complete and fix any corrupt system files.
6. Restart your computer.
7. Open Discord and try screen sharing with audio again.
If the issue persists, there may be other factors causing the problem. Check your audio settings, ensure you have the latest version of Discord, and try screen sharing on different devices. Remember, if you’re screen sharing a movie or copyrighted content, Discord may mute the audio to comply with legal requirements.
Reinstalling Discord fix
If you’re experiencing issues with audio while screen sharing on Discord, reinstalling the application can often solve the problem. Here’s a step-by-step guide on how to do it:
1. Close Discord completely.
2. Press the Windows key + R to open the Run dialog box.
3. Type “appwiz.cpl” and press Enter. This will open the “Programs and Features” window.
4. Scroll down and locate Discord in the list of installed programs.
5. Right-click on Discord and select “Uninstall.”
6. Follow the on-screen prompts to complete the uninstallation process.
7. Once Discord is uninstalled, go to the official Discord website at discord.com.
8. Download the latest version of Discord and install it on your computer.
9. Launch Discord and sign in to your account.
10. Test the screen sharing feature with audio to see if the issue has been resolved.
Reinstalling Discord can often fix audio issues related to screen sharing. If you’re still experiencing problems, it may be worth checking Discord’s support website for further troubleshooting steps or reaching out to their support team for assistance.
How to fix Discord screen share no audio issue
If you’re experiencing the Discord screen share no audio issue, there are a few simple steps you can take to fix it. First, make sure you are running the latest version of Discord. If not, update it to the latest version.
Next, check your audio settings in Discord. Go to User Settings, then Voice & Video. Make sure the correct audio device is selected for both input and output.
If you’re still not hearing audio during screen sharing, try restarting Discord and your computer. Sometimes a simple restart can resolve any temporary glitches.
Another thing to check is your operating system’s audio settings. Make sure the correct audio device is selected as the default for both input and output.
If none of these steps work, there may be a deeper issue at play. You can try searching online for solutions specific to your situation, as there may be other reasons why the audio isn’t working during screen sharing.
In any case, don’t worry – Discord is always working on improving its features and addressing issues. Keep an eye out for news and updates from Discord, as they may release a fix for the screen share audio problem in the future.
Rebooting your computer method
If you’re experiencing issues with Discord screen share not having audio, one simple solution is to reboot your computer. Rebooting can help refresh your system and resolve any temporary glitches that may be causing the problem.
To reboot your computer, follow these steps:
1. Close Discord and any other programs running in the background.
2. Click on the “Start” button in the bottom left corner of your screen.
3. Select “Restart” from the power options menu.
4. Wait for your computer to restart completely.
5. Once your computer has restarted, launch Discord again and try screen sharing with audio.
If the issue persists after rebooting, there may be other factors causing the problem. You can try other troubleshooting methods or reach out to Discord support for further assistance. Remember to check for any updates or news regarding Discord screen share audio, as there may be a fix or workaround available.
Checking computer audio settings method
To check your computer audio settings for fixing Discord screen share with no audio, follow these simple steps:
1. Open Discord and navigate to the user settings by clicking on the gear icon in the bottom-left corner of the app.
2. In the user settings menu, select the “Voice & Video” tab from the left-hand sidebar.
3. Under the “Voice Settings” section, ensure that your correct audio input and output devices are selected. You can use the drop-down menus to choose the appropriate devices.
4. Make sure the input volume is set to an appropriate level by adjusting the slider next to “Input Volume.”
5. Next, verify that the “Output Volume” slider is set to an audible level for your speakers or headphones.
6. If you’re using a headset, check that it is properly connected to your computer.
7. Lastly, check your system volume settings to ensure they are not muted or set too low.
Granting Discord administrative rights method
To grant Discord administrative rights, follow these steps:
1. Open Discord and click on the user settings icon at the bottom left corner.
2. From the left sidebar, select “Voice & Video.”
3. Scroll down to the “Advanced” section and toggle on the “Use Legacy Audio Subsystem” option.
4. Restart Discord for the changes to take effect.
If you are still experiencing issues with screen sharing and audio, try the following troubleshooting steps:
1. Ensure that your audio devices are properly connected and functioning.
2. Update your audio drivers to the latest version.
3. Disable any conflicting applications or browser extensions that may interfere with Discord’s audio.
4. Check if your operating system has any pending updates and install them.
5. Consider reaching out to Discord support for further assistance if the issue persists.
Avoiding full screen method
If you’re experiencing the issue of no audio during screen sharing on Discord, it’s important to avoid using the full screen method. Instead, try the following steps to fix the problem:
1. Launch Discord and navigate to the server or chat where you want to screen share.
2. Click on the “Screen” option in the bottom-left corner of the screen.
3. Select the specific application or window you want to share, but do not choose the full screen option.
4. Before starting the screen share, make sure the audio toggle is enabled by clicking on the “Audio” icon in the bottom-right corner of the screen.
5. Start the screen share and check if the audio is working properly.
By avoiding the full screen method, you can ensure that the audio is captured and transmitted correctly during your screen sharing session. If you still encounter any issues, don’t worry. There may be other troubleshooting steps you can try, such as adjusting your audio settings or updating Discord. For more detailed instructions, you can refer to reputable websites or seek help from the Discord community.
Reinstalling Discord to fix screen share no audio method
To fix the issue of no audio during screen sharing on Discord, you can try reinstalling the application. This simple method can often resolve the problem. First, close Discord completely. Then, follow these steps:
1. Press the Windows key + R to open the Run dialog box.
2. Type “appwiz.cpl” and press Enter to open the Programs and Features window.
3. Scroll down and find Discord in the list of installed programs.
4. Right-click on Discord and select Uninstall.
5. Follow the on-screen prompts to complete the uninstallation process.
6. After uninstalling Discord, visit the official Discord website and download the latest version of the application.
7. Install Discord following the on-screen instructions.
8. Once the installation is complete, launch Discord and sign in to your account.
9. Test the screen sharing feature to see if the audio is working properly now.
By reinstalling Discord, you should be able to fix the screen share no audio issue and enjoy seamless communication with your friends and colleagues.
Updating or reinstalling audio drivers method
To update or reinstall audio drivers in order to fix the Discord screen share no audio issue, follow these steps:
1. Open the Start menu and type “Device Manager” to access the Device Manager window.
2. Expand the “Sound, video, and game controllers” category.
3. Right-click on your audio device and select “Update driver.”
4. Choose the option to automatically search for updated driver software.
5. If an update is found, follow the on-screen instructions to install it.
6. If an update is not available or doesn’t resolve the issue, right-click on the audio device again and select “Uninstall device.”
7. Confirm the uninstallation and restart your computer.
8. After the restart, Windows will automatically reinstall the audio driver.
9. Launch Discord and test the screen share to check if the audio is working properly.
FAQs about Discord screen share
- What is Discord screen share? – Discord screen share is a feature that allows users to share their computer screen with others in a voice or video call.
- Why is my Discord screen share not working? – There can be several reasons why Discord screen share may not be working, including audio issues, outdated software, or incorrect settings.
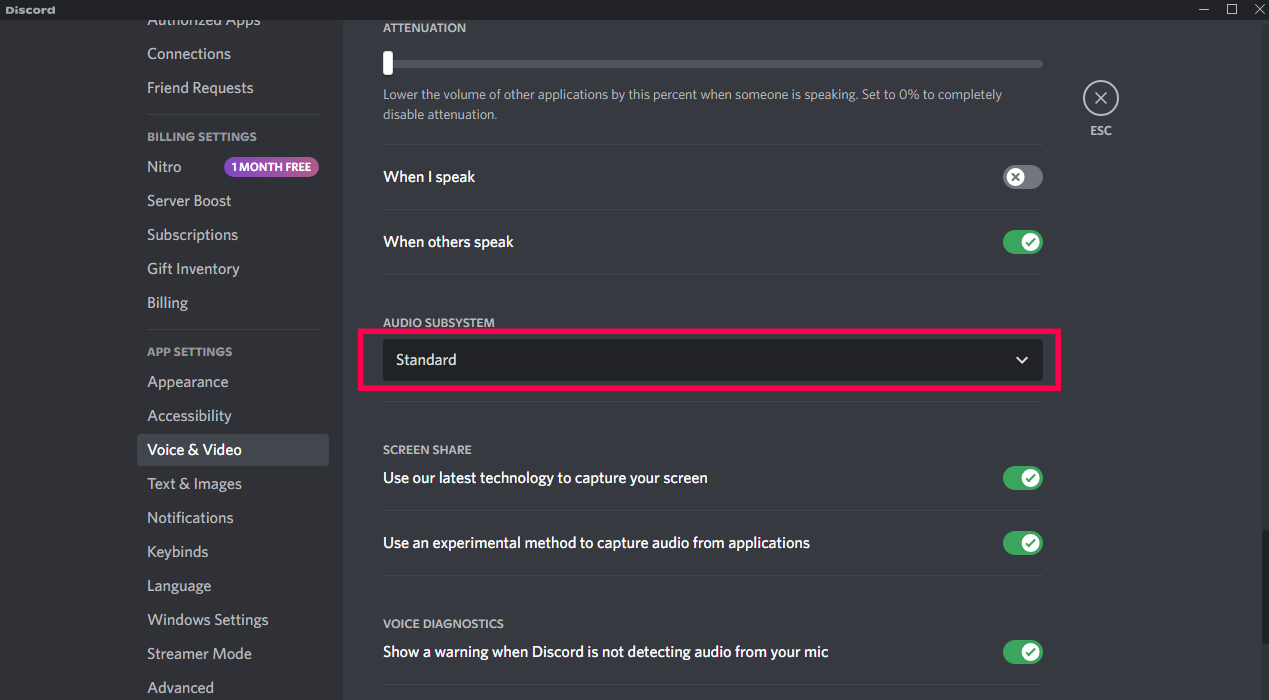
- How can I fix Discord screen share audio problems? – To fix Discord screen share audio problems, you can try troubleshooting steps such as adjusting audio settings, updating audio drivers, or restarting Discord.
- Can I screen share in Discord without audio? – Yes, it is possible to screen share in Discord without audio. You can choose to disable the audio sharing option while screen sharing.
- Is Discord screen share available on mobile? – Yes, Discord screen sharing is available on mobile devices. However, the feature may have some limitations compared to the desktop version.
- How do I enable screen share in Discord? – To enable screen share in Discord, you need to be in a voice or video call first. Then, click on the screen share icon located in the call controls to start sharing your screen.
- Can I screen share a specific window or application? – Yes, you can choose to screen share a specific window or application instead of your entire screen. Discord allows you to select the desired window or application before starting the screen share.
- Why is there a delay in audio during Discord screen share? – A delay in audio during Discord screen share can be caused by various factors, including network issues, system performance, or incompatible hardware. Optimizing your network and device settings may help reduce the delay.
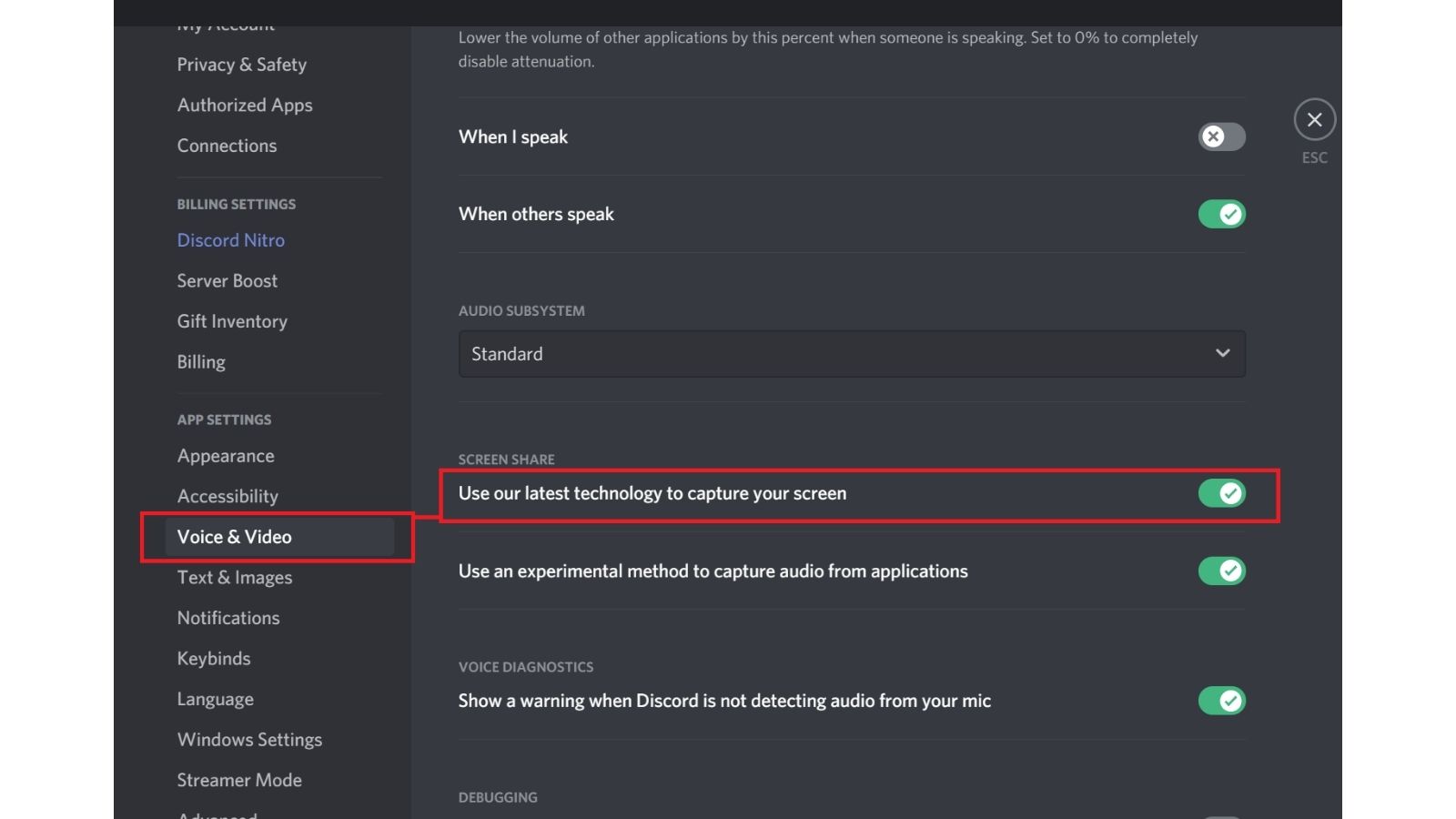
- Are there any screen sharing alternatives to Discord? – Yes, there are several screen sharing alternatives to Discord, such as Zoom, Skype, and Google Meet. These platforms also offer screen sharing capabilities for collaborative purposes.
Conclusion
In conclusion, if you’re experiencing issues with audio while screen sharing on Discord, there are a few steps you can take to fix it.
Firstly, make sure you have the latest version of Discord installed and that your audio settings are properly configured. You can do this by navigating to the “Voice & Video” settings in Discord’s user settings.
If you’re using Discord on a computer, try running Discord as an administrator. This can sometimes resolve audio issues.
Additionally, check your system’s audio settings and ensure that the correct playback device is selected.
If you’re screen sharing a video or movie, keep in mind that Discord does not currently support audio streaming directly from your computer. However, you can use a third-party application like OBS or XSplit to capture audio while streaming Discord.
If you’re using Discord on mobile, note that live streaming is currently only available on the desktop version of Discord.
If you’ve tried all of these steps and are still experiencing issues, don’t worry. You can reach out to Discord’s support team for further assistance. They have an extensive knowledge base and helpful articles on their website that can provide additional troubleshooting steps.
Mark Ginter is a tech blogger with a passion for all things gadgets and gizmos. A self-proclaimed "geek", Mark has been blogging about technology for over 15 years. His blog, techquack.com, covers a wide range of topics including new product releases, industry news, and tips and tricks for getting the most out of your devices. If you're looking for someone who can keep you up-to-date with all the latest tech news and developments, then be sure to follow him over at Microsoft.