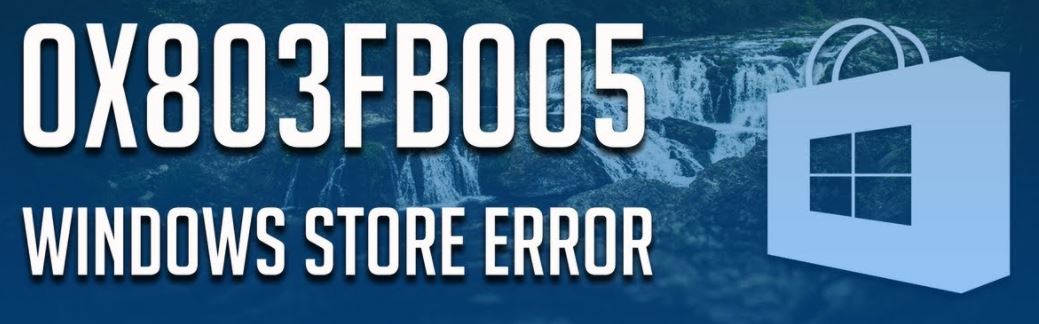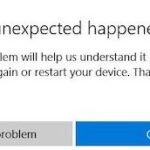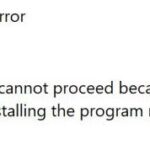- Many Windows 10 users report that they encounter error code 0x803FB005 when trying to install one or more apps from the Microsoft Store.
- With this error code, you will get an error message on your computer screen: “Something unexpected happened, code: 0x802FB005” This error does not occur due to any specific reason, it can be caused by many factors such as corrupted system files, faulty Microsoft Store applications, and others.
Unveiling the Solution: Defeating Windows Store Error 0x803fb005
Understanding the 0x803fb005 Windows Store Error
Fix Windows Store Error 0x803fb005:
If you’re encountering the 0x803fb005 Windows Store error on Windows 10, don’t worry – we’re here to help. This error code typically occurs when there’s a problem with the Microsoft Store or when there’s an issue with the Windows Update service.
To resolve this error, try the following steps:
1. Run the Windows Store Apps troubleshooter: Open the Windows Settings app, go to Update & Security, then select Troubleshoot. Under Find and fix other problems, run the Windows Store Apps troubleshooter.
2. Reset the Microsoft Store cache: Open the Command Prompt as an administrator, then type wsreset.exe and press Enter to reset the Microsoft Store cache.
3. Check for Windows updates: Open the Windows Settings app, go to Update & Security, then click on Check for updates to ensure that your system is up to date.
4. Disable antivirus software temporarily: Sometimes, antivirus programs can interfere with the Windows Store. Temporarily disable your antivirus software and check if the error persists.
If none of these solutions work, there may be a more specific issue with your system. We recommend reaching out to Microsoft support or seeking assistance from a knowledgeable technician.
Running the Microsoft Store App Troubleshooter
To fix Windows Store error 0x803fb005, you can try running the Microsoft Store App Troubleshooter. This tool is designed to automatically diagnose and fix common issues with the Microsoft Store app on Windows 10.
To use the troubleshooter, follow these steps:
1. Press the Windows key + I to open the Settings app.
2. Go to Update & Security, then click on Troubleshoot.
3. Scroll down and click on Windows Store Apps.
4. Click on Run the troubleshooter.
5. Follow the on-screen instructions to complete the troubleshooting process.
If the troubleshooter detects any issues, it will attempt to fix them automatically. Once the process is complete, try launching the Microsoft Store app again to see if the error is resolved.
If you’re still experiencing the error, there may be other factors at play. Consider checking for Windows updates, disabling any antivirus software temporarily, or trying other repair strategies suggested by experts like Matthew Adams or Vlad Turiceanu. Remember to always backup your data before making any changes to your PC.
Installing Pending Updates to Fix the Error
To install pending updates and fix the error code 0x803fb005 in the Windows Store, follow these steps:
1. Press the Windows key + I to open the Settings app.
2. Click on “Update & Security.”
3. In the Windows Update section, click on “Check for updates.”
4. Windows will automatically search for and download any pending updates.
5. Once the updates are downloaded, click on “Restart now” to install them.
6. After your PC restarts, open the Windows Store and check if the error is resolved.
If the error persists, you can also try running the Windows Store Apps troubleshooter to automatically detect and fix any issues. Here’s how:
1. Press the Windows key + I to open the Settings app.
2. Click on “Update & Security.”
3. In the left sidebar, click on “Troubleshoot.”
4. Scroll down and click on “Windows Store Apps.”
5. Click on “Run the troubleshooter” and follow the on-screen prompts.
If these steps don’t resolve the error, you may need to seek additional assistance from Microsoft support or refer to online forums and communities for more advanced troubleshooting options.
Disabling Antivirus Programs during App Installation
When encountering the 0x803fb005 error during Windows app installation, disabling antivirus programs can help resolve the issue. Antivirus software can sometimes interfere with the installation process, causing errors to occur. To disable your antivirus program, follow these steps:
1. Open the antivirus program on your computer.
2. Look for the settings or options menu.
3. Find the option to disable or turn off the antivirus program temporarily.
4. Click on this option to disable the antivirus program.
5. Once the antivirus program is disabled, try reinstalling the app from the Windows Store.
Remember to re-enable your antivirus program after the installation is complete to ensure your computer remains protected. Disabling antivirus programs should only be done temporarily and with caution.
If you continue to encounter the 0x803fb005 error or need further assistance, consult the Windows Store support page or seek help from the Microsoft community.
Resetting the Microsoft Store
To reset the Microsoft Store and fix Windows Store Error 0x803fb005, follow these steps:
1. Type “wsreset” into the Windows search bar and press Enter. This will open the Microsoft Store reset tool.
2. A pop-up window will appear, and the Microsoft Store will automatically close.
3. Wait for a few moments while the reset process completes. This may take a few minutes.
4. Once the reset is finished, the Microsoft Store will open automatically, and you can try to download or update your apps again.
Resetting the Microsoft Store can resolve various errors, including error code 0x803fb005. If you’re still experiencing issues, you can try some additional repair strategies like running the Windows Store Apps Troubleshooter or resetting the Windows Update components.
For more detailed instructions and troubleshooting tips, you can refer to our tutorial on fixing Windows Store errors at [insert link to tutorial].
Remember to always keep your Windows OS up to date and ensure that your antivirus software isn’t interfering with the Microsoft Store’s functionality.
We hope this helps resolve your issue!
Resetting Windows Store through Command Prompt
To reset the Windows Store through Command Prompt, follow these steps:
1. Press the Windows key and type “Command Prompt” in the search bar.
2. Right-click on “Command Prompt” and select “Run as administrator.”
3. In the Command Prompt window, type “WSReset.exe” and press Enter.
4. Wait for the process to complete. A pop-up window will appear briefly.
5. Once the process is finished, close the Command Prompt window.
6. Restart your computer.
This method can help resolve Windows Store error 0x803fb005 and restore functionality to the Windows Store. If you continue to experience issues, it may be helpful to seek assistance from Microsoft support or consult online forums for further solutions.
Performing a Repair Install
1. Press the Windows key + R to open the Run dialog box.
2. Type “ms-settings:troubleshoot” and press Enter to open the Troubleshoot settings.
3. Scroll down and click on “Windows Store Apps” under the “Find and fix other problems” section.
4. Click on “Run the troubleshooter” and follow the on-screen instructions.
5. If the troubleshooter doesn’t fix the issue, you can try a Repair Install.
6. Download the Media Creation Tool from the official Microsoft website and create a Windows 10 installation USB or DVD.
7. Insert the USB or DVD into your computer and run the setup.
8. Select “Upgrade this PC now” and follow the prompts to perform a Repair Install.
9. This process will keep your personal files and apps intact while repairing any system issues.
10. Once the Repair Install is complete, check if the Windows Store Error 0x803fb005 is resolved.
Remember, it’s always a good idea to backup your important files before performing any system repairs.
Final Tips and Author Information
For additional guidance on fixing the Windows Store error 0x803fb005, here are some final tips to consider:
1. Disable any antivirus or security software temporarily, as it may be interfering with the Windows Store. In some cases, AV interference can trigger this error.
2. Ensure that you have a stable internet connection. A poor or unstable connection can disrupt the downloading and installation process, leading to error 0x803fb005.
3. Try resetting the Windows Store cache by following these steps:
a. Press the Windows key + R to open the Run dialog box.
b. Type “wsreset.exe” and press Enter.
c. Wait for the process to complete, then restart your computer.
4. If the error persists, consider running the Windows Store Apps troubleshooter. This built-in tool can automatically detect and resolve issues with Windows Store applications.
Author Information:
This article on fixing Windows Store error 0x803fb005 was written by Matthew Adams, a technology enthusiast with extensive knowledge in troubleshooting Windows OS issues. For more helpful tips and guides, check out Matthew’s other articles in the series. If you have any questions or need further assistance, feel free to leave a comment on the article page. We’re here to help millions of users overcome technology challenges and make the most of their Windows experience.
Mark Ginter is a tech blogger with a passion for all things gadgets and gizmos. A self-proclaimed "geek", Mark has been blogging about technology for over 15 years. His blog, techquack.com, covers a wide range of topics including new product releases, industry news, and tips and tricks for getting the most out of your devices. If you're looking for someone who can keep you up-to-date with all the latest tech news and developments, then be sure to follow him over at Microsoft.