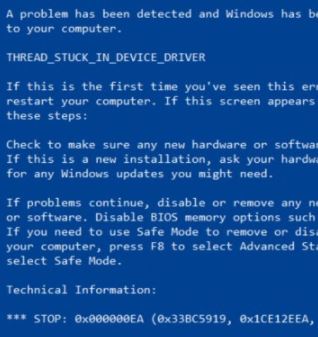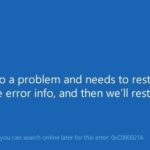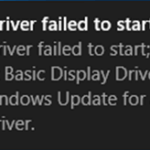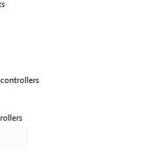- Windows 10 will likely run a blue screen error that looks like this: “THREAD_STUCK_IN_DEVICE_DRIVER” Blue screen error 0x000000EA is the shutdown code for that particular blue-screen error.
- This is usually due to a problem with the video card driver or, less commonly, a video card.
- Follow the methods below, prepared by Techquack, to get rid of it to fix it.
Solutions for Resolving Blue Screen Error 0x000000EA
- Update Graphics Drivers:
- Open the Device Manager by right-clicking on the Start button and selecting it from the menu.
- Expand the Display Adapters category to reveal the graphics card.
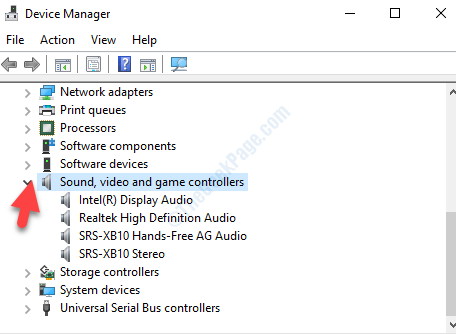
- Right-click on the graphics card and select Update Driver.
- Choose the option to Search automatically for updated driver software.
- Follow the on-screen instructions to complete the driver update process.
- Check for Hardware Issues:
- Shut down the computer and unplug all external devices.
- Remove any recently installed hardware components.
- Check for loose connections or damaged cables.
- Restart the computer and check if the error still occurs.
- If the error persists, consider running hardware diagnostic tests or contacting a professional technician.
- Scan for Malware:
- Open Windows Security by clicking on the Start button and selecting it from the menu.
- Click on Virus & Threat Protection and then select Quick Scan.
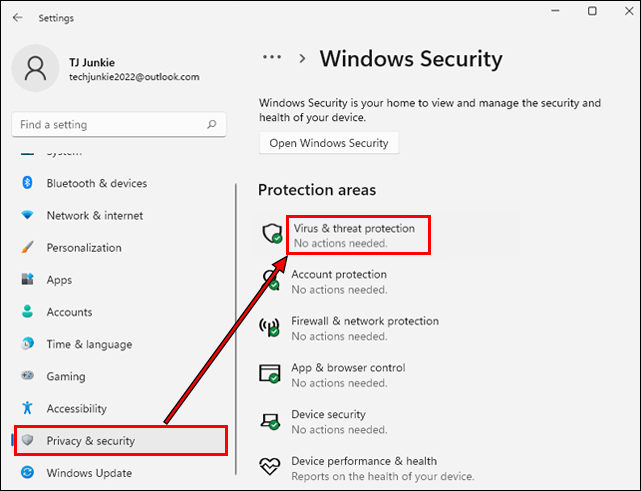
- Wait for the scan to complete and follow any recommended actions to remove detected malware.
- Restart the computer and check if the error has been resolved.
- Adjust Power Settings:
- Open the Control Panel by typing Control Panel in the search bar and selecting it from the results.
- Click on Power Options and select the desired power plan.
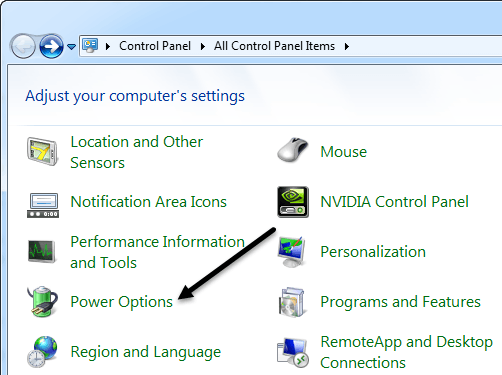
- Click on Change plan settings next to the chosen plan.
- Adjust the Sleep and Display settings to prevent the computer from entering low-power states too quickly.
- Click on Save changes and restart the computer.
- Perform System Restore:
- Open the Control Panel by typing Control Panel in the search bar and selecting it from the results.
- Click on Recovery and select Open System Restore.
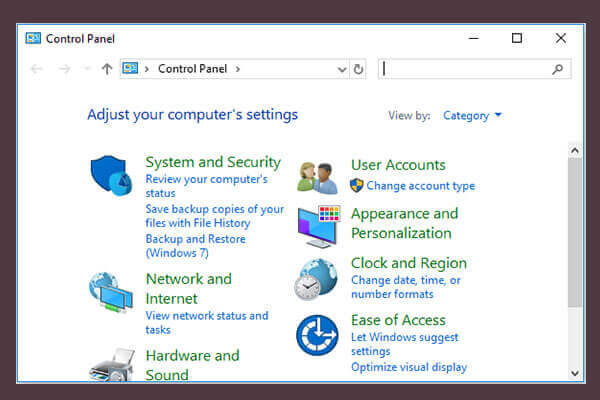
- Choose the desired restore point and follow the on-screen instructions to restore the system to a previous state.
- Wait for the process to complete and check if the error has been fixed.
Updating and Troubleshooting Graphics Drivers to Fix Blue Screen Error 0x000000EA
To fix the 0x000000EA Blue Screen error, you’ll need to update and troubleshoot your graphics drivers. Outdated or incompatible drivers can cause this issue. Here’s what you can do:
1. Open the Device Manager by pressing Windows key + X and selecting “Device Manager”.
2. Expand the “Display adapters” category.
3. Right-click on your graphics card and select “Update driver”.
4. Choose “Search automatically for updated driver software” and follow the on-screen instructions to install the latest driver.
5. If Windows doesn’t find any updates, visit the manufacturer’s website and download the latest driver manually.
6. After updating, restart your PC and check if the error persists.
If the problem continues, try disabling hardware acceleration:
1. Right-click on your desktop and select “Display settings”.
2. Scroll down and click on “Graphics settings”.
3. Under “Hardware-accelerated GPU scheduling”, toggle the switch to Off.
4. Restart your PC and see if the error is resolved.
Remember, keeping your drivers updated is crucial for smooth system performance and preventing errors.
python
import sys
def handle_blue_screen_error(error_code):
if error_code == "0x000000EA":
print("Blue Screen Error - 0x000000EA Detected.")
print("Performing error handling steps...")
# Your error handling logic here
print("Error handling complete.")
# Assuming you have a way to retrieve the error code
error_code = input("Enter the blue screen error code: ")
handle_blue_screen_error(error_code)
In the above example, we define a `handle_blue_screen_error` function that takes an error code as input. If the error code matches the specific blue screen error 0x000000EA, it performs the necessary error handling steps. Please note that this code is generic and might not address your specific issue. It is always advisable to consult relevant documentation or seek professional assistance to diagnose and resolve blue screen errors accurately.
Addressing Hardware Acceleration and Overclocking Issues to Resolve Blue Screen Error 0x000000EA
To address hardware acceleration and overclocking issues leading to the Blue Screen Error 0x000000EA, follow these steps:
1. Check your hardware: Ensure that your CPU and GPU are compatible with hardware acceleration and overclocking. Update your BIOS and graphics driver to the latest version for optimal performance and stability.
2. Disable hardware acceleration: Open your browser or application settings and disable hardware acceleration. This can help alleviate strain on your system and prevent the occurrence of the 0x000000EA error.
3. Reset overclocking settings: If you have overclocked your CPU or GPU, reset them to their default settings. Overclocking can cause instability and lead to BSOD errors.
4. Update device drivers: Use a reliable driver updater program to scan and update outdated or faulty device drivers. This can resolve compatibility issues and prevent the occurrence of the 0x000000EA error.
Remember, excessive hardware acceleration and overclocking can lead to system instability and hardware failure. It is essential to strike a balance between performance and stability to prevent damage to your system.
Additional Steps for Fixing Blue Screen Error 0x000000EA
- Update Graphics Drivers:
- Open Device Manager by pressing Windows key + X and selecting Device Manager from the menu.
- Expand the Display adapters category.
- Right-click on your graphics card and choose Update driver.
- Select Search automatically for updated driver software and follow the on-screen instructions to complete the update.
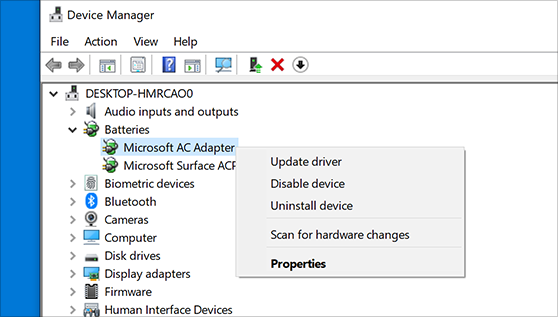
- Check for System Updates:
- Press the Windows key and click on the Settings icon.
- Go to Update & Security and click on Windows Update.
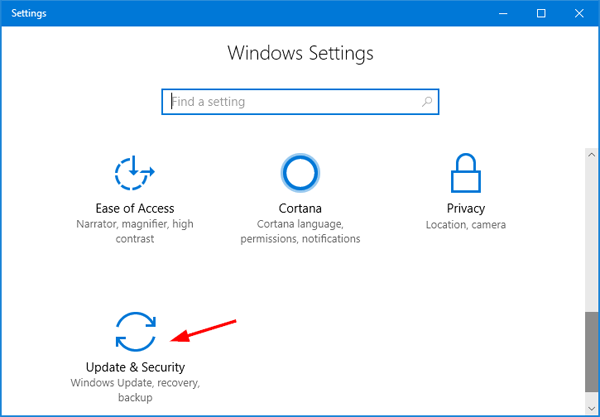
- Click on Check for updates and install any available updates.
- Run System File Checker:
- Open Command Prompt as an administrator by pressing Windows key + X and selecting Command Prompt (Admin).
- Type sfc /scannow and press Enter.
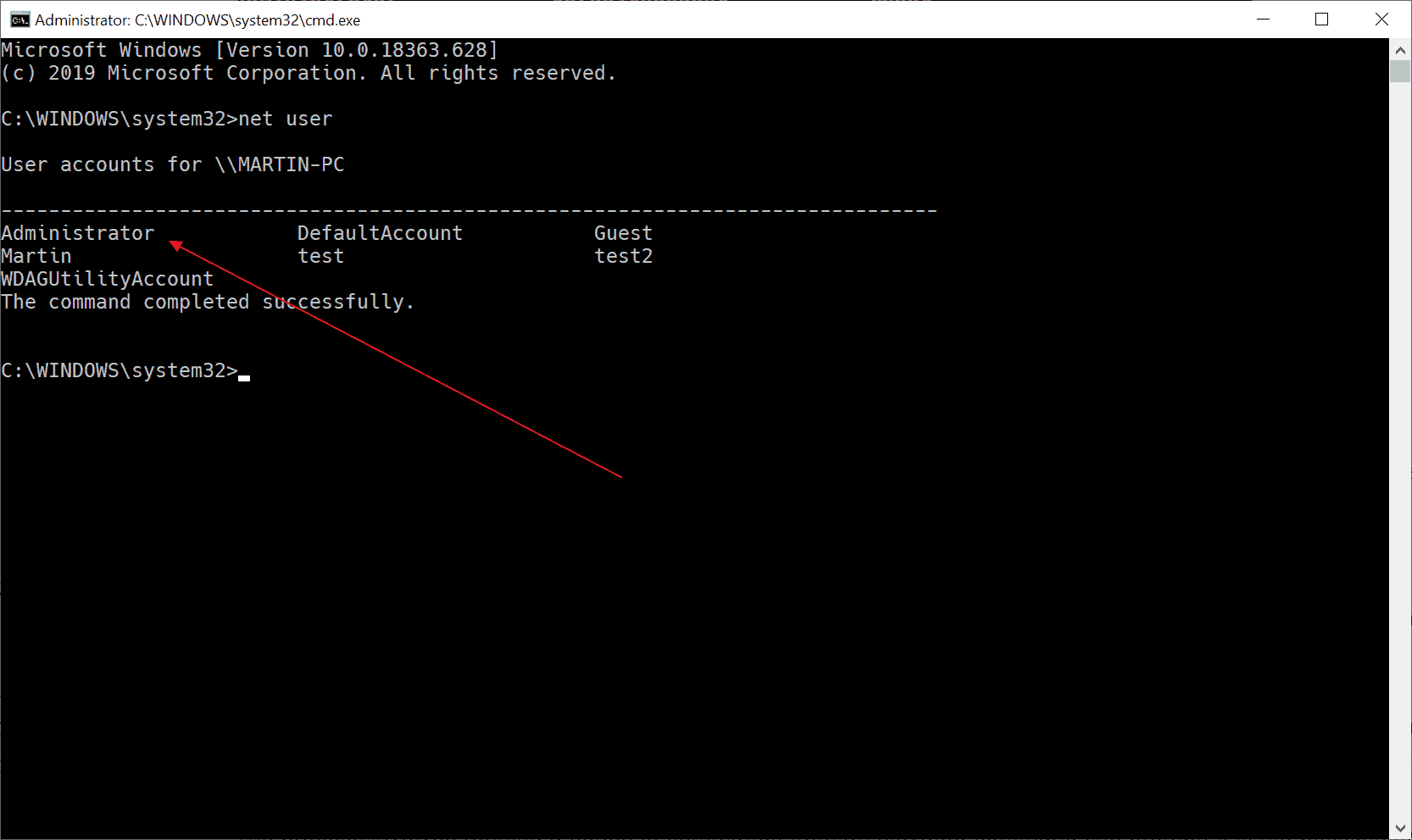
- Wait for the scan to complete and follow the on-screen instructions if any issues are found.
- Check for Hardware Issues:
- Ensure all hardware components are properly connected and not loose.
- Check for any visible damage or signs of overheating.
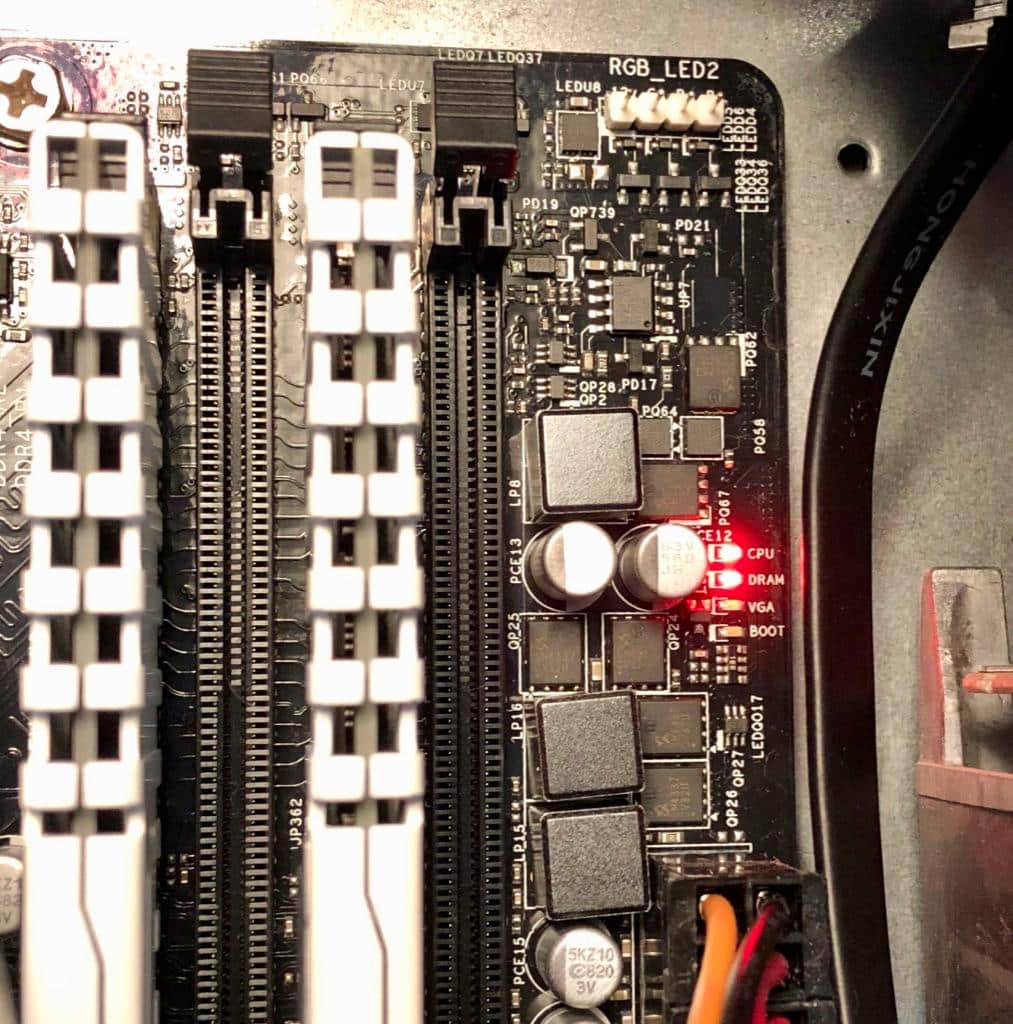
- Run hardware diagnostic tests or consult a professional if necessary.
- Perform a Clean Boot:
- Press Windows key + R to open the Run dialog box.
- Type msconfig and press Enter.
- In the System Configuration window, go to the Services tab.
- Check the box that says Hide all Microsoft services.
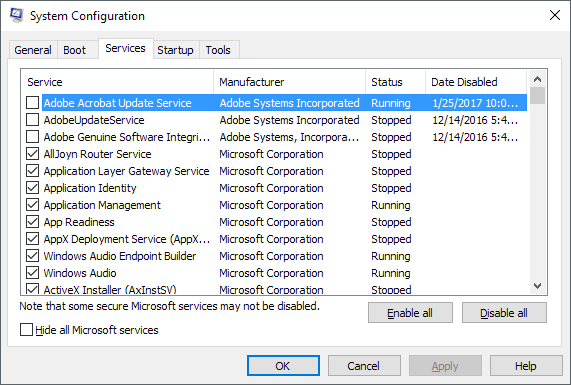
- Click on Disable all and then click OK.
- Restart your computer and see if the error persists.
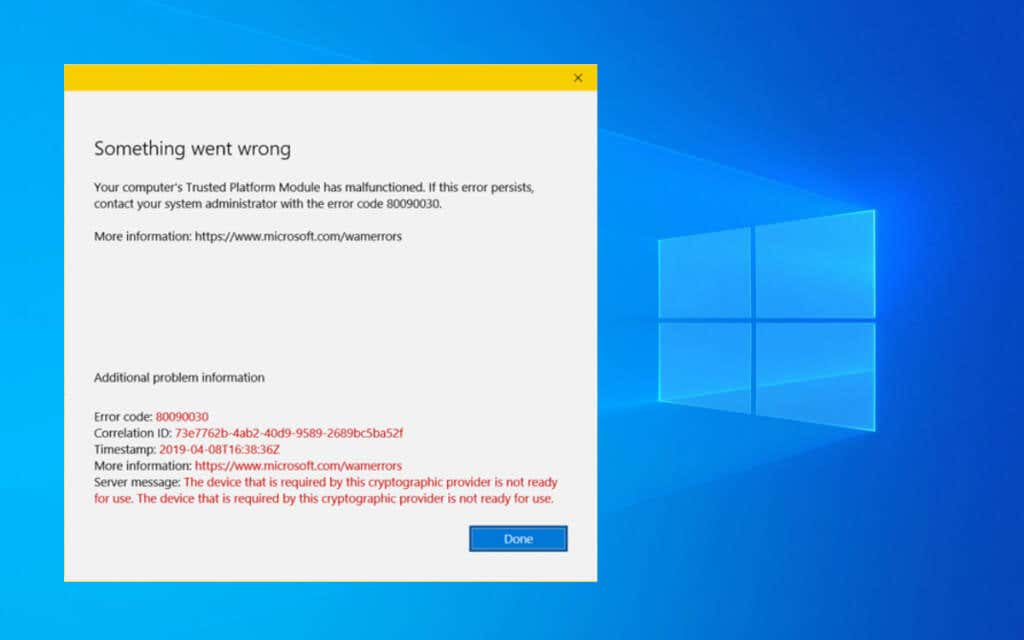
- Check for Malware:
- Run a full system scan using a reliable antivirus or anti-malware software.
- Remove any detected malware or follow the software’s instructions.
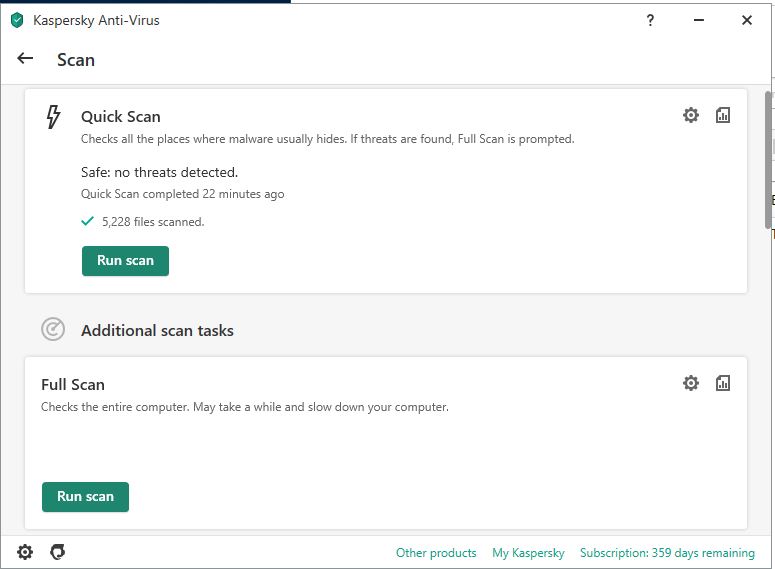
- Reset BIOS Settings:
- Restart your computer and enter the BIOS setup by pressing the designated key (usually displayed during startup).
- Look for an option to Reset BIOS settings or Load default settings.
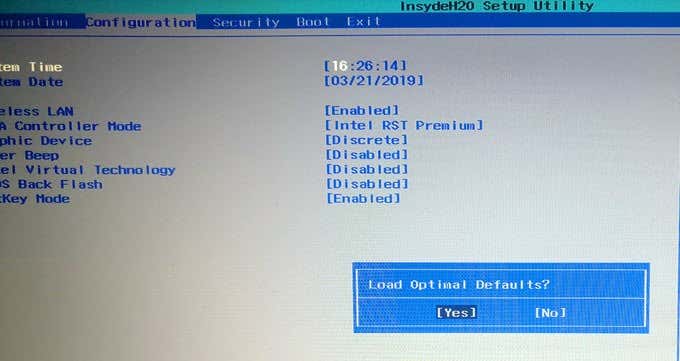
- Save the changes and exit the BIOS setup.
- Perform a System Restore:
- Press Windows key + X and select System.
- Click on System protection on the left-hand side.
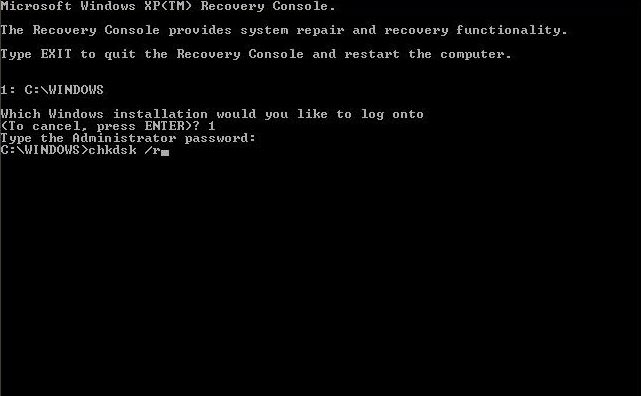
- Click on System Restore and follow the on-screen instructions to restore your computer to a previous point in time.
Mark Ginter is a tech blogger with a passion for all things gadgets and gizmos. A self-proclaimed "geek", Mark has been blogging about technology for over 15 years. His blog, techquack.com, covers a wide range of topics including new product releases, industry news, and tips and tricks for getting the most out of your devices. If you're looking for someone who can keep you up-to-date with all the latest tech news and developments, then be sure to follow him over at Microsoft.