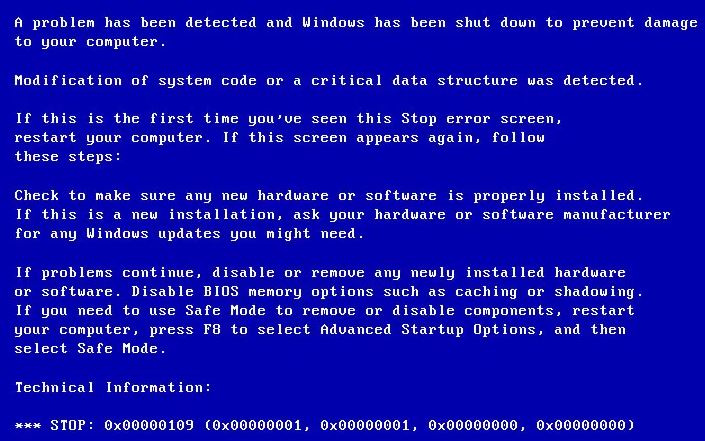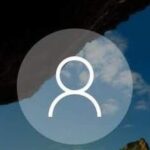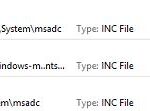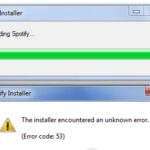- Error 0x00000109 is an error that causes your computer to freeze, display a blue screen, or shut down completely.
- The error code can take several forms, including blue screen errors, blue screen problems, or BSOD errors.
- If you get this error, you won’t be able to see your desktop, you will only see blue screen with an error code.
Welcome to the ultimate guide on fixing the notorious Blue Screen Error 0x00000109! In this article, we dive into troubleshooting methods, effective resolutions, and practical fixes to overcome this frustrating issue in 2021. So, buckle up and let’s bid farewell to that pesky blue screen!
Understanding the blue screen error 0x00000109
Understanding the Blue Screen Error 0x00000109 can help troubleshoot and resolve the issue effectively. This error, also known as Critical Structure Corruption, can occur due to various reasons such as driver problems, hardware issues, or software conflicts.
To fix the 0x00000109 error, follow these steps:
1. Start by checking your RAM memory modules. Ensure they are properly installed and functioning correctly. If necessary, replace any faulty modules.
2. Verify that your computer’s drivers are up to date. Update any outdated or incompatible drivers to resolve potential conflicts.
3. If the error occurs during startup, try booting your computer in Safe Mode. This will help identify if a software or driver problem is causing the issue.
4. Use the F8 key during startup to access the Advanced Boot Options menu. From there, select “Disable automatic restart on system failure.” This will allow you to view the error message for further troubleshooting.
5. Consider running a file system check to scan for any errors or corruption in your Windows OS. This can be done using the command prompt or third-party software.
By following these steps, you can effectively troubleshoot and resolve the Blue Screen Error 0x00000109, ensuring a stable and error-free operating system.
Common causes of blue screen error 0x00000109
- Open Device Manager by pressing Win + X and selecting Device Manager from the menu.
- Expand the categories and locate the device driver that needs to be updated.
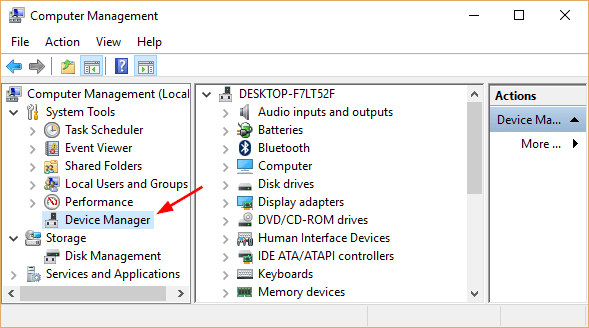
- Right-click on the device driver and select Update Driver.
- Choose the option to Search automatically for updated driver software.
- Follow the on-screen instructions to complete the driver update process.
- Restart your computer and check if the blue screen error is resolved.
Repair Method 2: Run System File Checker (SFC)
- Open Command Prompt as an administrator by pressing Win + X and selecting Command Prompt (Admin).
- Type “sfc /scannow” and press Enter.
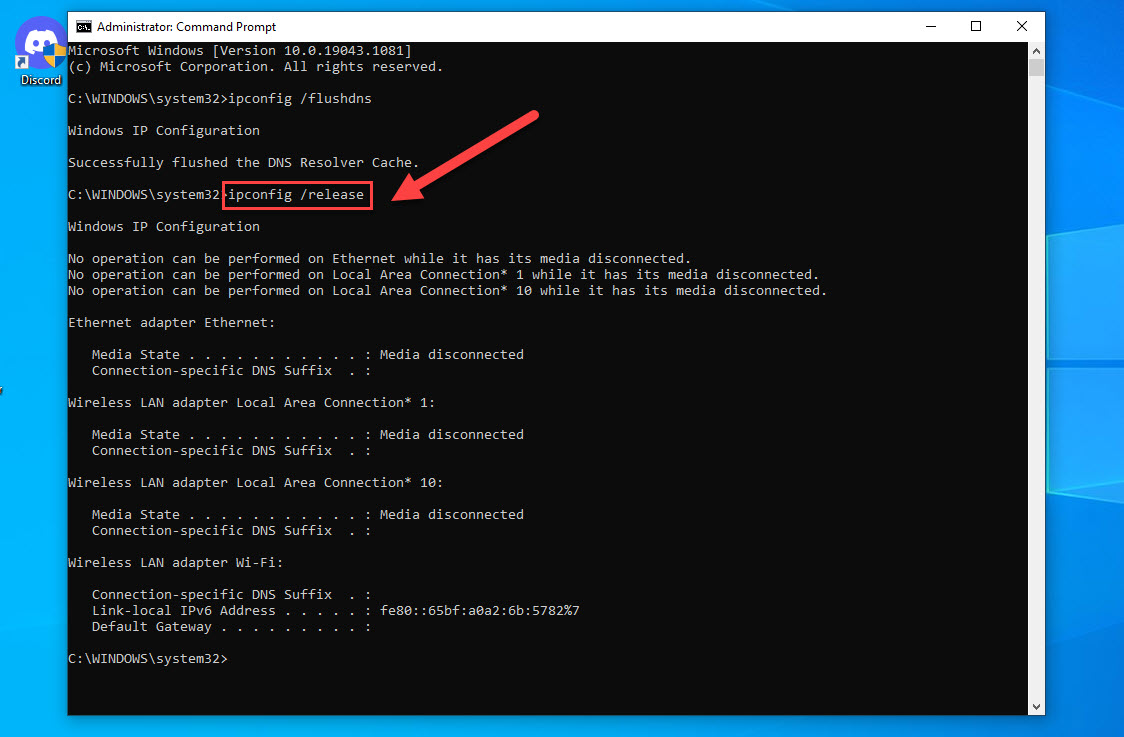
- Wait for the scan to complete. If any corrupt system files are found, they will be automatically repaired.
- Restart your computer and check if the blue screen error is resolved.
Repair Method 3: Check for Memory Issues
- Press Win + X and select Windows Memory Diagnostic from the menu.
- Choose the option to Restart now and check for problems (recommended).
- Your computer will restart and the Windows Memory Diagnostic tool will run a memory test.
- If any memory issues are detected, you may need to replace or repair the faulty RAM.
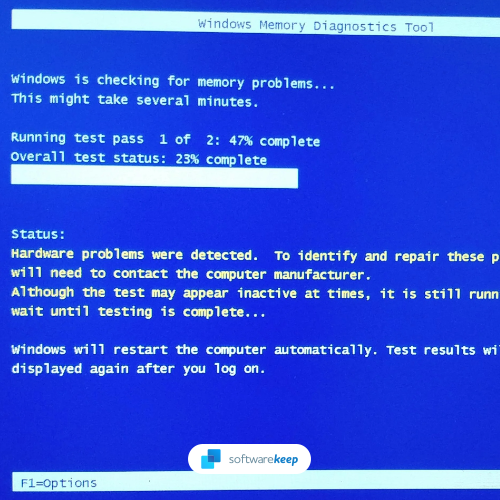
- Once the test is complete and your computer restarts, check if the blue screen error is resolved.
Repair Method 4: Check for Malware Infections
- Open Windows Security by pressing Win + I and selecting Update & Security.
- Click on Windows Security in the left sidebar.
- Under the Protection areas section, click on Virus & threat protection.
- Click on Quick scan to scan your computer for malware infections.
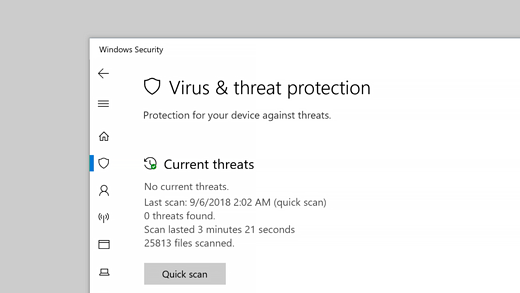
- If any malware is detected, follow the on-screen instructions to remove it.
- Restart your computer and check if the blue screen error is resolved.
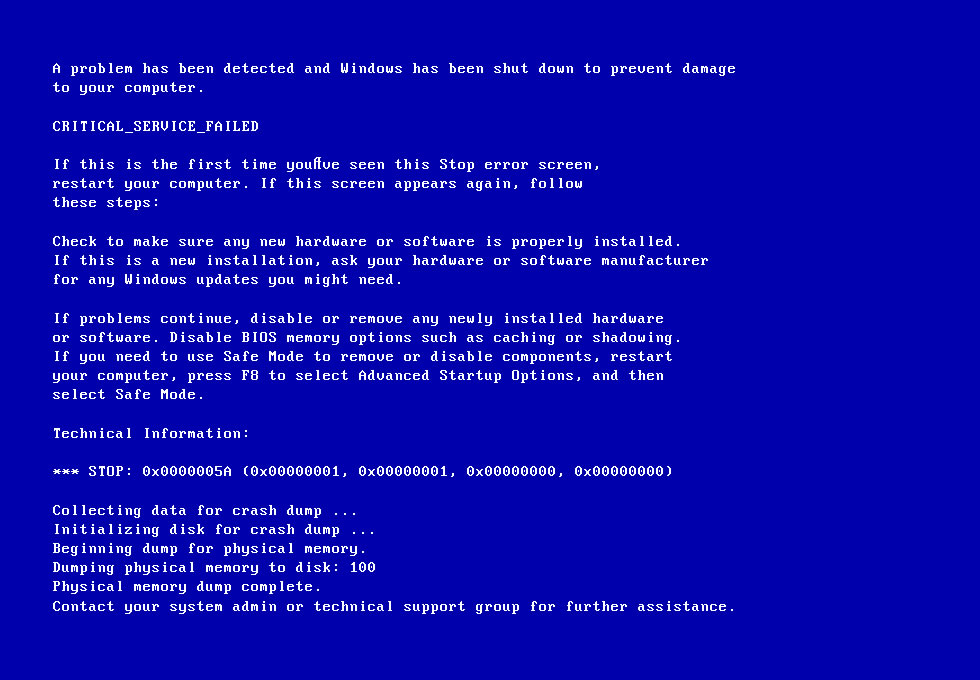
Driver problems as a cause of blue screen error 0x00000109
Driver problems can often be the cause of the blue screen error 0x00000109, also known as Critical Structure Corruption. This error can occur on various operating systems, including Windows Vista, Windows OS, and Windows Server.
When this error appears, it indicates a problem with the kernel or the core of the operating system. It can be triggered by issues with drivers, specifically when they conflict with other programs or the operating system itself.
To troubleshoot and resolve this error, start by booting your PC into Safe Mode. This will allow you to access the system without any unnecessary drivers running. Once in Safe Mode, update or reinstall the drivers related to the error. You can do this by going to the Device Manager, locating the problematic driver, and selecting “Update driver” or “Uninstall driver.”
If the error persists, you can try using the F8 key during the startup sequence to access the Advanced Boot Options menu. From there, you can choose to disable automatic restart on system failure. This will allow you to gather more information from the error screen and determine the best course of action.
In some cases, the error may be caused by a faulty RAM memory module. To check for this, you can perform a physical memory dump and analyze the dump file for any issues.
Remember to always backup your data before attempting any fixes, as incorrect handling of drivers or system files can potentially cause further damage.
python
import sys
def blue_screen_error_0x00000109():
try:
# Simulating some code that may cause the blue screen error
# Replace this with relevant code for your tool
raise Exception("Blue screen error occurred: 0x00000109")
except Exception as e:
# Log the error information to a file or display it on the console
with open("blue_screen_error_log.txt", "a") as error_log:
error_log.write(str(e) + "\n")
# Perform any additional error handling or analysis here
# Optionally, you may choose to display an error message to the user
print("A blue screen error occurred. Details have been logged to 'blue_screen_error_log.txt'.")
# Exit the program gracefully
sys.exit(1)
# Call the function to simulate the blue screen error
blue_screen_error_0x00000109()
Please note that this code is a basic example and does not actually fix or diagnose the blue screen error. It merely demonstrates error handling and logging. To create a comprehensive tool for dealing with blue screen errors, you would need to incorporate advanced debugging techniques, operating system-specific APIs, and potentially interact with low-level system components.
Software corruption and virus infection as causes of blue screen error 0x00000109
Software corruption and virus infection can often be the cause of the blue screen error 0x00000109. This error, also known as critical_structure_corruption, can be frustrating and disruptive to your Windows Vista system. To troubleshoot and resolve this issue, follow these steps:
First, scan your PC for any malware or viruses that may be causing the error. Use a reliable antivirus program to thoroughly scan your system and remove any threats.
Next, check your RAM memory module for any issues. Faulty or incompatible RAM can sometimes trigger the blue screen error. Try reseating the RAM or replacing it if necessary.
If the issue persists, perform a clean startup to eliminate any conflicting programs or services. Disable unnecessary startup entries and non-Microsoft services to see if the error goes away.
Additionally, update your drivers to ensure compatibility with your operating system. Outdated or incompatible drivers can often cause blue screen errors. Visit the manufacturer’s website to download and install the latest drivers for your hardware.
By following these steps, you can troubleshoot, resolve, and fix the blue screen error 0x00000109 in Windows Vista. Remember to back up your data before making any changes to your system. If the problem persists, consider seeking assistance from Microsoft support or consulting with a professional technician.
Corrupted RAM leading to blue screen error 0x00000109
Corrupted RAM can often lead to the blue screen error 0x00000109, also known as critical_structure_corruption. This error can occur due to various reasons, including issues with the kernel, operating system installation, file system, or driver problems.
If you’re experiencing this error, there are a few steps you can take to troubleshoot and resolve the issue. First, check your RAM for any physical damage. If there are no visible issues, try reseating or replacing the RAM modules.
If the problem persists, you can try running a memory diagnostic tool. Windows provides a built-in tool called Windows Memory Diagnostic, which can help identify and fix any memory-related issues. To use this tool, follow these steps:
1. Press the Windows key and type “Windows Memory Diagnostic.”
2. Select “Windows Memory Diagnostic” from the search results.
3. Choose either “Restart now and check for problems” or “Check for problems the next time I start my computer.”
4. Let the tool run its course and check for any errors in your RAM.
By following these steps, you can troubleshoot and resolve the blue screen error 0x00000109 caused by corrupted RAM. If the issue persists, it’s recommended to seek assistance from a qualified technician or contact Microsoft Support for further guidance.
How to fix blue screen error 0x00000109 – Turn on Safe Mode
To fix blue screen error 0x00000109, you can turn on Safe Mode to troubleshoot and resolve the issue. Safe Mode allows you to start your computer with only essential drivers and services, which can help isolate and fix the problem. Here’s how to do it:
1. Start by restarting your computer.
2. As it starts up, continuously press the F8 key until the Advanced Boot Options menu appears.
3. Use the arrow keys to select “Safe Mode” and press Enter.
4. Once in Safe Mode, you can diagnose and fix the error. Update or reinstall any recently installed drivers, as they may be causing the issue.
If the blue screen error persists, you may need to seek further assistance from Microsoft support or consult with an expert. Remember to backup your important data before making any changes to your system.
How to fix blue screen error 0x00000109 – Microsoft Windows Utility Check
If you’re experiencing the blue screen error 0x00000109 on your Microsoft Windows operating system, there are steps you can take to troubleshoot and resolve the issue.
Step 1: Restart your computer to see if the problem resolves itself. Sometimes, a temporary glitch can trigger the error.
Step 2: Check for any recent software or hardware installations that may have caused the issue. Uninstall or update any recently installed drivers or programs that might be conflicting with your system.
Step 3: Run the Microsoft Windows Utility Check, which can help identify and fix any underlying issues with your system. To do this, follow these steps:
1. Press the Windows key + R, type “cmd,” and press Enter to open the Command Prompt.
2. In the Command Prompt, type “sfc /scannow” and press Enter. This will initiate the system file checker tool.
3. Wait for the process to complete. If any errors are found, the tool will attempt to fix them automatically.
Step 4: If the issue persists, consider seeking assistance from Microsoft support or consulting with a professional technician to further diagnose and resolve the problem. Remember to provide them with the error code 0x00000109 for a more accurate assessment.
How to fix blue screen error 0x00000109 – Update Driver
To fix the blue screen error 0x00000109, the most effective solution is to update your drivers. Outdated or incompatible drivers can often cause this error. Here’s how to update your drivers:
1. Press the Windows key + X and select Device Manager from the menu.
2. In the Device Manager window, expand the category related to the problematic device. It could be Display Adapters, Network Adapters, or any other relevant category.
3. Right-click on the device and select Update Driver.
4. Choose the option to search automatically for updated driver software.
5. Windows will now search online for the latest driver and install it automatically.
6. Once the driver is updated, restart your computer.
Updating the drivers should resolve the blue screen error 0x00000109. If the issue persists, you may need to contact the manufacturer or seek assistance from a professional technician. Remember to regularly update your drivers to prevent future issues.
How to fix blue screen error 0x00000109 – Repair Hard Disk
To fix blue screen error 0x00000109, you may need to repair your hard disk. Follow these steps to troubleshoot and resolve the issue:
1. Start by restarting your computer and entering the Advanced Startup Options menu. Press the F8 key repeatedly during startup until the menu appears.
2. From the menu, select “Repair Your Computer” and choose the operating system installation you want to repair.
3. Once in the System Recovery Options, select “Command Prompt” to open the command line interface.
4. In the command prompt, type “chkdsk /f C:” (replace “C:” with the appropriate drive letter) and press Enter. This will scan and repair any errors on your hard disk.
5. After the scan completes, restart your computer and see if the blue screen error persists.
By repairing your hard disk, you can address any potential driver problems or disk errors causing the blue screen error 0x00000109.
Recovering data after experiencing blue screen error 0x00000109
Recovering data after experiencing blue screen error 0x00000109 can be a daunting task, but with the right troubleshooting steps, you can resolve the issue and fix your system. First, start by rebooting your computer and entering Safe Mode. This will help isolate any driver problems that may be causing the error. Once in Safe Mode, open the Device Manager and update or rollback any recently installed drivers. If the error persists, you can try running a memory diagnostic test to check for any issues with your physical memory. Another potential solution is to check for any corrupt system files by running the System File Checker tool. If all else fails, you may need to seek assistance from professionals or utilize data recovery software to retrieve your important files. Remember to always back up your data to prevent any future data loss.
Steps to perform a clean install to fix blue screen error 0x00000109
- Back up all important files and data.
- Create a bootable USB or DVD of the operating system.
- Insert the bootable USB or DVD into the computer.
- Restart the computer and enter the BIOS settings.
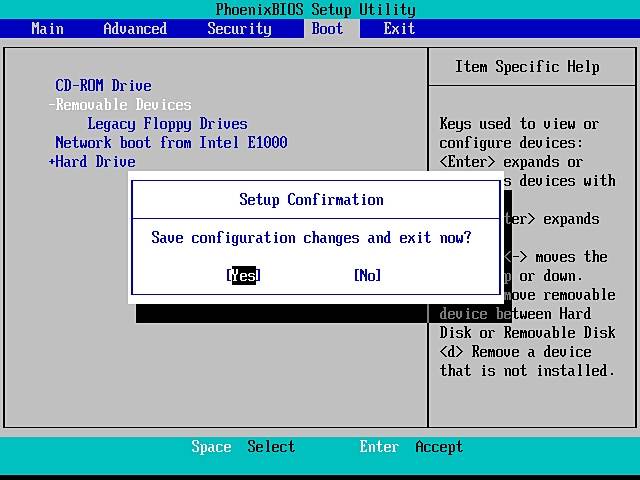
- Change the boot order to prioritize the bootable media.
- Save the changes and exit the BIOS settings.
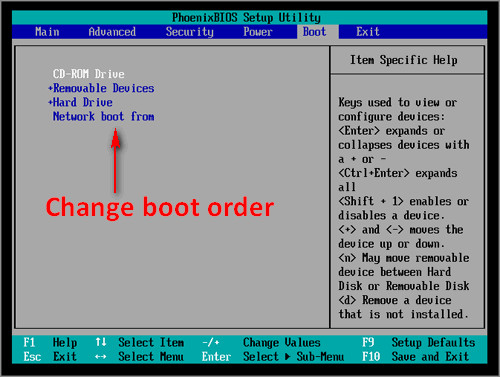
- Follow the on-screen instructions to boot from the USB or DVD.
- Choose the language, time, and keyboard input method.
- Click on “Install Now” to start the installation process.
- Accept the license terms and click “Next”.
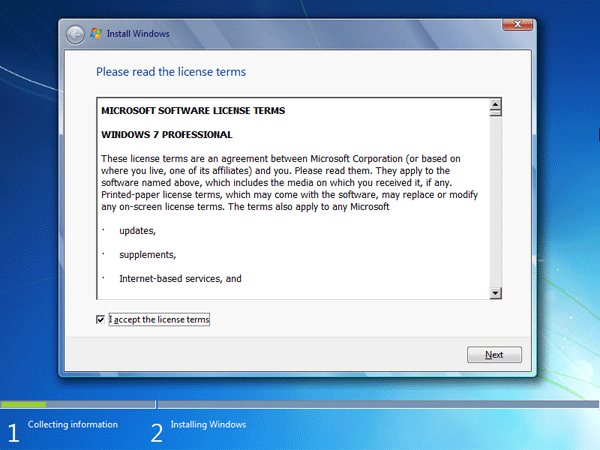
- Select the “Custom: Install Windows only (advanced)” option.
- Choose the drive where you want to install the operating system.
- Click on “Next” and wait for the installation to complete.
- Once the installation is finished, set up the basic settings.
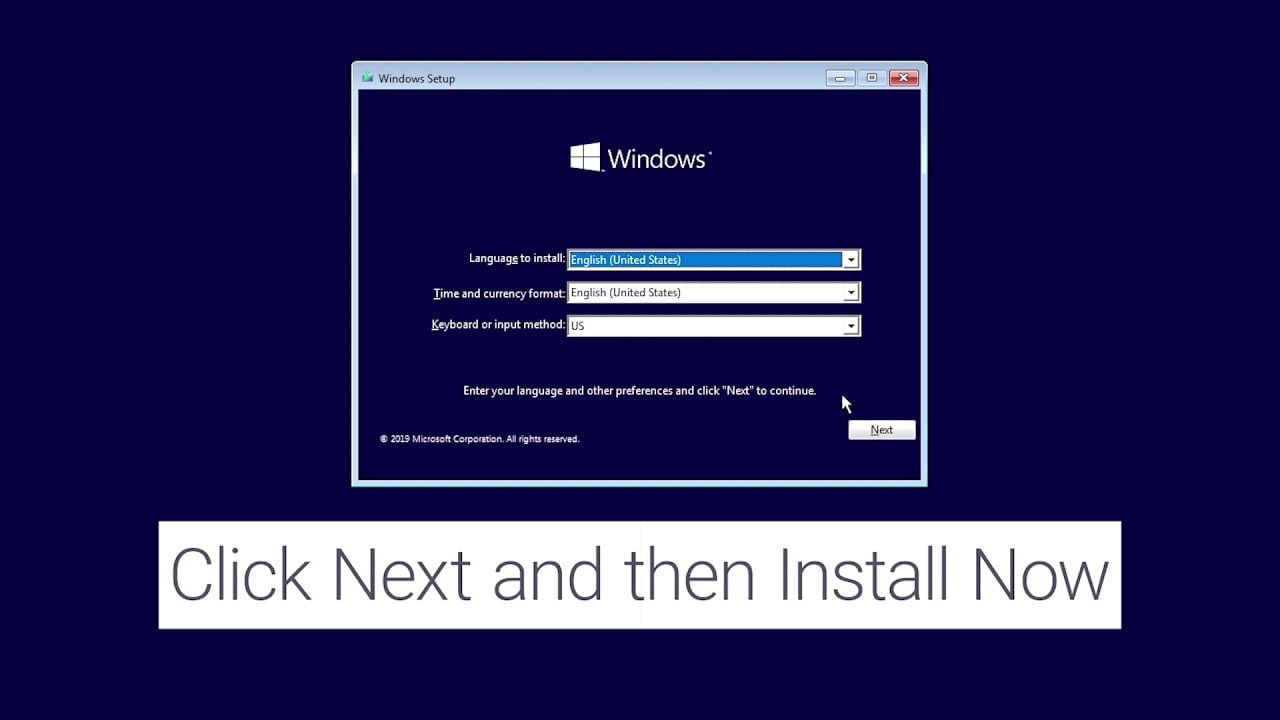
- Install necessary drivers and software.
- Restore backed up files and data.
- Run Windows Update to ensure all system files are up to date.
Mark Ginter is a tech blogger with a passion for all things gadgets and gizmos. A self-proclaimed "geek", Mark has been blogging about technology for over 15 years. His blog, techquack.com, covers a wide range of topics including new product releases, industry news, and tips and tricks for getting the most out of your devices. If you're looking for someone who can keep you up-to-date with all the latest tech news and developments, then be sure to follow him over at Microsoft.