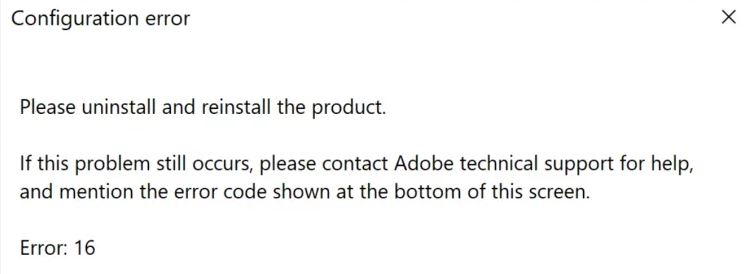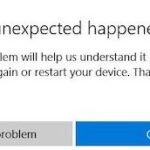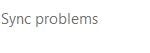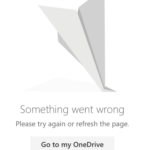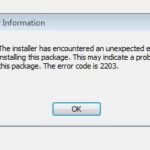- The Adobe 16 error can prevent you from running your favorite Adobe software suites on Windows 10.
- The error code appears when some directories, namely Adobe PCD and Adobe Creative Cloud’s SLS store, do not have the necessary permissions.
- Even if you are not using Windows 10, you should be able to apply almost all of our solutions to older versions of Windows.
- We hope that many Windows 10 users who use software suites will find this post very helpful and informative.
This Techquack article will focus on how to fix the Adobe 16 error in Windows 10, and we hope that many Windows 10 users who use Adobe software suites will find this post very helpful and informative.
Several users have reported similar problems related to the Adobe 16 error, including:
It is sometimes possible to get an Adobe 16 error when you try to run certain Adobe applications. You should uninstall and reinstall the affected application to resolve the problem.
Adobe 16 Windows 10 Error: This error can occur on any version of Windows, and older versions such as Windows 8.1 and 7 are no exception. Even if you are not using Windows 10, you should be able to apply almost all of our solutions to older versions of Windows.
Error 16 Adobe Photoshop CS6, Adobe InDesign CS6, Adobe Premiere Pro CC: Many users have reported this problem in applications such as Photoshop, InDesign, and Premiere Pro. If you encounter this problem, try running the applications as administrator and see if that helps.
Adobe Reader, Adobe After Effects, Adobe XD Error 16: This error can sometimes occur in applications such as Reader, After Effects, and XD. In this case, try creating a SLStore directory and see if that solves the problem.
What causes the “Adobe error code 16”?

In fact, the error message is quite apparent as we have already pointed out: some directories, such as the Adobe PCD or SLS stores, lack the necessary permissions to display. The application you are trying to open gets blocked because the files stop working properly as a result of insufficient permissions.
Additionally, it is possible to fix this problem by force-starting the product as administrator whenever you start it. This will help you to assign the proper permissions to the specified folders.
When you upgrade Management Server to v12.6.2, all configurations on the Management Server are updated with a Ping policy template that is invalid on devices that run a Fireware version lower than v12.6.2. When this issue occurs, Fireboxes that run a Fireware version lower than v12.6.2 reject the configuration changes and generate these types of log messages:
2020-08-31 10:26:12 dvcpcd **Error: Invalid configuration from server x.x.x.x – Error line 3204:Element ‘icmp-type’: [facet ‘enumeration’] The value ‘128’ is not an element of the set {‘0’, ‘3’, ‘4’, ‘5’, ‘8’, ’11’, ’12’, ’13’, ’14’, ’15’, ’16’, ’17’, ’18’, ‘255’}. Debug2020-08-31 10:26:12 dvcpcd **Error: Unable to save configuration and feature key updates from server x.x.x.x Debug
Here are some solutions we can discuss.
How to fix the “Error code 16” error?
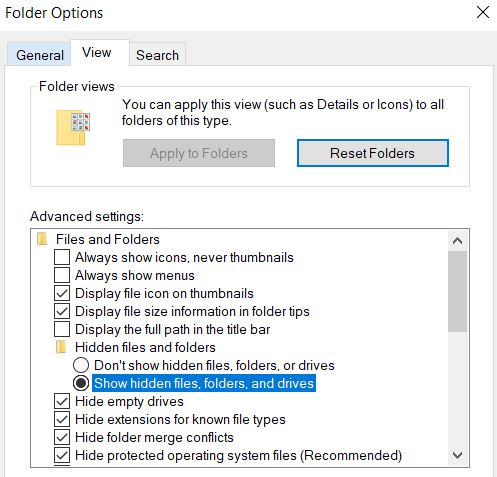
Running the Adobe application as an administrator
Adobe error code 16 occurs when you don’t have administrator rights for your user account. Here’s how you can find out if you have administrator rights:
- You can run Adobe applications by right-clicking their icons.
- You can run the program as an administrator by clicking “Run as administrator” in the right-click menu.
You can either run the Adobe application as described above if you don’t see the Adobe 16 error message, or you can follow the steps below if you still see the error message.
- The context menu for Adobe’s application can be accessed by right-clicking the icon and selecting Properties.
- To run this program as administrator, click the “Run this program as administrator” checkbox under the Compatibility tab in the Properties window.
Once the changes are applied, you can open the Adobe program without displaying an Adobe 16 error. You can repeat the same process for other Adobe applications.
Follow these steps to run Adobe software as an administrator if it doesn’t work.
Restoring access rights to the Adobe PCD and SLS store folders
Adobe 16 errors on Windows 10 are caused by insufficient permissions on the Adobe PCD and SLS store folders.
SLStore
If Photoshop error 16 persists, you can fix it by altering the permissions on the SLStore folder and Adobe PCD folder. If you are unfamiliar with these terms, just follow these steps.
You can authorize your Adobe PCD and SLS store folders by following these steps:
- File Explorer is a window that lets you open files and folders. Click on the View tab at the top of the window.
- Select the “Options” button in the far right corner of the screen.
- You will find many options under the “Advanced Settings” tab. Uncheck the box next to “Use Share Wizard”.
- By selecting Show hidden files, folders, and drives, you will be able to see these hidden items.
Create a new SLS store folder to fix the Adobe 16 error
The users who used method #2 above also complained that they did not have an SLS store folder. It is also possible for Windows 10 to experience an Adobe 16 error if the SLS store folder is not present. If for some reason the installation directory of Adobe products does not contain this folder, you can fix the problem by following these steps:
- You can access Adobe by clicking on the ProgramData folder in the C: drive on your computer and double-clicking it.
- Alternatively, right-click the empty area, choose New Folder from the list of options, and name the new folder SLS store. If your Adobe applications directory does not contain the SLS store folder, create it.
You should now be able to run the application. If not, try the following method to get it working.
Add the missing DLL file to the Adobe installation directory
It is also possible to have missing DLL files when receiving Adobe error 16. In the majority of cases, the adbeape.dll file is missing and causes this error. The problem can be easily corrected by adding the adbeape.dll file to the Adobe application folder.
Once the .dll file has been inserted, try running the application as an administrator. You will need this from another PC that has the Adobe product installed and running.
Here are some steps you can take if the problem persists.
Reinstall Adobe applications to fix the Adobe 16 error in Windows 10
A corrupt Adobe application or file may be the reason for Adobe 16 errors. Reinstall Adobe applications on your PC if you are experiencing these errors.
The Photoshop error 16 can be fixed by uninstalling and reinstalling Photoshop CS6. If you are getting these errors constantly on your Windows 10 computer, then uninstalling and reinstalling Photoshop CS6 will fix them. Adobe Photoshop error 16 messages could be a result of either corrupted files or corrupted application code.
All Adobe programs installed on your PC can be uninstalled by going to the Control Panel – > Programs and Features.
To fix the Adobe error 16, you must grant permission on the folders.
To ensure that any corrupted Adobe files are removed from your system, you should also permanently remove the following directories from the computer before reinstalling Adobe.
Steps for deleting a folder or file permanently are as follows:
- Choosing a folder or file is as simple as clicking on it.
- Shift-Delete simultaneously.
- A permanent deletion will take place after pressing Yes.
Note: Deleting a folder or file permanently means that it will not be found in the folder containing it or in the trash.
‘ifioctl failed, as ‘set TOE failed’ was called, with error code=16. ‘localhost:rlib.mccip.config.failure:error’: Configuration error occurred during setting up ‘Interface’, with value ‘e1b’.
Now that you have deleted the items on your computer, you can delete the Adobe files that exist on your computer as well as the following folders:
In the C drive – Program Files – Adobe, click on Adobe Reader
C:Program FilesCommon FilesAdobe
Located in the Program Files (x86) directory is Adobe.
It’s located in the program files (x86) folder – common files – Adobe
In the Programs folder, click Data, then Adobe.
Delete all these folders from your computer so that the corrupt Adobe files cannot harm your computer any more. Now reinstall your Adobe applications to fix the Adobe 16 error.
In addition to Adobe 16, there are several other common ways to fix this error. Generally, these methods are not effective. Here are some that may fix Adobe 16 error in Windows 10:
- Using this Windows 10 driver update article can help you upgrade your PC’s video card driver if it’s outdated.
- Using Windows 10’s Adobe 16 bug fix with an outdated Windows update can cause problems. If you are not able to update Windows, you might want to try to do so and see whether it fixes the issue.
- The error can also be caused by excessive Windows temporary files. See if you can resolve the issue by emptying the temporary files folders.
Frequently Asked Questions
How do I fix Adobe error 16?
- Uninstall and reinstall Adobe Creative Cloud.
- Run the Creative Cloud application with administrator privileges.
- Restore permissions for licensed files.
- Update the video card driver.
- Create a new SLS store folder.
- Install the Adobe application manager.
- Add the adbeape.
How to fix error 16 in Photoshop?
- Go to Control Panel -> select Programs and Features -> Uninstall Adobe Photoshop.
- Make sure you permanently uninstall the following Adobe files before reinstalling Adobe Photoshop.
How do I fix the Adobe Application Manager error?
- Press the Win+X key combination.
- Select applications and features.
- Find the Adobe Creative Cloud application in the list of applications, select it, and click Uninstall.
- Follow the instructions on the screen to complete the uninstall process.
How do I fix a configuration error?
- Open Settings and go to System -> Applications and Features.
- Select the program that is causing the error and select Uninstall.
- Follow the instructions on the screen.
- If there is no recovery option, select Uninstall and reinstall the software after the process is complete.
Mark Ginter is a tech blogger with a passion for all things gadgets and gizmos. A self-proclaimed "geek", Mark has been blogging about technology for over 15 years. His blog, techquack.com, covers a wide range of topics including new product releases, industry news, and tips and tricks for getting the most out of your devices. If you're looking for someone who can keep you up-to-date with all the latest tech news and developments, then be sure to follow him over at Microsoft.