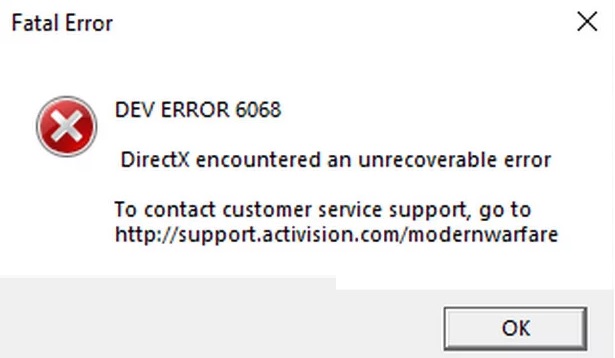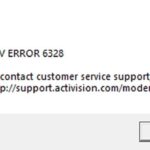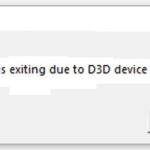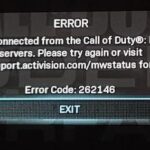- Dev Error 6068 Call of Duty: Modern Warfare causes game accounts to hang or even crash.
- It displays a fatal error message to the user with a specific code 6068.
- Sometimes the message even indicates that DirectX has encountered an error.
- The problem is caused by corrupted DirectX installation or corrupted files.
- Fortunately, we’ve listed below a few possible workarounds that you’re not alone.
- Check the task manager to see if the game stopped unexpectedly.
Unleash your gaming prowess on Call of Duty Warzone and Modern Warfare, but not without overcoming the pesky obstacle of Dev Error 6068 on Windows 10. Discover effective strategies to conquer this frustrating issue and elevate your gaming experience to new heights.
Set Warzone to Run With DirectX11
To fix Dev Error 6068 in Call of Duty Warzone and Modern Warfare on Windows 10, you can try setting Warzone to run with DirectX11. Follow these steps:
1. Launch the game and go to the Options menu.
2. Navigate to the Graphics tab.
3. Scroll down to the Display section.
4. Change the DirectX setting to DirectX11.
5. Apply the changes and exit the menu.
6. Restart the game and see if the error persists.
By switching to DirectX11, you may resolve any compatibility issues causing the Dev Error 6068. This method has helped many players experiencing similar problems. Give it a try and see if it resolves the issue for you. Remember to always keep your Windows and graphics card drivers up to date for optimal performance.
Set Warzone to a Higher Priority Level
To set Warzone to a higher priority level, follow these steps:
1. Launch the Task Manager by pressing Ctrl + Shift + Esc.
2. Go to the “Details” tab and find the “ModernWarfare.exe” process.
3. Right-click on the process and select “Set Priority” > “High”.
4. Confirm the changes if prompted.
5. This will allocate more system resources to Warzone, potentially improving its performance and reducing Dev Error 6068.
By prioritizing Warzone, you ensure that it receives preferential treatment from your PC, which can help prevent crashes and errors. This simple adjustment can make a significant difference in your gaming experience.
Remember, setting the priority level too high may impact the performance of other applications running on your computer. If you encounter any issues, you can always revert the priority level back to the default setting.
Adjust the Max Frequency Setting for AMD Graphics Cards
Adjusting the Max Frequency Setting for AMD Graphics Cards can help resolve the Dev Error 6068 in Call of Duty Warzone & Modern Warfare on Windows 10. To do this, follow these steps:
1. Open the AMD Radeon Software by right-clicking on your desktop and selecting “AMD Radeon Software.”
2. In the Radeon Software, click on “Gaming” at the bottom.
3. Select “Global Graphics” from the list on the left.
4. Under the “Graphics” tab, locate the “Max Frequency” setting.
5. Reduce the Max Frequency setting by 100MHz.
6. Click on “Apply” to save the changes.
This adjustment can help prevent the Fatal Error and DirectX Error pop-up boxes, as well as game crashes. Remember to adjust the setting back if you experience any issues with other games or applications.
python
def search_error(error_code):
# Use web scraping or API calls to search for potential solutions online
# Return a list of relevant articles, forum threads, or official support documents
def provide_guidance(error_code):
if error_code == "dev error 6068":
return "This error is commonly related to GPU issues. Try updating your graphics drivers, lowering graphics settings, and disabling overclocking."
else:
return "Sorry, I couldn't find specific guidance for that error."
# Usage example
error_code = "dev error 6068"
guidance = provide_guidance(error_code)
print(guidance)
Please note that the above code is a simple demonstration and not a complete solution. It shows how you could create a basic tool that provides guidance based on an error code. The `search_error` function could be expanded to perform web scraping or API calls to fetch relevant information from online sources.
Reinstall DirectX
To reinstall DirectX and fix the Dev Error 6068 in Call of Duty Warzone & Modern Warfare on Windows 10, follow these steps:
1. Press the Windows key + R to open the Run dialog box.
2. Type “dxdiag” and press Enter to open the DirectX Diagnostic Tool.
3. In the tool window, click on the “System” tab.
4. Look for the “DirectX Version” field and note down the version number.
5. Visit the Microsoft DirectX End-User Runtime Web Installer download page.
6. Download and run the installer.
7. Follow the instructions on the screen to complete the installation.
8. Restart your computer.
9. Launch Call of Duty Warzone or Modern Warfare and check if the Dev Error 6068 is resolved.
Reinstalling DirectX can help fix various issues related to game crashes and DirectX errors. Make sure to keep your DirectX version up-to-date to ensure optimal performance in your games.
Expand the Virtual Memory for the System’s RAM
To expand the virtual memory for the system’s RAM and fix the Dev Error 6068 in Call of Duty Warzone & Modern Warfare on Windows 10, follow these steps:
1. Right-click on the “This PC” or “My Computer” icon and select “Properties.”
2. In the System Properties window, click on the “Advanced system settings” link.
3. Under the Advanced tab, click on the “Settings” button in the Performance section.
4. In the Performance Options window, go to the Advanced tab.
5. Click on the “Change” button in the Virtual Memory section.
6. Uncheck the “Automatically manage paging file size for all drives” option.
7. Select the drive where you have your Windows installed (usually C: drive).
8. Check the “Custom size” option and enter a higher value for the Initial size and Maximum size.
9. Click on the “Set” button and then click on “OK” to save the changes.
10. Restart your computer for the changes to take effect.
By expanding the virtual memory for your system’s RAM, you can potentially resolve the Dev Error 6068 in Call of Duty Warzone & Modern Warfare on Windows 10.
Adjust the Video Memory Scale
Adjusting the Video Memory Scale can help fix Dev Error 6068 in Call of Duty Warzone and Modern Warfare on Windows 10. To do this:
1. Open File Explorer and navigate to the game’s installation folder.
2. Look for the “players” folder and open it.
3. Locate the configuration files named “adv_options.ini” and “config.cfg”.
4. Open “adv_options.ini” with a text editor.
5. Look for the line that says “VideoMemoryScale” and change its value to a lower number, such as 0.5 or 0.75.
6. Save the changes and close the file.
7. Open “config.cfg” with a text editor.
8. Look for the line that says “seta r_videomemoryscale” and change its value to the same number as in step 5.
9. Save the changes and close the file.
10. Launch the game and see if the error persists.
Adjusting the Video Memory Scale can help resolve Dev Error 6068 and improve the game’s performance on your Windows 10 PC.
Update the Graphics Driver
To fix Dev Error 6068 in Call of Duty Warzone & Modern Warfare on Windows 10, the first step is to update your graphics driver. Here’s how you can do it:
1. Press the Windows key + X, then select Device Manager from the menu.
2. Expand the Display adapters category.
3. Right-click on your graphics card and select Update driver.
4. Choose the option to search automatically for updated driver software.
5. Follow the on-screen instructions to complete the update process.
Updating your graphics driver can often resolve compatibility issues and improve performance in games like Call of Duty Warzone & Modern Warfare. If you’re still experiencing the Dev Error 6068 after updating your graphics driver, you may need to try other solutions or consult the game’s support team for further assistance.
Free Up System Resources by Clean Booting
To free up system resources and fix Dev Error 6068 in Call of Duty Warzone & Modern Warfare on Windows 10, you can perform a clean boot. This will help identify any conflicting programs or services that may be causing the error. Follow these steps:
1. Press the Windows key + R to open the Run dialog box.
2. Type “msconfig” and press Enter to open the System Configuration window.
3. In the General tab, select “Selective startup” and uncheck the “Load startup items” box.
4. Go to the Services tab and check the “Hide all Microsoft services” box.
5. Click “Disable all” to disable all non-Microsoft services.
6. Go to the Startup tab and click “Open Task Manager.”
7. In the Task Manager, disable all startup programs.
8. Close the Task Manager and click OK in the System Configuration window.
9. Restart your computer and launch Call of Duty Warzone or Modern Warfare.
By clean booting, you can free up system resources and prevent any conflicting programs or services from interfering with the game. This should help resolve the Dev Error 6068 issue on Windows 10.
Reinstall Warzone
To reinstall Warzone and fix Dev Error 6068 in Call of Duty Warzone & Modern Warfare on Windows 10, follow these steps:
1. Uninstall Warzone: Go to the Control Panel, click on “Uninstall a program,” and select Warzone from the list. Follow the prompts to uninstall the game completely.
2. Delete Warzone files: Open File Explorer and navigate to the installation directory of Warzone (usually located in Program Files or Program Files (x86)). Delete all remaining files and folders related to Warzone.
3. Download and install the latest version: Visit the official Call of Duty website or Steam to download the latest version of Warzone. Run the installer and follow the on-screen instructions to install the game.
4. Update graphics drivers: Visit the website of your graphics card manufacturer and download the latest drivers for your specific model. Install the drivers and restart your computer.
5. Verify game files: Launch Warzone and go to the Options menu. Select the “Scan and Repair” option to verify the game files for any issues and fix them if necessary.
By following these steps, you should be able to reinstall Warzone and resolve Dev Error 6068 on your Windows 10 PC.
Run Game as Administrator
To fix Dev Error 6068 in Call of Duty Warzone & Modern Warfare on Windows 10, you can try running the game as administrator. This can help resolve any permission issues that may be causing the error.
To run the game as administrator, follow these steps:
1. Right-click on the game shortcut or executable file.
2. Select “Run as administrator” from the context menu.
3. If prompted, confirm the action by clicking “Yes” or entering your administrator credentials.
Running the game as administrator gives it the necessary permissions to access certain files and resources, which can help prevent the Dev Error 6068 from occurring.
By following these steps, you should be able to fix the Dev Error 6068 in Call of Duty Warzone & Modern Warfare on Windows 10. If the error persists, you may need to try other troubleshooting methods or contact support for further assistance.
Update Windows 10
To fix Dev Error 6068 in Call of Duty Warzone and Modern Warfare on Windows 10, follow these steps:
1. Update Windows 10 to the latest version by going to Settings > Update & Security > Windows Update. This ensures that you have the latest bug fixes and improvements.
2. Update your graphics drivers to the latest version. Visit the website of your graphics card manufacturer and download the latest drivers for your specific model.
3. Install the latest version of DirectX. You can download it from the official Microsoft website.
4. Verify the integrity of game files in Battle.net. Open Battle.net launcher, go to the game’s Options > Scan and Repair, and click on “Scan”.
5. Disable any overlay software, such as Discord or GeForce Experience, as they may interfere with the game.
6. Adjust the game’s graphics settings. Lowering them can help reduce the strain on your system.
By following these steps, you should be able to fix Dev Error 6068 and enjoy a smoother gaming experience in Call of Duty Warzone and Modern Warfare on Windows 10.
Repair Game Files Via Battle.net
- Step 1: Launch the Battle.net launcher on your Windows 10 device.
- Step 2: Navigate to the Call of Duty tab in the launcher.
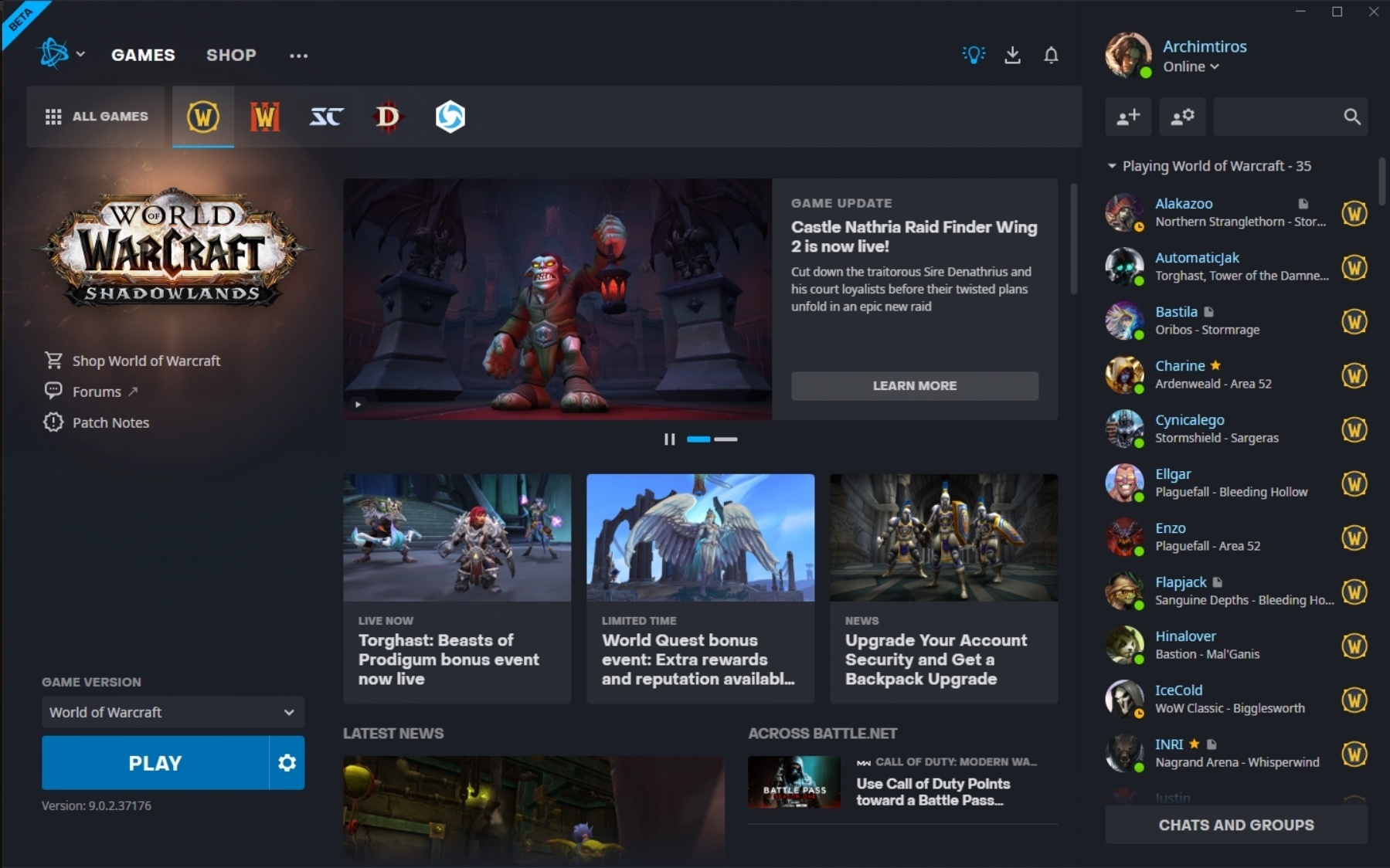
- Step 3: Locate the Warzone or Modern Warfare game from the list of installed games.
- Step 4: Click on the Options dropdown menu next to the game title.
- Step 5: Select Scan and Repair from the available options.
- Step 6: A new window will appear, click on the Begin Scan button.
- Step 7: The Battle.net launcher will now scan and repair any corrupted game files.
- Step 8: Once the process is complete, restart your computer and launch the game again.
- Step 9: Check if the Dev Error 6068 issue in Call of Duty Warzone or Modern Warfare on Windows 10 has been resolved.
Turn off Nvidia G-Sync
To fix Dev Error 6068 in Call of Duty Warzone & Modern Warfare on Windows 10, you can try turning off Nvidia G-Sync. Here’s how:
1. Right-click on your desktop and select “Nvidia Control Panel.”
2. In the left-hand menu, click on “Set up G-Sync.”
3. Uncheck the box that says “Enable G-Sync.”
4. Click “Apply” to save the changes.
By disabling Nvidia G-Sync, you may be able to resolve the Dev Error 6068 and other related issues. Remember to restart your computer after making this change.
Note: This solution may not work for everyone, as the Dev Error 6068 can have multiple causes. If you’re still experiencing the error after trying this fix, you may need to explore other troubleshooting methods or seek further assistance from technical support.
Reset the Clock Speed Settings to Default
To reset the clock speed settings to default in order to fix Dev Error 6068 in Call of Duty Warzone and Modern Warfare on Windows 10, follow these steps:
1. Close the game and any other running applications.
2. Press the Windows key + R to open the Run dialog box.
3. Type “msconfig” and press Enter to open the System Configuration window.
4. In the System Configuration window, click on the “Boot” tab.
5. Under the “Boot options” section, check the box next to “Safe boot” and select the “Minimal” option.
6. Click on the “Apply” button, then click on “OK” to save the changes.
7. Restart your computer and wait for it to boot into Safe Mode.
8. Once in Safe Mode, press the Windows key + X and select “Device Manager” from the menu.
9. In Device Manager, expand the “Display adapters” category.
10. Right-click on your graphics card and select “Properties”.
11. In the Properties window, go to the “Driver” tab and click on the “Roll Back Driver” button.
12. Follow the on-screen instructions to roll back the driver to the previous version.
13. After the driver has been rolled back, restart your computer again.
14. Once your computer has booted back into normal mode, launch Call of Duty Warzone or Modern Warfare and check if the Dev Error 6068 issue has been resolved.
If you continue to experience the error, consider updating your graphics card driver to the latest version or contacting technical support for further assistance.
Deactivate In-game Overlays from Programs
To fix Dev Error 6068 in Call of Duty Warzone & Modern Warfare on Windows 10, you can deactivate in-game overlays from programs. These overlays, such as Discord or GeForce Experience, can sometimes cause conflicts and result in the error.
Here’s how you can deactivate in-game overlays:
1. Open the program that has an in-game overlay feature, such as Discord or GeForce Experience.
2. Look for the settings or options menu within the program.
3. In the settings menu, locate the option to disable or turn off the in-game overlay feature.
4. Toggle the option to deactivate the in-game overlay.
5. Save the changes and exit the program.
By deactivating the in-game overlay from programs, you can potentially resolve the Dev Error 6068 issue in Call of Duty Warzone & Modern Warfare on Windows 10.
Remember to check for any updates to your graphics drivers and game patches, as they can also help fix the error.
Mark Ginter is a tech blogger with a passion for all things gadgets and gizmos. A self-proclaimed "geek", Mark has been blogging about technology for over 15 years. His blog, techquack.com, covers a wide range of topics including new product releases, industry news, and tips and tricks for getting the most out of your devices. If you're looking for someone who can keep you up-to-date with all the latest tech news and developments, then be sure to follow him over at Microsoft.