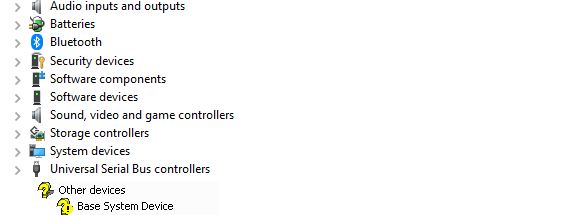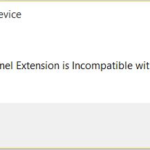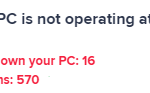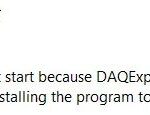- The error occurs when the drivers for the computer hardware are not installed correctly.
- In some cases, driver installation is lost after reinstalling Windows or connecting new components.
- In this article, you will learn more about Base System Device and how to fix the error.
- The problem is easy to fix, however, and all you have to do is reinstall the device software to fix everything.
Unleashing the Potential: Unraveling the Mysteries of Base System Device Error in Windows
Understanding and Identifying the Base System Device Error
If you’re encountering a Base System Device error in Windows, it means that there is an issue with one of the devices connected to your system. To fix this error, follow these steps:
1. Open Device Manager by right-clicking on the Start button and selecting “Device Manager” from the menu.
2. Look for any devices with a yellow exclamation mark next to them. These are the devices causing the error.
3. Right-click on the device and select “Update Driver.”
4. Choose the option to search for drivers automatically. Windows will search online and install the appropriate driver for the device.
5. If Windows can’t find a driver, visit the website of your PC manufacturer and download the driver specific to your model.
6. Once the driver is downloaded, install it and restart your computer.
By following these steps, you should be able to fix the Base System Device error and ensure that all your devices are functioning properly.
Resolving the Base System Device Error in Device Manager
To resolve the Base System Device Error in Device Manager, follow these steps:
1. Identify the Base System Device driver: In Device Manager, locate the device with a yellow exclamation mark next to it. Right-click on it and select “Properties.” Go to the “Details” tab and select “Hardware Ids” from the drop-down menu. Note down the Vendor and Device IDs.
2. Find the correct driver: Visit the website of your PC manufacturer or the device’s manufacturer and search for the Base System Device driver using the Vendor and Device IDs. Download and install the driver.
3. Update the driver: In Device Manager, right-click on the device again and select “Update driver.” Choose the option to search automatically for updated driver software. Windows will search online and install the latest driver for the device.
4. Repeat for other devices: If you have multiple devices showing the Base System Device Error, repeat steps 1 to 3 for each device.
By following these steps, you can easily fix the Base System Device Error in Windows.
Manual Installation of Drivers from Manufacturer’s Website
To manually install drivers from the manufacturer’s website to fix a Base System Device error in Windows:
1. Identify the specific device causing the error, such as a PCI card reader or docking station.
2. Visit the manufacturer’s website and navigate to the Support or Downloads section.
3. Look for the drivers specific to your device model and compatible with your Windows version. Download the latest available driver package.
4. Once downloaded, locate the driver file on your computer and double-click it to run the installer.
5. Follow the on-screen instructions to complete the installation process. You may need to agree to terms and conditions and restart your computer after installation.
6. After restarting, check if the Base System Device error persists. If not, the driver installation was successful and the error should be resolved.
Remember to always download drivers from trusted sources and ensure compatibility with your Windows version. Manual installation of drivers can sometimes be necessary to fix system driver issues and ensure proper functionality of devices.
Windows Automatic Driver Download for Base System Device
If you’re experiencing a Base System Device error in Windows, the issue might be caused by a missing or outdated driver. Fortunately, Windows offers an automatic driver download feature that can help you fix this problem. Here’s how you can use it:
1. Press the Windows key + X and select “Device Manager” from the menu.
2. In the Device Manager window, look for the “Other devices” category.
3. Expand the category and locate the Base System Device that has a yellow exclamation mark next to it.
4. Right-click on the device and select “Update driver.”
5. Choose the option to automatically search for updated driver software.
6. Windows will now search for the appropriate driver online and download it automatically.
7. Once the driver is downloaded and installed, restart your computer.
By following these steps, you can easily resolve the Base System Device error and ensure that your device is functioning properly.
Different Methods to Update and Re-install the Base System Device Driver
-
Method 1: Update the driver automatically using Windows Update
- Open Windows Update by searching for it in the Start menu.
- Click on Check for updates to scan for available driver updates.
- If an update for the Base System Device driver is found, click on Install to update it.
- Restart your computer to apply the changes.
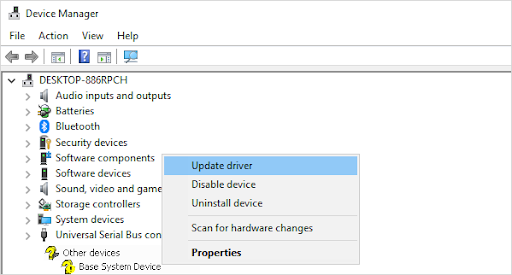
-
Method 2: Update the driver manually through Device Manager
- Open Device Manager by pressing Win + X and selecting Device Manager from the menu.
- Expand the category Other devices or Unknown devices to locate the Base System Device driver.
- Right-click on the Base System Device driver and select Update driver.
- Choose Search automatically for updated driver software and let Windows find and install the latest driver.
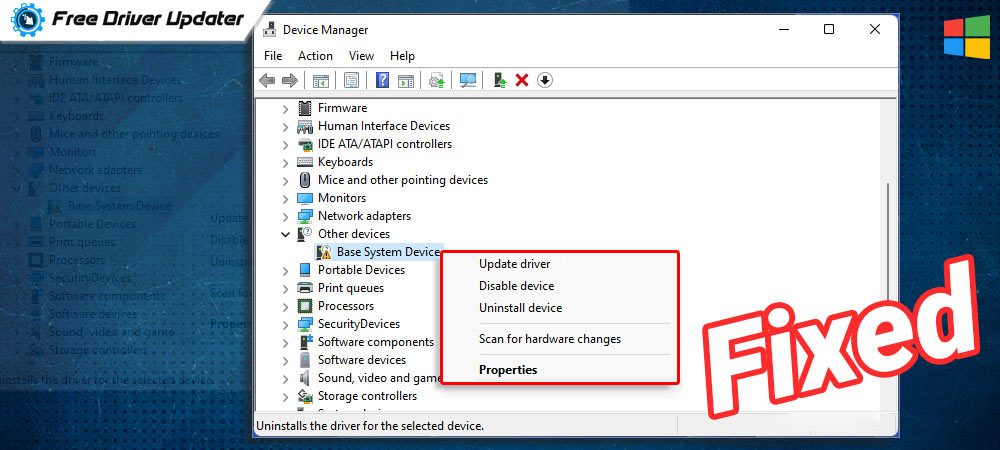
- Restart your computer after the driver installation completes.
-
Method 3: Download and install the driver from the manufacturer’s website
- Identify the manufacturer and model of your device.
- Visit the official website of the device manufacturer.
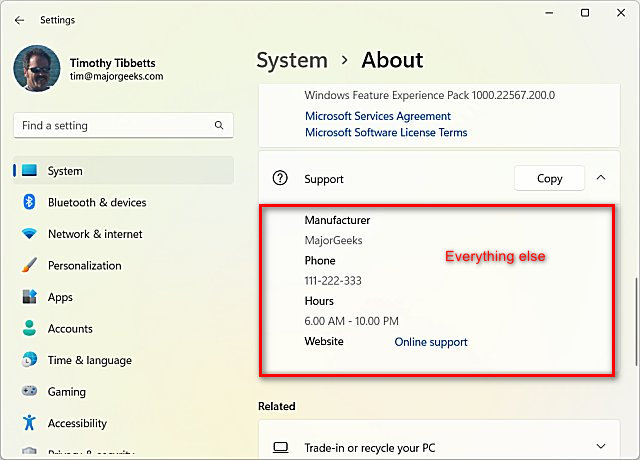
- Navigate to the Support or Downloads section.
- Search for the latest driver for your specific device model and download it.
- Once downloaded, run the installer and follow the on-screen instructions to install the driver.
- Restart your computer to complete the installation.
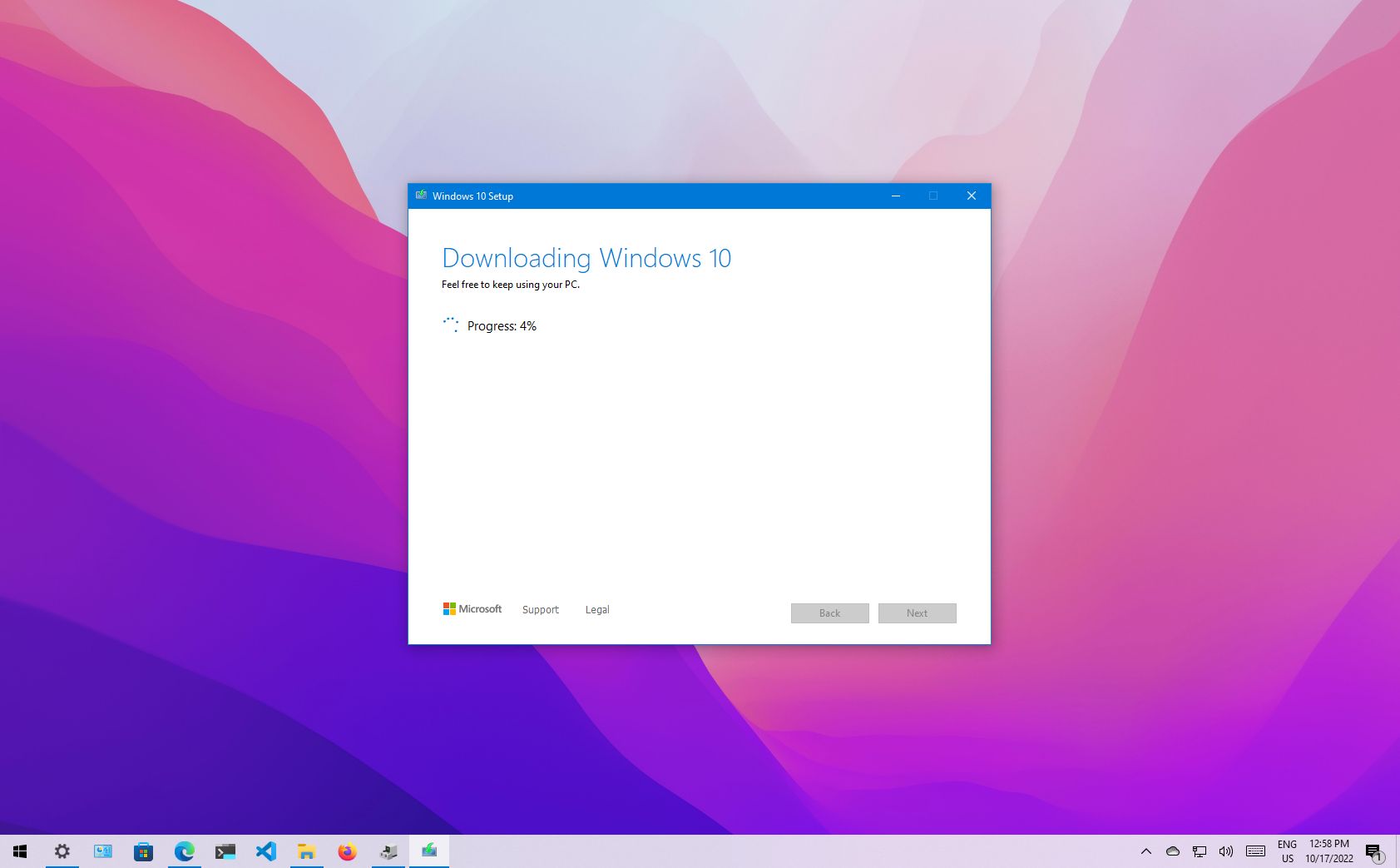
-
Method 4: Use third-party driver update software
- Download and install a reliable third-party driver update software.
- Launch the software and perform a system scan for outdated or missing drivers.
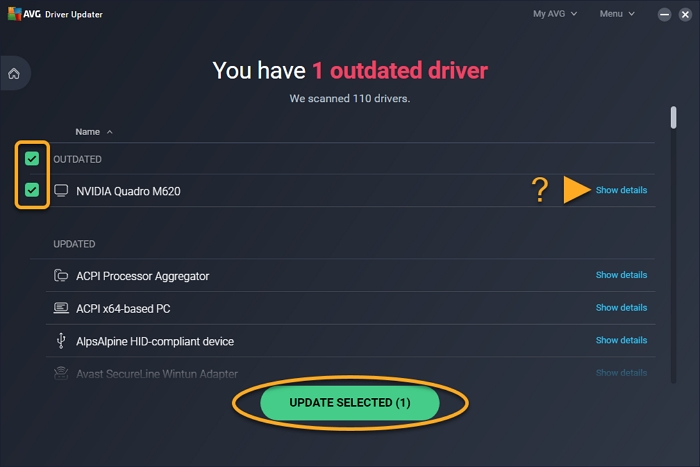
- Locate the Base System Device driver in the scan results.
- Click on Update or Install to download and install the latest driver for the Base System Device.
- Follow any additional instructions provided by the software.
- Restart your computer to finish the driver installation.
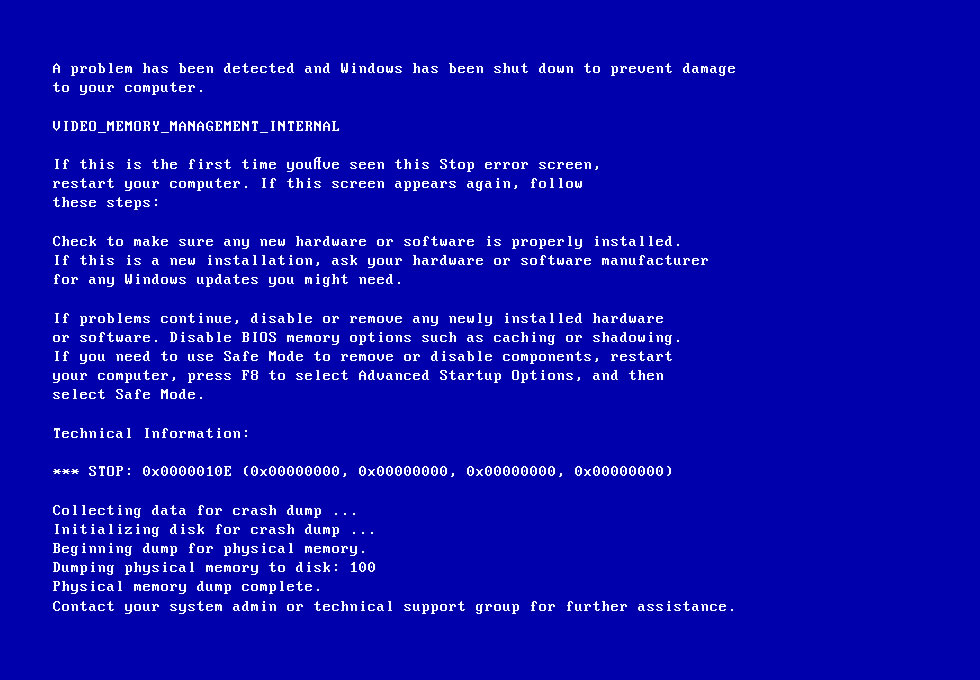
Mark Ginter is a tech blogger with a passion for all things gadgets and gizmos. A self-proclaimed "geek", Mark has been blogging about technology for over 15 years. His blog, techquack.com, covers a wide range of topics including new product releases, industry news, and tips and tricks for getting the most out of your devices. If you're looking for someone who can keep you up-to-date with all the latest tech news and developments, then be sure to follow him over at Microsoft.