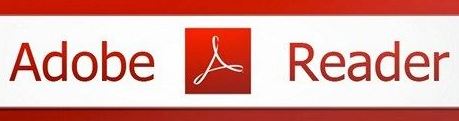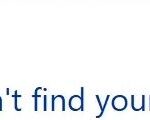- Most web browsers you currently use can open PDF files without any problems.
- But many people say that they have problems opening a particular PDF file.
- Why does this happen? How do you solve the problem? Find the answers in the following content provided by Techquack.
Unlocking the secrets to troubleshooting Adobe Acrobat’s stubborn refusal to open PDF files.
Troubleshooting Steps for Adobe Acrobat Not Opening
If Adobe Acrobat is not opening PDF files, follow these troubleshooting steps:
1. Check if Adobe Acrobat is installed correctly on your computer. If not, reinstall the program.
2. Ensure that your PDF files are not corrupted. Try opening other PDF files to see if the issue persists.
3. Make sure that Adobe Acrobat is set as the default PDF viewer on your computer. Go to your computer’s settings and set Adobe Acrobat as the default program for opening PDF files.
4. If you are using a web browser to open PDF files, try clearing the browser cache and cookies. This can resolve any temporary issues.
5. Update Adobe Acrobat to the latest version. This can fix any bugs or compatibility issues.
6. If the issue persists, try using an alternative PDF reader like PDFelement or Microsoft Edge to open your PDF files.
Remember to always check for updates and ensure that your computer meets the system requirements for Adobe Acrobat.
Resolving Issues with Opening PDFs in Adobe Acrobat
If you’re having trouble opening PDF files in Adobe Acrobat, here are some simple steps to help you resolve the issue.
First, make sure you have the latest version of Adobe Acrobat installed. You can download it for free from the Adobe website.
Next, check if the PDF file is not corrupted. Try opening a different PDF file to see if the issue persists.
If the problem persists, try the following:
1. Reset Adobe Acrobat as the default PDF viewer: Go to the “Settings” in your Windows operating system and search for “Default apps.” Set Adobe Acrobat as the default program for opening PDF files.
2. Repair Adobe Acrobat installation: Open Adobe Acrobat, go to the “Help” menu, and select “Repair Installation.” Follow the on-screen instructions to complete the repair process.
3. Try an alternative PDF reader: If Adobe Acrobat still fails to open PDF files, you can try using another PDF reader such as PDFelement or Microsoft Edge.
By following these steps, you should be able to resolve any issues with opening PDFs in Adobe Acrobat. Remember to keep your software up to date for optimal performance.
Fixing Adobe Acrobat Opening Problems
If you’re experiencing problems with Adobe Acrobat not opening PDF files, there are a few steps you can take to resolve the issue.
First, make sure you have the latest version of Adobe Acrobat Reader installed on your Windows or Mac OS computer. You can download the latest version for free from the Adobe website.
If you’re still having trouble, try the following solutions:
1. Check if the PDF file is corrupted or not correctly decoded. Try opening other PDF files to see if the issue is specific to one file or all PDFs.
2. Verify that you have the necessary permissions to access the file. Sometimes, you may encounter an “access denied” or “permission denied” error, which can be resolved by granting the appropriate permissions.
3. If Adobe Acrobat keeps crashing, try disabling any third-party plugins or add-ons that may be causing conflicts. You can do this by going to the “Preferences” or “Settings” menu in Adobe Acrobat and selecting the “Plugins” or “Add-ons” tab.
4. If you’re using Adobe Acrobat PDF Maker, ensure that it is properly activated and configured. You can check this by going to the “Add-ins” or “Plugins” section in your Microsoft Office application.
By following these suggestions, you should be able to fix common issues with Adobe Acrobat not opening PDF files.
Dealing with Installation and Launching Problems
If you’re experiencing issues with installing or launching Adobe Acrobat and are unable to open PDF files, here are some steps to help you fix the problem:
1. Check the file type: Make sure the PDF files you’re trying to open are supported by Adobe Acrobat.
2. Update Adobe Acrobat: Ensure that you have the latest version of Adobe Acrobat installed on your device. You can download the latest version from the Adobe website.
3. Repair installation: If Adobe Acrobat is already installed, try repairing the installation to fix any corrupted files. Go to “Control Panel” > “Programs” > “Uninstall a Program,” locate Adobe Acrobat, and select “Repair.”
4. Reset preferences: Sometimes, incorrect settings or preferences can cause issues. To reset preferences, launch Adobe Acrobat, go to “Edit” > “Preferences,” and click on “Reset All Warnings.”
5. Disable third-party plugins: Some plugins or add-ons can interfere with Adobe Acrobat’s functionality. Disable any third-party plugins and restart Adobe Acrobat.
6. Run as administrator: If you’re getting “access denied” or “permission denied” errors, right-click on the Adobe Acrobat shortcut and select “Run as administrator.”
7. Contact Adobe Support: If none of the above solutions work, contact Adobe Support for further assistance.
Remember to always keep your Adobe Acrobat and operating system up to date to ensure the best user experience and avoid any compatibility issues.
Addressing PDF Opening and Printing Errors in Adobe Acrobat
If you’re experiencing issues with opening or printing PDF files in Adobe Acrobat, there are a few troubleshooting steps you can try.
First, make sure you have the latest version of Adobe Acrobat Reader installed on your computer. You can download it for free from the Adobe website.
If the issue persists, try repairing the installation of Adobe Acrobat Reader. To do this, open the Control Panel on your Windows 10 computer, go to “Programs” and then “Programs and Features.” Find Adobe Acrobat Reader in the list, right-click on it, and select “Repair.”
If repairing the installation doesn’t solve the problem, you can try resetting Adobe Acrobat Reader’s preferences. To do this, open Acrobat Reader and go to “Edit” > “Preferences.” In the Preferences window, click on “General” in the left sidebar, then click on the “Reset All Warnings” button.
If none of these fixes work, you can try using an alternative PDF reader, such as Foxit Reader or Nitro PDF Reader, to open your PDF files. These programs may provide a solution to the issue you’re facing.
Remember to always keep your Adobe Acrobat Reader and other software up to date to ensure optimal performance and compatibility with your PDF files.
Alternative Solutions for Adobe Acrobat Not Opening
-
Check if Adobe Acrobat is running in the background:
- Open Task Manager by pressing Ctrl+Shift+Esc
- Go to the Processes tab
- Look for any instances of Acrobat.exe or Adobe Acrobat
- If found, right-click on it and select End Task
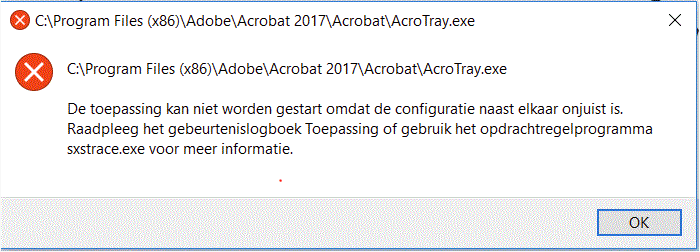
-
Clear the temporary files and cache:
- Open Adobe Acrobat
- Click on Edit in the menu bar
- Select Preferences
- Go to the Documents category
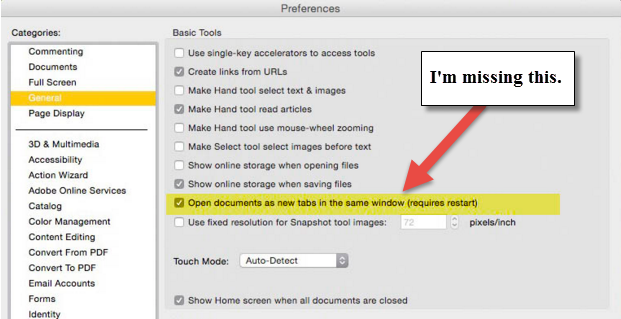
- Click on Clear Cache
- Confirm the action and close Adobe Acrobat
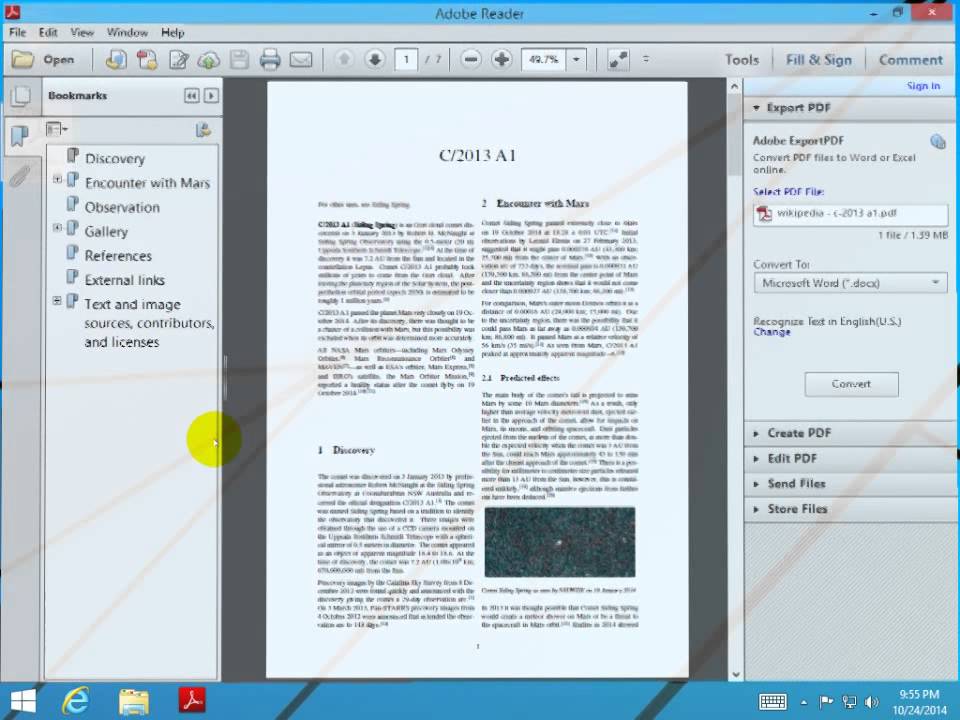
-
Repair or reinstall Adobe Acrobat:
- Go to the Control Panel
- Select Programs or Programs and Features
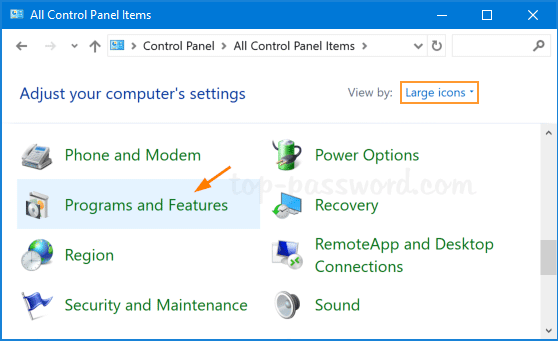
- Find Adobe Acrobat in the list of installed programs
- Right-click on it and choose Repair or Uninstall
- If repairing, follow the on-screen instructions to complete the process
- If uninstalling, download the latest version of Adobe Acrobat from the official website and install it
-
Disable third-party plugins and extensions:
- Open Adobe Acrobat
- Click on Edit in the menu bar
- Select Preferences
- Go to the Security (Enhanced) category
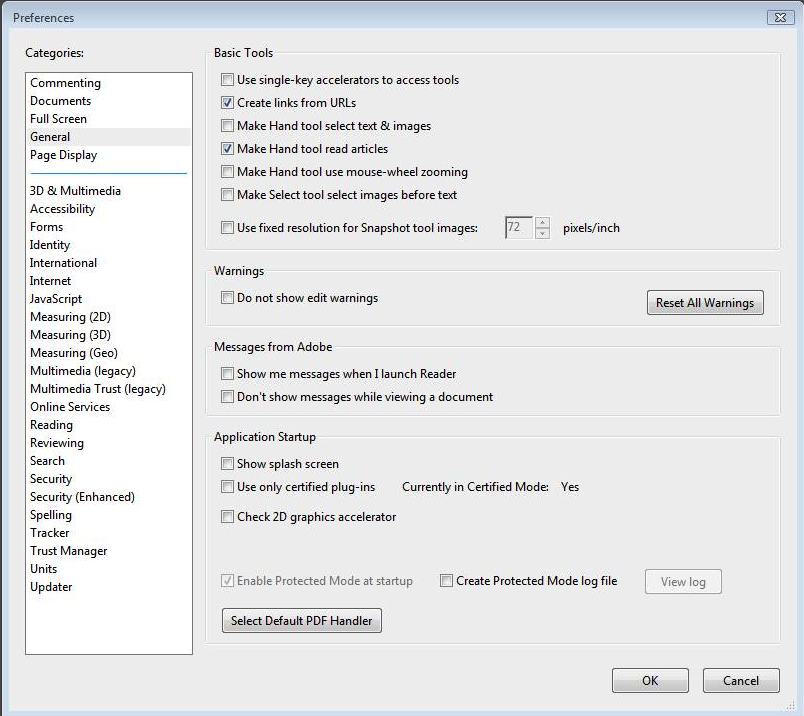
- Uncheck the box for Enable Protected Mode at Startup
- Click on OK to save the changes
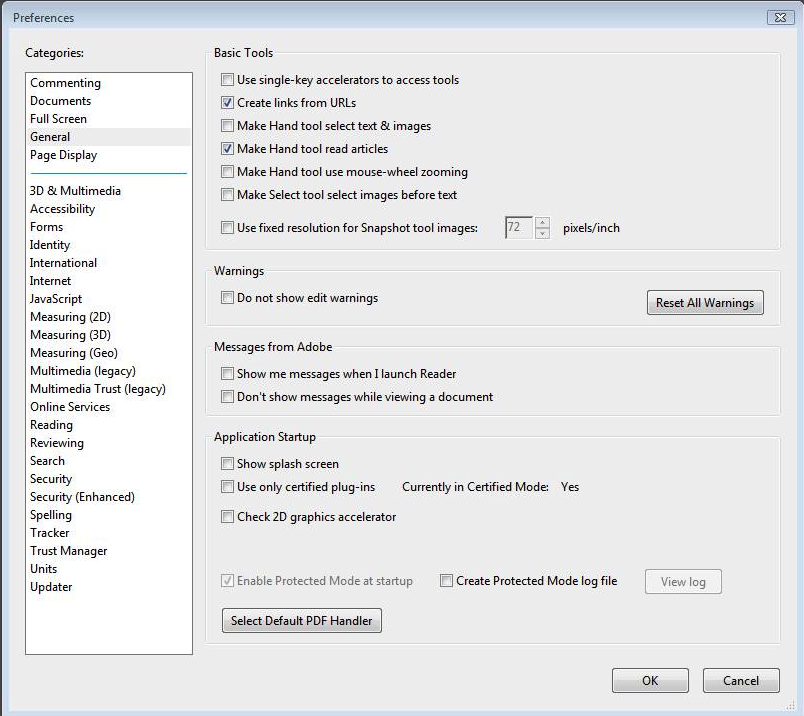
- Restart Adobe Acrobat
-
Update Adobe Acrobat to the latest version:
- Open Adobe Acrobat
- Click on Help in the menu bar
- Select Check for Updates
- If an update is available, follow the on-screen instructions to download and install it
- Restart Adobe Acrobat
Additional Helpful Resources for Adobe Acrobat Issues
- Adobe Acrobat Help Center: Visit the official Adobe Acrobat Help Center for comprehensive troubleshooting guides and solutions to common issues.
- Adobe Community Forums: Engage with other Adobe Acrobat users, experts, and support staff in the Adobe Community Forums to seek advice, share experiences, and find solutions.
- Adobe Acrobat User Guide: Access the official user guide provided by Adobe to learn about various features and functionalities of Adobe Acrobat, including troubleshooting tips.
- Adobe Support Page: Explore Adobe’s support page to find additional resources, including knowledge base articles, tutorials, and contact information for customer support.
- Adobe Acrobat Blog: Stay updated with the latest news, tips, and tricks related to Adobe Acrobat by following their official blog, where you can find valuable insights and solutions.
- Adobe Acrobat on Social Media: Follow Adobe Acrobat on social media platforms such as Twitter, Facebook, and LinkedIn to stay connected, receive updates, and find solutions through their community engagement.
Mark Ginter is a tech blogger with a passion for all things gadgets and gizmos. A self-proclaimed "geek", Mark has been blogging about technology for over 15 years. His blog, techquack.com, covers a wide range of topics including new product releases, industry news, and tips and tricks for getting the most out of your devices. If you're looking for someone who can keep you up-to-date with all the latest tech news and developments, then be sure to follow him over at Microsoft.