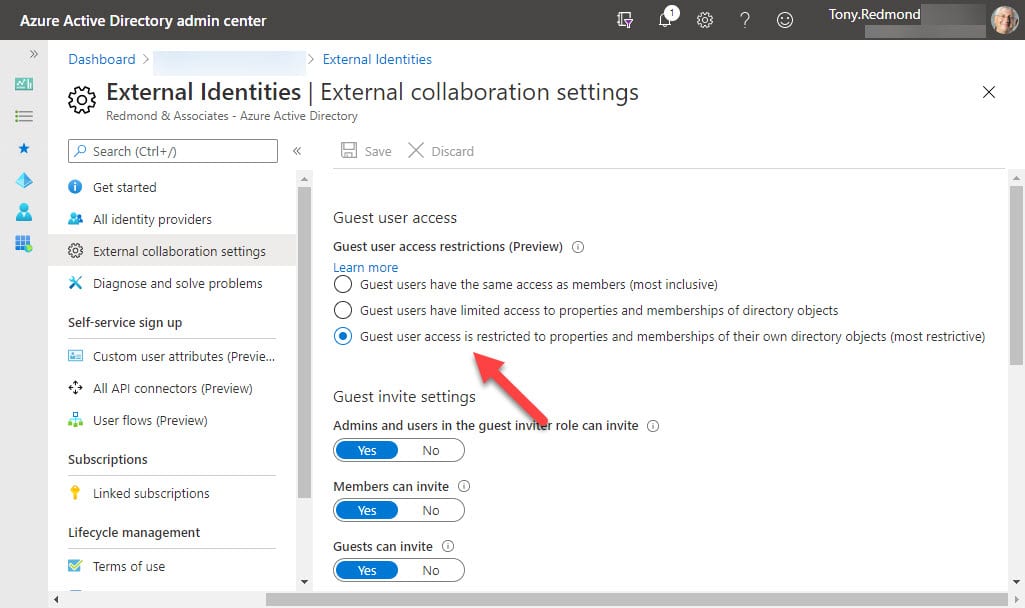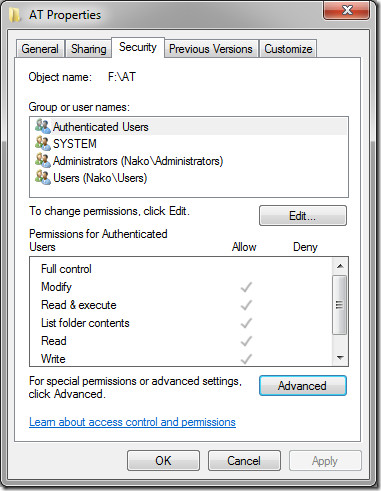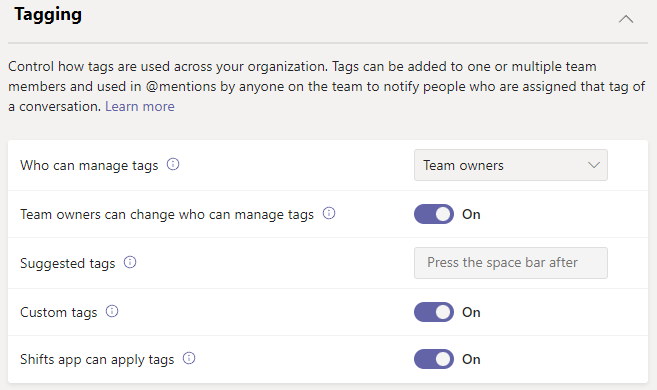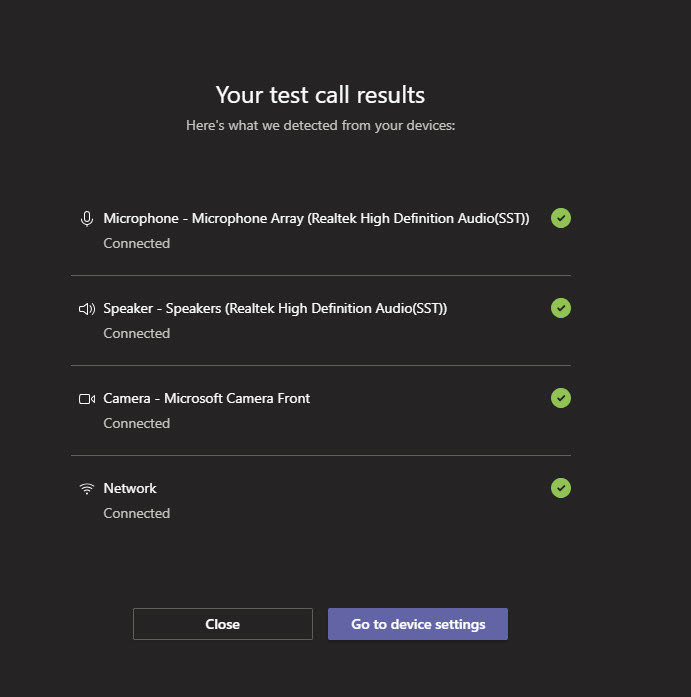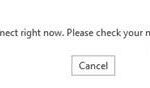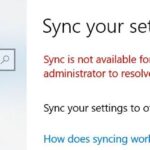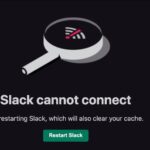- Microsoft Teams is designed to be used internally, but it can be used outside the organization.
- Inviting external users to the corporate team is usually restricted to preserve network privacy.
- Microsoft Teams will download and install the expected updates every time you log in.
- You can also configure Office 365 sharing to allow guests to have access to SharePoint sharing in SharePoint.
Welcome to our article discussing the perplexing issue of Microsoft Teams’ inability to add guest users. In this guide, we unravel the troubleshooting steps and present effective solutions to help you overcome this obstacle seamlessly. So, let’s dive right in and unlock the full potential of Microsoft Teams!
Troubleshooting Guest Access in Microsoft Teams
If you are having trouble adding a guest to your Microsoft Teams team, there are a few solutions you can try.
First, make sure the guest user has a valid email address associated with their account. If the email address is incorrect or misspelled, they will not be able to join the team.
Next, check if the team owner has enabled guest access for the team. The team owner can do this by going to the team settings and selecting “Guest access” under the “Settings” tab.
If the guest access is enabled and the email address is correct, but the guest still cannot be added, try these steps:
1. In the Teams app, go to the “Teams” tab and select the team where you want to add the guest.
2. Click on the three dots next to the team’s name and select “Add member”.
3. In the “Add a member” field, enter the guest’s email address.
4. Click “Add” to invite the guest to the team.
If none of these solutions work, contact your IT admin or Microsoft support for further assistance. Don’t miss out on the collaboration possibilities that Microsoft Teams offers for your organization.
Configuring Guest Access and External Access in Microsoft Teams
To configure guest access and external access in Microsoft Teams, follow these troubleshooting steps and solutions:
1. Ensure that the guest access feature is enabled by the IT admin of your organization. They can enable it through the Microsoft Teams admin center in the “Org-wide settings” section.
2. If you’re unable to add a guest, check if the guest user has an Azure Active Directory (AAD) account. Guests must have an AAD account to be added to Microsoft Teams.
3. Verify that the guest user has been assigned the appropriate licenses. Guests need either a Microsoft 365 Business Premium, Office 365 Enterprise E3, or Office 365 A3 license to access Microsoft Teams.
4. If you encounter an error when adding a guest, make sure that the guest user’s email address is correct. Check for any typos or misspellings.
5. If you’re trying to add a guest to a specific channel, ensure that the guest user has been added to the team first. Guests can only be added to channels within teams they’ve already been added to.
By following these troubleshooting steps, you can successfully configure guest access and external access in Microsoft Teams, allowing for seamless collaboration and communication with external users.
Adding Guests to Microsoft Teams: Step-by-Step Guide
- Step 1: Open Microsoft Teams on your computer or mobile device.
- Step 2: Sign in to your Microsoft Teams account using your credentials.
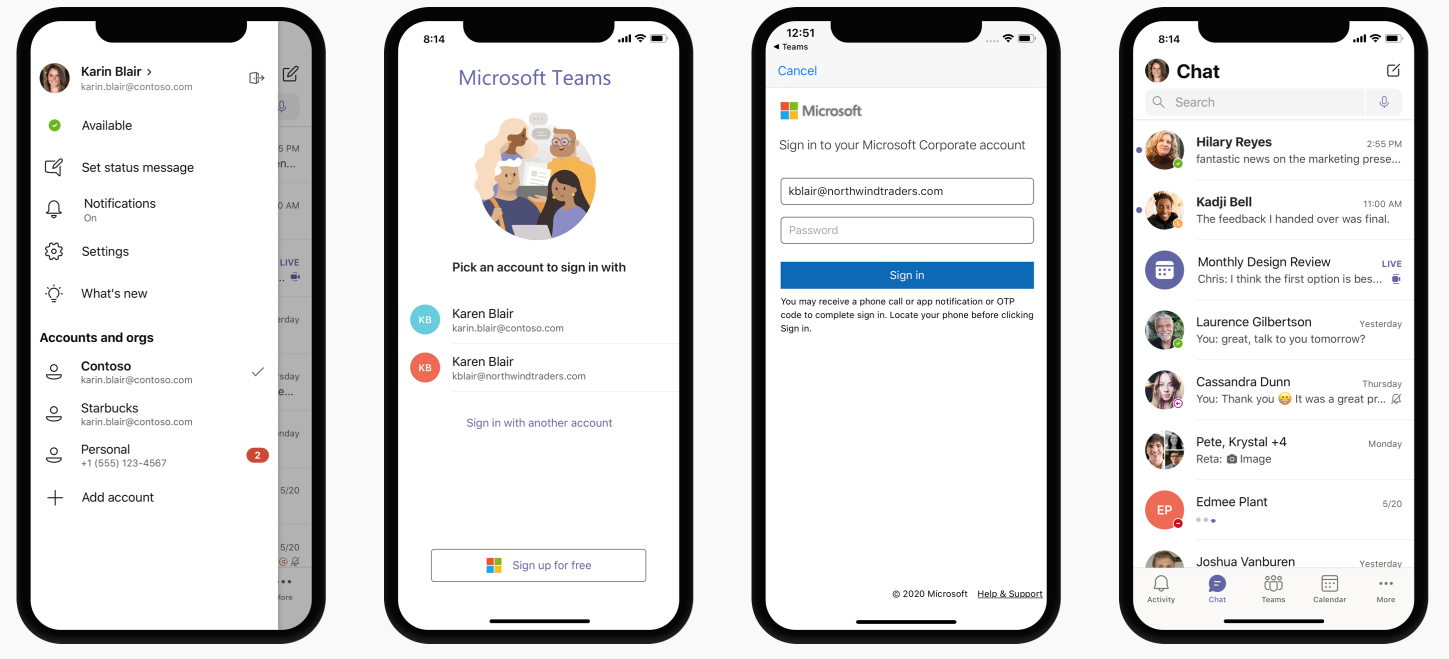
- Step 3: Navigate to the team or channel where you want to add a guest.
- Step 4: Click on the “…” (ellipsis) next to the team or channel name.
- Step 5: From the dropdown menu, select “Manage team” or “Manage channel”.
- Step 6: In the team or channel settings, click on the “Settings” tab.
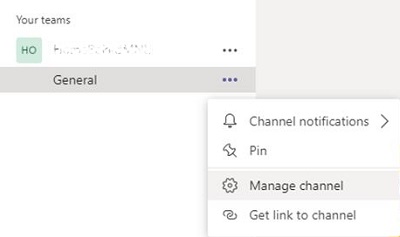
- Step 7: Scroll down to the “Guest permissions” section and click on “Add guests”.
- Step 8: Enter the email address of the guest you want to add.
- Step 9: Customize the guest’s permissions by selecting appropriate options.
- Step 10: Click on “Add” or “Save” to add the guest to your Microsoft Teams.
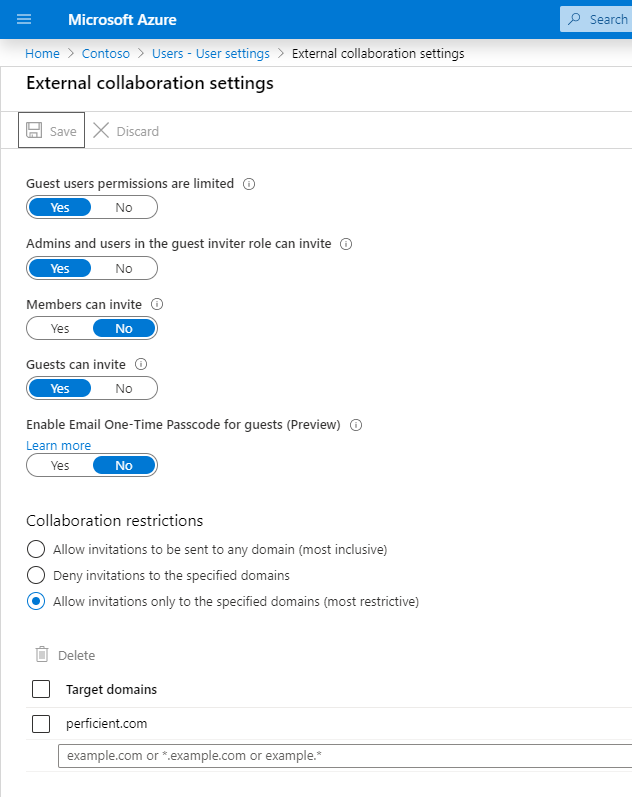
Granting Access for Guest Users and External Users in Microsoft Teams
To grant access for guest users and external users in Microsoft Teams, follow these troubleshooting steps and solutions:
1. Ensure that the guest user has the necessary licenses and permissions to join your team. They may need specific licenses or be assigned to specific projects.
2. Check with your administrator if there are any restrictions or policies in place that prevent guest access. They can help resolve any issues related to guest access.
3. If you encounter an error while trying to add a guest, double-check the email address you’re using. Make sure it’s a valid email address and that the person is not already a member of another team.
4. If you’re unable to find the “Add guest” field, it may be because your organization has disabled guest access. In this case, reach out to your administrator and ask for it to be enabled.
5. Consider creating a guest group to streamline the process of adding multiple guests at once. This can help you manage access more efficiently.
Remember, guest access in Microsoft Teams allows anyone, even external users, to join your team and collaborate. By enabling this feature, you open up more options for chats, conversations, and file sharing. Don’t miss out on the full potential of Microsoft Teams by not allowing guest access.
If you need further assistance, contact your admin or refer to Microsoft’s official documentation for more detailed instructions.
Managing Permissions and Collaboration with Guests in Teams
| Managing Permissions and Collaboration with Guests in Teams | |
|---|---|
| Issue | Solution |
| Unable to add guest to Microsoft Teams |
|
| Guests unable to access files or collaborate |
|
| Guests not receiving notifications or invitations |
|
| Guests experiencing issues with audio or video calls |
|
Mark Ginter is a tech blogger with a passion for all things gadgets and gizmos. A self-proclaimed "geek", Mark has been blogging about technology for over 15 years. His blog, techquack.com, covers a wide range of topics including new product releases, industry news, and tips and tricks for getting the most out of your devices. If you're looking for someone who can keep you up-to-date with all the latest tech news and developments, then be sure to follow him over at Microsoft.