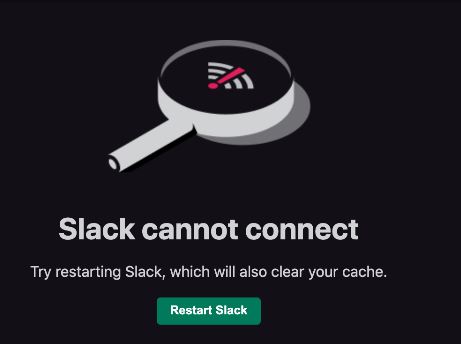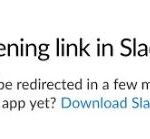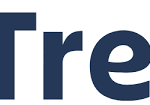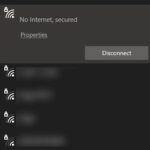- Slack may be a popular professional chat app, but it’s not without its problems.
- The most common cause of Slack problems is actually the network you’re connected to.
- Sometimes you don’t even realize you have a problem with your Slack connection until you try to use the service.
- Set up a proxy server to keep your connection to Slack open, and make sure that it performs SSL decryption.
Unleashing the Power of Seamless Communication: Troubleshoot and Fix Slack Connection Issues
Troubleshooting Connectivity Issues
If you’re experiencing connectivity issues with Slack, there are a few troubleshooting steps you can take to get back on track. Firstly, ensure that your Internet connection is stable and working properly. If you’re using a wireless network, try connecting directly with an Ethernet cable to rule out any network issues.
Next, clear your Slack app’s cache to refresh your connection. To do this, click on the “File” tab in the top left corner of the Slack desktop app, select “Preferences,” then go to the “Advanced” tab and click on “Clear Cache.”
If the issue persists, check for any updates for your operating system and the Slack app itself. Keeping both up to date can often resolve any compatibility issues.
If you’re using a Windows 10 device, ensure that your drivers are updated by going to the manufacturer’s website and downloading the latest versions.
Finally, if none of these steps resolve the connectivity issues, reach out to Slack support or consult the Slack Community for further assistance.
Conducting a Slack Connection Test
To conduct a Slack Connection Test, follow these steps:
1. Open Slack and go to your workspace.
2. Click on your workspace name in the top-left corner, then select “Preferences” from the dropdown menu.
3. In the Preferences menu, click on “Advanced” in the left-hand sidebar.
4. Scroll down to the “Troubleshooting” section and click on “Troubleshoot connectivity”.
5. Click on the “Start Testing” button to begin the connection test.
6. Slack will run a series of tests to check your internet connection and diagnose any potential issues.
7. Once the test is complete, Slack will provide you with a summary of the results and any recommended actions.
8. If the test suggests clearing your cache, follow these steps: On Windows: Press Ctrl + Shift + Delete. On Mac: Press Command + Shift + Delete.
9. After clearing the cache, restart Slack and check if the connection issues have been resolved.
By conducting a Slack Connection Test and following the provided instructions, you can troubleshoot and fix any connection issues you may be experiencing.
Clearing Cache and App Data
To troubleshoot and fix Slack connection issues, it may be helpful to clear the cache and app data. Here’s how:
1. For the Slack desktop app on Windows 10, start by closing Slack completely.
2. Press the Windows key + R to open the Run dialog box, then type “%appdata%\Slack” and press Enter. This will open the Slack app data folder.
3. In the folder, locate and delete the “Cache” and “IndexedDB” folders.
4. Next, press the Windows key + R again, type “%localappdata%\slack” and press Enter. This will open another Slack folder.
5. In this folder, locate and delete the “Cache” folder.
6. Restart Slack and try connecting again. Clearing the cache and app data can help resolve connectivity issues by refreshing the application’s settings and data.
Remember, if you encounter any other issues or need further assistance, reach out to the Slack support team or consult their online resources.
python
class LocalSlack:
def __init__(self):
self.channels = {}
self.current_channel = None
def create_channel(self, name):
if name not in self.channels:
self.channels[name] = []
def select_channel(self, name):
if name in self.channels:
self.current_channel = name
print(f"Selected channel: {name}")
else:
print(f"Channel '{name}' does not exist.")
def send_message(self, message):
if self.current_channel:
self.channels[self.current_channel].append(message)
print(f"Message sent to '{self.current_channel}': {message}")
else:
print("No channel selected.")
def view_channel_messages(self):
if self.current_channel:
messages = self.channels[self.current_channel]
print(f"Messages in '{self.current_channel}':")
for message in messages:
print(f"- {message}")
else:
print("No channel selected.")
# Usage example:
slack = LocalSlack()
slack.create_channel("general")
slack.create_channel("random")
slack.select_channel("general")
slack.send_message("Hello, everyone!")
slack.select_channel("random")
slack.send_message("Anyone up for a game?")
slack.view_channel_messages()
In this sample code, we create a class `LocalSlack` that represents a local messaging system. It has methods to create channels, select a channel, send messages, and view messages within a channel. However, keep in mind that this is a simplified simulation, not a real tool connected to Slack.
Adjusting Proxy Settings
If you’re experiencing connection issues with Slack, adjusting your proxy settings can often help resolve the problem.
To adjust your proxy settings in Slack, follow these steps:
1. Open Slack and click on your workspace name in the top left corner.
2. Select “Preferences” from the dropdown menu.
3. In the Preferences window, click on “Proxy” in the left sidebar.
4. Choose your preferred proxy settings option:
– If you want to manually configure your proxy settings, select “Manual” and enter the necessary details.
– If you want to use your system’s default proxy settings, select “Use system proxy settings.”
5. Click “Save Changes” to apply the new settings.
Remember to restart Slack after making any changes to ensure they take effect.
Adjusting proxy settings can help resolve connection issues and ensure a smoother experience using Slack. If you continue to experience problems, consider reaching out to Slack support for further assistance.
Restarting Device and Checking Network Connection
To troubleshoot and fix Slack connection issues, you can try restarting your device and checking your network connection.
Restarting your device can often resolve connectivity issues. Simply turn off your device, wait for a few seconds, and then turn it back on. This can help refresh your device’s network settings and resolve any temporary issues.
Next, check your network connection. Ensure that you are connected to a stable and reliable network. If you are using Wi-Fi, try moving closer to the router or connecting through an Ethernet cable for a more stable connection.
If the problem persists, you can also try clearing the cache of your Slack app. This can help resolve any temporary data conflicts or errors. To clear the cache, go to your Slack settings, find the option to clear cache, and follow the prompts.
By following these steps, you can troubleshoot and fix Slack connection issues effectively. Remember to reach out to your IT team or Slack support for further assistance if needed.
Reporting Issues to Slack
If you’re experiencing issues with your Slack connection, there are a few steps you can take to troubleshoot and fix the problem.
First, check your internet connection to ensure it’s stable. You can do this by visiting a website or using an internet speed test tool.
Next, make sure you’re using the latest version of the Slack app. Update to the latest version if necessary.
If you’re still having trouble, try signing out and signing back in to your Slack account. This can often resolve connectivity issues.
Clear the cache of your Slack app to eliminate any temporary data that may be causing issues.
If the problem persists, try disabling any integrations or plugins you have installed. Sometimes these can conflict with Slack’s functionality.
If you’re using Slack on a Windows 10 device, try running the app as an administrator.
If none of these steps resolve the issue, you can report it to Slack’s support team. They can provide further assistance and help you get back to using Slack smoothly.
Mark Ginter is a tech blogger with a passion for all things gadgets and gizmos. A self-proclaimed "geek", Mark has been blogging about technology for over 15 years. His blog, techquack.com, covers a wide range of topics including new product releases, industry news, and tips and tricks for getting the most out of your devices. If you're looking for someone who can keep you up-to-date with all the latest tech news and developments, then be sure to follow him over at Microsoft.