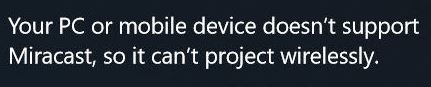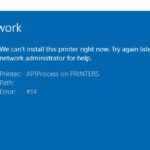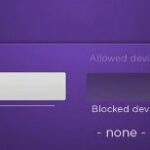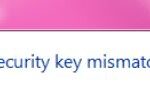- Miracast is a wireless technology that allows users to play a display from one device to another.
- It can be described as a wireless HDMI cable, but it only works as a screen mirroring protocol.
- Windows 10 devices (including laptops, smartphones, and tablets) have a solution that lets you project your device’s screen onto displays like a projector, streaming media player, TV screen, or desktop screen without using HDMI cables.
In this digital era, screen mirroring has become an essential feature for seamless multimedia sharing. However, encountering the frustrating “This Device Doesn’t Support Miracast Error” can hinder our ability to connect and cast content effortlessly. In this article, we will explore effective troubleshooting methods to overcome this obstacle and restore the magic of wireless screen mirroring.
Check device compatibility with Miracast
To check if your device is compatible with Miracast, follow these steps:
1. Press the Windows key + R to open the Run dialog box.
2. Type “dxdiag” and press Enter to open the DirectX Diagnostic Tool.
3. In the tool’s window, click on the “Save All Information” button.
4. Save the DxDiag.txt file to your desktop.
5. Open the file and search for the “Miracast” section.
6. If it says “Available, with HDCP” or “Available, without HDCP,” your device is Miracast compatible.
7. If it says “Not Supported,” your device doesn’t support Miracast.
If your device doesn’t support Miracast, there are a few possible reasons. It could be due to an outdated graphics driver or a missing network adapter driver. To fix this error, you can try updating your graphics driver and network driver. Alternatively, you can use a Miracast dongle to enable Miracast functionality on your device.
Enable Wi-Fi on both devices
To enable Wi-Fi on both devices and fix the “This Device Doesn’t Support Miracast Error,” follow these steps:
1. On your Windows 10 PC, go to the Start menu and click on the “Settings” icon.
2. In the Settings window, click on “Network & Internet.”
3. Select “Wi-Fi” from the left-hand menu.
4. Make sure the Wi-Fi toggle switch is set to “On.”
5. Connect to your wireless network by clicking on its name and entering the password if prompted.
6. On your mobile device, open the settings menu and navigate to the Wi-Fi settings.
7. Enable Wi-Fi by toggling the switch to “On.”
8. Connect to the same wireless network as your PC.
9. Once both devices are connected to the Wi-Fi network, try using Miracast again.
By enabling Wi-Fi on both devices and connecting them to the same network, you should be able to resolve the “This Device Doesn’t Support Miracast Error” and successfully use Miracast for wireless display.
Update network drivers
To update your network drivers and fix the “This Device Doesn’t Support Miracast” error, follow these steps:
1. Press the Windows key + X and select “Device Manager” from the menu.
2. Expand the “Network adapters” category and locate your network adapter driver.
3. Right-click on the driver and select “Update driver.”
4. Choose the option to search automatically for updated driver software.
5. Windows will search for the latest driver and install it if available.
6. Restart your computer to apply the changes.
If the error persists, it may be due to compatibility issues with your graphics card or wireless display capabilities. In this case, consider the following alternatives:
– Check if your graphics card supports Miracast. Visit the manufacturer’s website for compatibility information.
– If your PC doesn’t support receiving Miracast, consider using a Miracast dongle or connecting your mobile device to your display instead.
– Ensure that Miracast is enabled on your Windows 10 PC. Go to “Settings” > “System” > “Display” and click on “Connect to a wireless display.”
By updating your network adapter driver and exploring alternative solutions, you should be able to resolve the “This Device Doesn’t Support Miracast” error and enjoy wireless display functionality on your Windows 10 PC.
python
import ctypes
def check_miracast_support():
# Load necessary Windows libraries
user32 = ctypes.windll.user32
dwmapi = ctypes.windll.dwmapi
# Check if the computer supports Miracast
result = user32.GetSystemMetrics(0x8000) # SM_REMOTESESSION (0x8000) flag
if result == 0:
print("Miracast is supported on this computer.")
else:
print("Miracast is not supported on this computer.")
check_miracast_support()
Please note that this code snippet assumes you are running it on a Windows machine. It checks the `SM_REMOTESESSION` flag using the `GetSystemMetrics` function from the Windows API. However, this check alone may not guarantee the availability of Miracast support, as it depends on various factors such as hardware, drivers, and settings.
To determine Miracast support more accurately, it is recommended to refer to the documentation or tools provided by your computer’s manufacturer or operating system.
Reinstall wireless network adapter driver
To reinstall the wireless network adapter driver and fix the “This Device Doesn’t Support Miracast” error, follow these steps:
1. Press the Windows key + X, then select “Device Manager” from the menu.
2. In the Device Manager window, expand the “Network adapters” category.
3. Right-click on your wireless network adapter and select “Uninstall device”.
4. Check the box that says “Delete the driver software for this device” and click “Uninstall”.
5. Restart your computer.
6. After the restart, press the Windows key + X again and select “Device Manager”.
7. Click on the “Action” tab in the Device Manager window and select “Scan for hardware changes”.
8. Windows will automatically reinstall the wireless network adapter driver.
9. Once the installation is complete, try connecting to Miracast again.
Note: Make sure your wireless network adapter is compatible with Miracast and that it is enabled in your device’s settings.
Verify network driver compatibility
To verify network driver compatibility and fix the “This Device Doesn’t Support Miracast Error,” follow these steps:
1. Press the Windows key + X and select “Device Manager” from the menu.
2. In the Device Manager window, expand the “Network adapters” section.
3. Look for your network adapter and double-click on it.
4. Go to the “Driver” tab and click on “Update Driver.”
5. Choose “Search automatically for updated driver software.”
6. Windows will search for the latest driver version and install it if available.
7. Restart your computer after the driver update is complete.
8. Once your computer reboots, try enabling Miracast again.
If the error message still persists, it could indicate that your network driver is not compatible with Miracast. In such cases, you may need to consider updating your network driver manually or contacting the manufacturer for further assistance.
Set wireless mode selection to Auto
To fix the “This Device Doesn’t Support Miracast Error,” follow these steps:
1. Open the settings on your device.
2. Look for the wireless or network settings.
3. Find the wireless mode selection option.
4. Change the wireless mode selection to “Auto” by selecting it from the available options.
5. Save the changes and exit the settings.
6. Restart your device to apply the new settings.
By setting the wireless mode selection to “Auto,” your device will automatically adjust its wireless capabilities to support receiving Miracast connections. This should resolve the error and enable Miracast functionality on your device.
Remember to ensure that your device is Miracast compatible and supports receiving Miracast connections. Additionally, check if your mobile device doesn’t have any specific settings that need to be enabled for Miracast.
If you continue to experience issues, consider checking for any updates or contacting the device manufacturer for further assistance.
Disable third-party VPN
To fix the “This Device Doesn’t Support Miracast Error,” you may need to disable any third-party VPN software that could be interfering with the Miracast functionality. Follow these steps:
1. Press the “Windows” key + “R” to open the Run dialog box.
2. Type “msconfig” and press Enter to open the System Configuration window.
3. In the System Configuration window, go to the “Services” tab.
4. Scroll down and locate any third-party VPN services in the list.
5. Uncheck the box next to the VPN services to disable them.
6. Click “Apply” and then “OK” to save the changes.
7. Restart your computer for the changes to take effect.
By disabling the third-party VPN, you allow the Miracast feature to function properly without any interference. This should resolve the “This Device Doesn’t Support Miracast Error” and enable you to receive Miracast connections from Windows 11 devices or mobile devices.
Connect devices to the same Wi-Fi network
To connect devices to the same Wi-Fi network and fix the “This Device Doesn’t Support Miracast” error, follow these steps:
1. Ensure that both devices are connected to the same Wi-Fi network. This is crucial for Miracast functionality.
2. On the device where you want to cast the content, open the Settings menu.
3. Look for the Display or Screen Mirroring option and select it.
4. If the “This Device Doesn’t Support Miracast” error appears, try the following fix:
a. Make sure that the Wi-Fi adapter on the casting device supports Miracast. Check the device specifications or consult the manufacturer’s website for compatibility information.
b. Update the Wi-Fi adapter drivers on the casting device. Visit the manufacturer’s website or use Windows Update to download and install the latest drivers.
c. Restart both devices and try connecting again.
5. If the error still persists, it may be due to hardware limitations. Consider using alternative methods like an HDMI cable or a Miracast adapter to connect the devices.
Note: The steps provided may vary slightly depending on the device and operating system version.
Configure Windows Firewall settings
To configure Windows Firewall settings and fix the “This Device Doesn’t Support Miracast Error,” follow these steps:
1. Press the Windows key + R to open the Run dialog box.
2. Type “control panel” and press Enter.
3. In the Control Panel window, click on “System and Security.”
4. Click on “Windows Firewall.”
5. On the left side of the window, click on “Allow an app or feature through Windows Firewall.”
6. Click on “Change settings” and check if “Miracast” is listed.
7. If “Miracast” is not listed, click on “Allow another app” and select “Miracast” from the list or browse for it.
8. Make sure that both the “Private” and “Public” checkboxes are checked next to “Miracast.”
9. Click “OK” to save the changes.
10. Restart your computer for the changes to take effect.
By following these steps, you can configure your Windows Firewall settings to allow Miracast and resolve the “This Device Doesn’t Support Miracast Error.”
Check screen resolution
1. Right-click on the desktop and select “Display settings.”
2. Scroll down to the “Resolution” section.
3. Ensure that the resolution is set to the recommended value for your device.
4. If the recommended resolution is not available, try selecting a lower resolution and see if the error persists.
5. If the error still occurs, try updating your graphics driver. To do this, go to the manufacturer’s website and download the latest driver for your graphics card.
6. Restart your device after updating the driver and check if the error is resolved.
Remember to check if your device supports Miracast. Miracast is only available on certain devices, so if your device doesn’t support it, you won’t be able to use it.
Devices that support Miracast
Devices that Support Miracast
This article provides information on various devices that support Miracast.
| Device | Operating System |
|---|---|
| Windows PC/Laptop | Windows 8.1 or later |
| Android Phone/Tablet | Android 4.2 or later |
| Smart TV | Varies depending on the manufacturer |
| Amazon Fire TV Stick | Fire OS 2.0 or later |
| Microsoft Surface | Windows 8.1 or later |
| LG G Series Smartphones | Android 4.4 or later |
Mark Ginter is a tech blogger with a passion for all things gadgets and gizmos. A self-proclaimed "geek", Mark has been blogging about technology for over 15 years. His blog, techquack.com, covers a wide range of topics including new product releases, industry news, and tips and tricks for getting the most out of your devices. If you're looking for someone who can keep you up-to-date with all the latest tech news and developments, then be sure to follow him over at Microsoft.