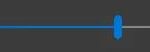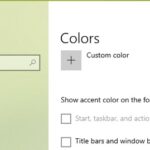- Windows 10 allows you to customize the appearance in a variety of ways, including choosing a color mode and highlighting color for many interfaces.
- When you choose an accent color for the desktop, you’ll probably notice that the Start, Taskbar, and Action Center options are grayed out.
- Windows automatically disables this option and blocks the ability to change or modify it.
Unlock Your Taskbar’s True Colors: Troubleshooting the Grayed Out Taskbar Color Issue on Windows 10
Resolving Grayed Out Start, Taskbar, and Action Center Issues
If you’re experiencing grayed out start, taskbar, and action center issues on your Windows 10 computer, there are a few steps you can take to resolve the problem.
First, open the Settings window by pressing the Windows key + I on your keyboard.
Next, navigate to the Personalization section and select Themes.
Within the Themes menu, click on the “Color settings” option.
Here, you can update your accent color and choose whether it shines through the Start menu, taskbar, and action center.
If the issue persists, it may be related to your graphics card driver. Try updating it to the latest version to see if that resolves the problem.
Lastly, check your app mode and theme type. Some users have reported that changing these settings can fix the grayed out taskbar color issue.
Troubleshooting Methods for Enabling Grayed Out Start, Taskbar, and Action Center Option
- Restart your computer: Sometimes a simple restart can resolve issues with grayed out taskbar color.
- Update Windows: Make sure you have the latest updates installed on your Windows 10 system, as they often include important bug fixes and improvements.
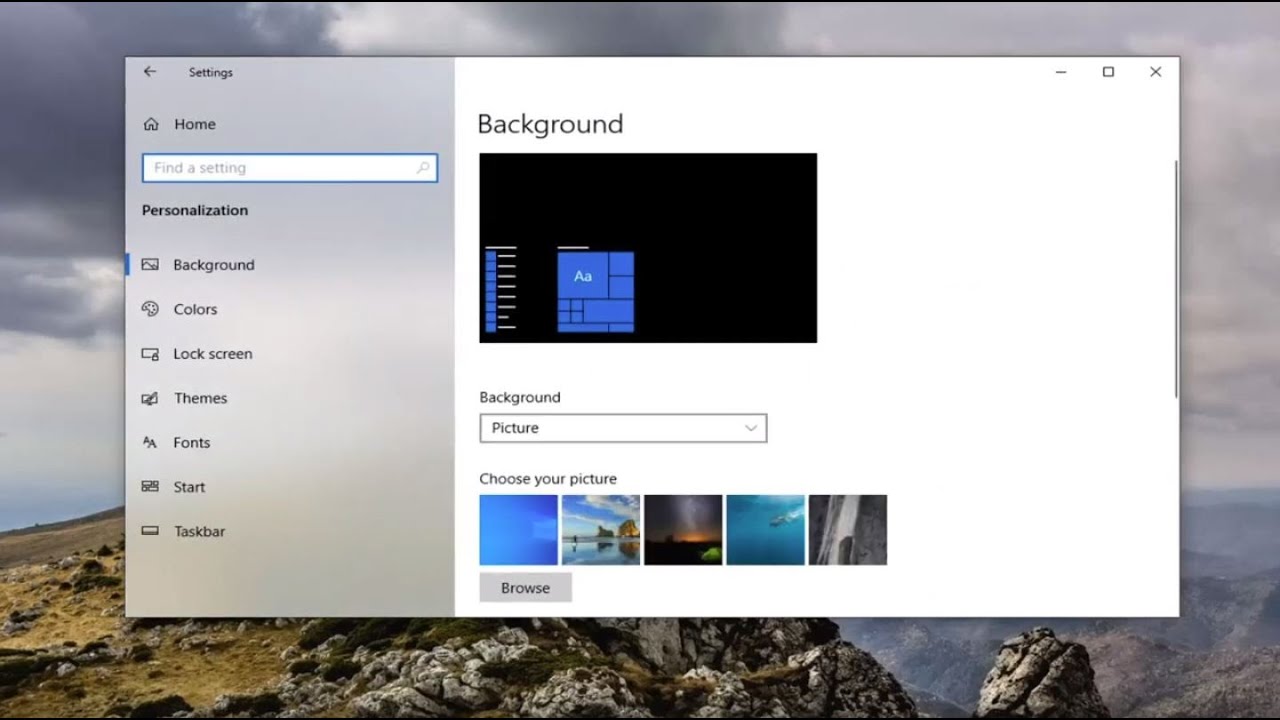
- Check display settings: Verify that your display settings are properly configured and not causing any conflicts with the taskbar color options.
- Run Windows Troubleshooter: Utilize the built-in Windows Troubleshooter tool to automatically detect and fix common issues related to the taskbar color.
- Check for conflicting software: Certain third-party software or customization tools may interfere with the taskbar color settings. Disable or uninstall any recently installed applications and check if the issue persists.
- Reset theme settings: Resetting your theme settings to default can help resolve problems with grayed out taskbar color.
- Verify user account permissions: Ensure that you have sufficient administrative privileges to modify taskbar color settings. If not, switch to an administrator account.
- Update graphics drivers: Outdated or incompatible graphics drivers can cause various display-related issues. Update your graphics drivers to the latest version available.
- Perform a system restore: If the problem started recently, consider performing a system restore to revert your Windows settings to a previous working state.
- Contact Microsoft Support: If none of the above methods resolve the issue, reach out to Microsoft Support for further assistance and advanced troubleshooting.
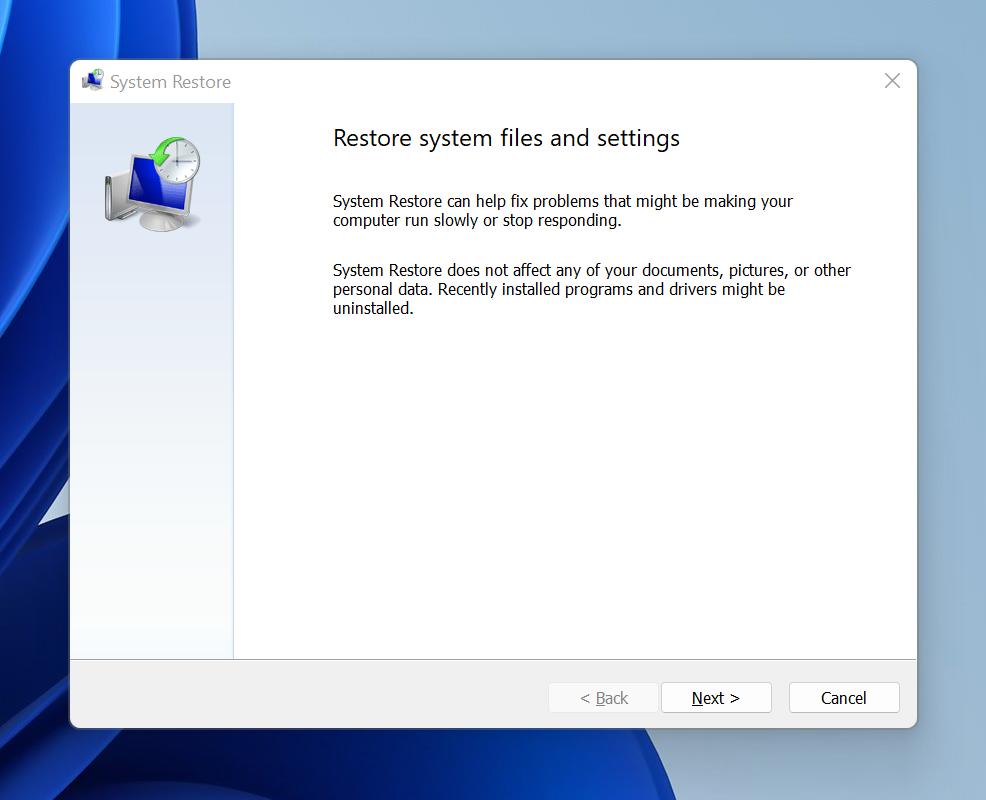
Updating Graphics Card and Display Drivers for Grayed Out Start, Taskbar, and Action Center Fix
To fix the grayed out taskbar color on Windows 10, you may need to update your Graphics Card and Display Drivers.
First, launch the Settings window by pressing the Windows key + I on your keyboard.
In the Settings window, click on “System” and then select “Display” from the left-hand menu.
Scroll down and click on “Graphics settings” under the “Multiple displays” section.
In the Graphics settings menu, click on “Browse” and select the application or game that you are experiencing the grayed out taskbar color issue with.
Click on “Options” and choose “High performance” as the app mode.
Next, go back to the Settings window and click on “Personalization.”
In the Personalization menu, click on “Colors” from the left-hand menu.
Under the “Choose your accent color” section, make sure the “Show accent color on the following surfaces” option is turned on.
Finally, scroll down and make sure the “Start, taskbar, and action center” option is turned on under the “Show accent color on the following surfaces” section.
These steps should help you fix the grayed out taskbar color issue on Windows 10.
python
import tkinter as tk
def change_window_color():
window.config(bg='gray')
window = tk.Tk()
window.geometry('300x200')
btn = tk.Button(window, text='Change Color', command=change_window_color)
btn.pack(pady=20)
window.mainloop()
In the above code, we create a simple GUI window using `tkinter`. By clicking the “Change Color” button, the window’s background color is changed to gray. This can serve as a starting point for creating a tool with a grayed-out display effect, although it doesn’t specifically target the Windows 10 taskbar.
How to Enable Start, Taskbar, and Action Center Option in Custom Themes
To enable the Start, Taskbar, and Action Center options in custom themes on Windows 10 and fix the grayed-out taskbar color, follow these steps:
1. Launch Settings by pressing the Win key + I.
2. Go to Personalization and select Colors from the left-hand menu.
3. Scroll down and click on the “Color settings” link.
4. In the “Choose your color” menu, select the desired accent color.
5. Check the “Start, taskbar, and action center” option under “Show accent color on the following surfaces.”
6. If the option is still grayed out, make sure your Graphics Card driver is up to date.
7. Additionally, check that you are using a compatible theme type.
8. If the issue persists, try changing the theme to a default one and then back to your custom theme.
9. Restart your PC to see the changes take effect.
These steps should resolve the grayed-out taskbar color issue and enable the Start, Taskbar, and Action Center options in custom themes on Windows 10.
Mark Ginter is a tech blogger with a passion for all things gadgets and gizmos. A self-proclaimed "geek", Mark has been blogging about technology for over 15 years. His blog, techquack.com, covers a wide range of topics including new product releases, industry news, and tips and tricks for getting the most out of your devices. If you're looking for someone who can keep you up-to-date with all the latest tech news and developments, then be sure to follow him over at Microsoft.