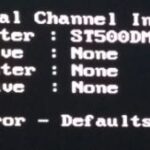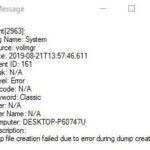- Many users are experiencing an “Unresponsive error due to long-running script” in IE11.
- This error is quite common in the IE11 browser and can be caused either by a general error or by enabling script debugging features.
- The error may also be caused by third-party antivirus software on your system.
- The problem can be completely avoided by accessing the advanced settings of Internet Explorer and disabling script debugging.
Tackling the Troublesome: IE 11’s Long-Running Script Error
Troubleshoot and fix the ‘not responding due to a long-running script’ error
If you encounter a ‘not responding due to a long-running script’ error in Internet Explorer 11, there are a few steps you can take to troubleshoot and fix the issue.
First, try disabling script debugging. Open Internet Explorer and go to Tools > Internet Options. Under the Advanced tab, scroll down to the Browsing section and check the boxes for “Disable script debugging (Internet Explorer)” and “Disable script debugging (Other)”. Click Apply and then OK.
If that doesn’t resolve the issue, you can try running the Internet Explorer Performance troubleshooter. In the search bar, type “Internet Explorer Performance troubleshooter” and select it from the results. Follow the on-screen instructions to diagnose and fix any problems with your browser.
Updating your drivers can also help fix script errors. Use a reliable driver updater tool like Outbyte Driver Updater to scan for outdated drivers on your PC and update them to the latest versions.
By following these steps, you can resolve the ‘not responding due to a long-running script’ error in Internet Explorer 11 and enjoy a smoother browsing experience.
Improve Internet Explorer performance to resolve the error
1. Clear your browser cache and cookies: This can help resolve script errors and improve browser performance. Go to Internet Options in the Tools menu, under the General tab, click on Delete to clear your cache and cookies.
2. Disable unnecessary add-ons: Some third-party add-ons can interfere with scripts and cause errors. In the Tools menu, click on Manage add-ons, and disable any add-ons that you don’t need.
3. Update Internet Explorer: Make sure you have the latest version of Internet Explorer installed. Visit the Microsoft website to download the latest update.
4. Check for driver issues: Outdated or incompatible drivers can cause browser malfunctions. Update your drivers by visiting the manufacturer’s website or using a driver update software.
5. Reset Internet Explorer settings: If the problem persists, reset your Internet Explorer settings to their default values. Go to Internet Options in the Tools menu, under the Advanced tab, click on Reset.
By following these steps, you can improve Internet Explorer performance and resolve script errors.
Reset Internet Explorer settings to resolve the error
To resolve the long-running script error in Internet Explorer 11, you can reset the browser settings. This can help fix any glitches or malfunctions that may be causing the error. Here’s how you can do it:
1. Open Internet Explorer on your PC.
2. Click on the “Tools” button, represented by a gear icon, located in the top-right corner of the browser.
3. From the drop-down menu, select “Internet options.”
4. In the Internet Options window, navigate to the “Advanced” tab.
5. Under the “Reset Internet Explorer settings” section, click on the “Reset” button.
6. A warning message will appear. Check the box that says “Delete personal settings” if you want to remove all personal data, such as saved passwords and browsing history.
7. Click on the “Reset” button again to confirm.
8. Once the reset process is complete, restart Internet Explorer.
This should help resolve the long-running script error in Internet Explorer 11 and improve its performance. If you continue to experience issues, consider updating your browser or seeking further assistance from a tech professional.
Disable script debugging to fix the error
To fix the long-running script error in IE 11, you can disable script debugging. Here’s how:
1. Open Internet Explorer and click on the gear icon in the top-right corner.
2. From the drop-down menu, select “Internet Options.”
3. In the Internet Options window, go to the “Advanced” tab.
4. Scroll down to the “Browsing” section and check the box next to “Disable script debugging (Internet Explorer)” and “Disable script debugging (Other).”
5. Uncheck the box next to “Display a notification about every script error.”
6. Click “Apply” and then “OK” to save the changes.
By disabling script debugging, you can prevent IE 11 from showing error messages and improve the performance of web pages that use scripts. This can help resolve the long-running script error and prevent scripts from causing the browser to run slowly.
Note: These instructions are for Windows 7, but the process is similar for other versions of Windows and Internet Explorer.
For more helpful tips and troubleshooting articles, visit our tech magazine or consult with our Outbyte software.
Mark Ginter is a tech blogger with a passion for all things gadgets and gizmos. A self-proclaimed "geek", Mark has been blogging about technology for over 15 years. His blog, techquack.com, covers a wide range of topics including new product releases, industry news, and tips and tricks for getting the most out of your devices. If you're looking for someone who can keep you up-to-date with all the latest tech news and developments, then be sure to follow him over at Microsoft.