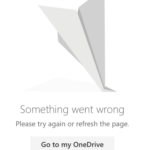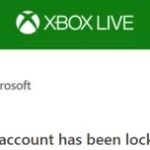- OneNote syncs notebooks to a Microsoft account to make it easier to access the notebook from anywhere.
- Sometimes OneDrive has already synced the laptop and when OneNote tries to sync the laptop, the sync fails because of the following error: OneNote requires a password to sync.
- In rare cases, this problem can also occur due to a corrupt file in the Office installation folder.
Unlock the door to seamless note syncing on OneNote: Discover how to troubleshoot the frustrating password requirement issue in order to effortlessly sync your essential notebooks.
Causes of the ‘OneNote needs a password to sync this notebook’ error
If you encounter the ‘OneNote needs a password to sync this notebook’ error, there are a few potential causes and solutions you can try:
1. Check your authentication credentials: Make sure you’re signed in with the correct account and that your password is entered correctly.
2. Update your OneNote application: Ensure you have the latest version of OneNote installed, as updates often contain bug fixes and improvements.
3. Remove and re-add your account: Go to the Credential Manager in Windows and remove any stored credentials related to OneNote. Then, sign out of your account in OneNote and sign back in.
4. Check your account settings: If you’re using a Microsoft 365 account, verify that your account is not experiencing any issues or glitches.
5. Reset the sync: In the OneNote app, right-click on the notebook that’s causing the error and select “Notebook Sync Status.” From there, choose “Reset Sync” to force a synchronization.
Remember, these steps may vary depending on your version of OneNote. If you continue to experience the error, it may be helpful to search for specific error codes or consult Microsoft support for further assistance.
Re-Sign with your OneNote account
To fix the “OneNote needs password to sync notebook” error, you can try re-signing with your OneNote account. Here’s how:
1. Open the OneNote application on your device.
2. Go to the “File” tab and click on “Account”.
3. Under the “Connected Services” section, click on “Sign In” to sign in again with your OneNote account.
4. If you’re using OneNote 2010, go to the “File” tab, click on “Help”, and then select “Sign In”.
5. If you’re using OneNote 2016, click on “File” and then select “Account”.
6. Sign in with your OneNote account credentials.
7. Once signed in, try syncing your notebooks again.
If re-signing with your OneNote account doesn’t resolve the issue, you can also try the following steps:
1. Open the Windows Credentials Manager by typing “Credential Manager” in the search bar and selecting it.
2. Under the “Windows Credentials” section, locate any credentials related to your OneNote account or Microsoft 365.
3. Expand the credentials and click on “Remove” to delete them.
4. Restart the OneNote application and try syncing your notebooks again.
By re-signing with your OneNote account and managing your credentials, you can often resolve the “OneNote needs password to sync notebook” error and ensure a smoother syncing experience.
Add a Sharepoint URL to Trusted Sites (if applicable)
To fix the “OneNote Needs Password to Sync Notebook Error,” you may need to add the SharePoint URL to Trusted Sites. Here’s how:
1. Open Internet Explorer and navigate to the SharePoint site.
2. Click on the gear icon in the top-right corner and select “Internet Options.”
3. Go to the “Security” tab and click on “Trusted Sites.”
4. Click on the “Sites” button.
5. In the “Add this website to the zone” field, enter the SharePoint URL.
6. Make sure the “Require server verification (https:) for all sites in this zone” checkbox is unchecked.
7. Click on the “Add” button, then “Close,” and finally “OK” to save the changes.
By adding the SharePoint URL to Trusted Sites, you are allowing OneNote to access and sync the notebook without requiring a password. This should resolve the “OneNote Needs Password to Sync Notebook Error” issue.
Disable VPN / Proxy Server (if applicable)
To fix the “OneNote needs password to sync notebook” error, you may need to disable your VPN or proxy server. Here’s how:
1. Open the settings on your device and navigate to the VPN or proxy settings.
2. Disable the VPN or proxy server by toggling the switch to the off position.
3. Restart OneNote for the changes to take effect.
4. Try syncing your notebook again to see if the error is resolved.
If you’re still experiencing sync issues, there may be other factors at play. Make sure you have the latest updates installed for Windows and OneNote. Additionally, ensure that your Windows Live Sign-in Assistant is up to date.
Remember, disabling your VPN or proxy server is just one possible solution. If this doesn’t fix the problem, you may need to explore other troubleshooting options.
Uninstall a VPN Client
To uninstall a VPN client, follow these steps:
1. Open the Start menu and type “Control Panel” in the search bar. Press Enter.
2. In the Control Panel, select “Programs” and then “Programs and Features”.
3. Look for the VPN client in the list of installed programs.
4. Right-click on the VPN client and select “Uninstall”.
5. Follow the on-screen instructions to complete the uninstallation process.
After uninstalling the VPN client, you may need to restart your computer for the changes to take effect. Once your computer has restarted, try syncing your OneNote notebooks again to see if the “OneNote Needs Password to Sync Notebook” error message has been resolved.
If you continue to experience issues with syncing, refer to the other sections of this article for additional troubleshooting steps.
Repair the Office Installation
To repair the Office installation and fix the “OneNote Needs Password to Sync Notebook” error, follow these steps:
1. Close all Office applications, including OneNote.
2. Press the Windows key + R to open the Run dialog box.
3. Type “appwiz.cpl” and press Enter to open the Programs and Features window.
4. Find Microsoft Office in the list of installed programs and right-click on it.
5. Select “Change” from the context menu.
6. Choose the “Quick Repair” option and click “Repair” to start the repair process.
7. Follow the on-screen instructions to complete the repair.
8. Once the repair is finished, restart your computer.
9. Open OneNote and check if the error persists.
If the error still occurs, you can try performing a “Full Repair” by following the same steps but selecting the “Full Repair” option in step 6.
Note: If you’re using OneNote 2010, make sure you have Service Pack 1 (SP1) installed. If you’re using OneNote 2016, ensure that you have the latest updates installed.
For more detailed instructions and troubleshooting, you can visit the Microsoft Support website or contact their Customer Support Assistant.
Symptoms of the error
Symptoms of the “OneNote Needs Password to Sync Notebook” error may include an error message or alert stating that authentication credentials are needed to sync the notebook. This error can occur in various situations, such as when using the OneNote app on Windows 10 or OneNote 2010 SP1 on Windows.
If you are experiencing this issue, try the following steps to fix it:
1. Sign in to your Windows Live account: Open the OneNote app or OneNote desktop version and click on “File” or the three dots menu. Select “Account” and sign in to your Windows Live account.
2. Check your synchronization settings: In the OneNote app, go to “Settings” > “Options” > “Sync” and make sure the “Sync notebooks on Wi-Fi” option is enabled.
3. Re-enter your password: In the OneNote app, go to “Settings” > “Options” > “Accounts” and select your account. Click on “Remove Account” and then re-add it by clicking on “+ Add Account”. Enter your password again.
4. Verify your account credentials: In the OneNote app, go to “Settings” > “Options” > “Accounts” and select your account. Click on “Verify Credentials” to ensure that your account information is correct.
If these steps don’t resolve the issue, you may need to contact Microsoft support for further assistance.
Additional information about the error
If you are encountering the “OneNote Needs Password to Sync Notebook” error, here are some additional details that might help you resolve the issue.
First, make sure you are signed in to your Windows Live account. If you are using an older version of OneNote, like OneNote 2010 SP1, you might need to update to the latest version of Windows Live Essentials.
If the error persists, try signing out and signing back in to your account. This can sometimes resolve syncing issues.
Another potential solution is to check if there are any error codes displayed along with the error message. Error codes like 0xE0000021 or 0xE0000024 can provide more specific information about the problem.
If none of these steps work, it could be a glitch with OneDrive or an account issue. In such cases, contacting Microsoft support or seeking assistance from the OneNote community might be your best choice.
Log out and Log Back In
To fix the “OneNote Needs Password to Sync Notebook” error, try logging out and logging back in to your account. This simple step can often resolve syncing issues in OneNote.
1. Log out of your account:
– In OneNote, go to the “File” tab.
– Click on “Account” and then select “Sign Out”.
2. Log back in:
– Open OneNote again.
– Go to the “File” tab and click on “Account”.
– Select “Sign In” and enter your account credentials.
By logging out and logging back in, you can refresh your connection to OneDrive and resolve any syncing problems. If the error persists, you may need to troubleshoot further or contact Microsoft support for assistance.
Clear MS Account Credentials from the Credential Manager
To clear your MS account credentials from the Credential Manager and fix the “OneNote Needs Password to Sync Notebook” error, follow these steps:
1. Press the Windows key + R to open the Run dialog box.
2. Type “control keymgr.dll” and click OK to open the Credential Manager.
3. In the Generic Credentials section, look for any credentials related to your MS account or OneNote.
4. Click on each credential and select Remove. Confirm the action if prompted.
Note: Make sure to remove only the credentials associated with your MS account or OneNote to avoid any unintended consequences.
After clearing the credentials, restart OneNote and try syncing your notebook again. This should resolve the “OneNote Needs Password to Sync Notebook” error and allow you to sync your notes seamlessly.
If the issue persists, consider checking for updates for OneNote and Windows. You can also try signing out and signing back into your MS account within OneNote to refresh the authentication.
Clear the Cache Folder
To clear the cache folder and fix the “OneNote needs password to sync notebook” error, follow these steps:
1. Close OneNote completely.
2. Press the Windows key + R to open the Run dialog box.
3. Type “%localappdata%\Microsoft\OneNote” and press Enter. This will open the cache folder.
4. In the cache folder, locate and delete all the files and folders except for the “0E0000021” and “0E0000024” folders.
5. Restart OneNote and sign in to your Windows Live account when prompted.
6. Go to the “File” tab and click on “Account”.
7. Under the “Sync” section, click on “Sync Now” to initiate a sync request.
8. Check if the error message is resolved and if your notebooks are syncing properly.
By clearing the cache folder, you are removing any potential glitches or conflicting data that may be causing the sync issues. This should help resolve the “OneNote needs password to sync notebook” error.
Disable or Uninstall Your VPN
If you’re experiencing the “OneNote Needs Password to Sync Notebook” error, your VPN may be causing the issue. To fix this, you’ll need to disable or uninstall your VPN. Here’s how:
1. Open your VPN software or app.
2. Look for the option to disable or turn off the VPN. This can usually be found in the settings or preferences menu.
3. Click on the option to disable the VPN.
4. Once the VPN is disabled, go back to OneNote and try syncing your notebook again.
If disabling the VPN doesn’t resolve the issue, you may need to uninstall it completely. Here’s how:
1. Open the Start menu and go to Settings.
2. Click on Apps.
3. Scroll down and find your VPN software in the list of installed apps.
4. Click on the VPN software and select Uninstall.
5. Follow the prompts to complete the uninstallation process.
After disabling or uninstalling your VPN, try syncing your notebook in OneNote again. This should resolve the “OneNote Needs Password to Sync Notebook” error.
Repair Office
If you’re experiencing the “Fix OneNote Needs Password to Sync Notebook Error” in OneNote, there are a few steps you can take to resolve it.
First, make sure you’re signed in with your Microsoft account. If you’re not, sign in and try syncing your notebook again.
If that doesn’t work, try resetting your Windows Live Sign-in Assistant. To do this, follow these steps:
1. Press Windows + R to open the Run dialog box.
2. Type “services.msc” and press Enter.
3. In the Services window, locate and right-click on “Windows Live Sign-in Assistant”.
4. Select “Restart” from the context menu.
After restarting the Windows Live Sign-in Assistant, try syncing your notebook again. If the error persists, you may need to reset the OneNote cache. To do this:
1. Close OneNote completely.
2. Press Windows + R to open the Run dialog box.
3. Type “%localappdata%\Microsoft\OneNote” and press Enter.
4. In the folder that opens, locate and delete the “OneNoteOfflineCache.onecache” file.
Once you’ve deleted the cache file, reopen OneNote and try syncing your notebook again. This should resolve the “Fix OneNote Needs Password to Sync Notebook Error” issue.
Add a SharePoint URL
To add a SharePoint URL in an article titled “Fix OneNote Needs Password to Sync Notebook Error,” follow these steps:
1. Open OneNote and navigate to the notebook you want to sync.
2. Click on the “File” tab in the top-left corner.
3. In the drop-down menu, select “Share” and then “Share with SharePoint.”
4. A dialog box will appear. Enter the SharePoint URL in the designated field.
5. Click on the “Choose a location” drop-down menu to select where you want to save the notebook within SharePoint.
6. Optionally, you can add a name for the notebook in the “Name” field.
7. Click on the “Share Notebook” button to start the sync process.
8. OneNote will display a sync icon while it uploads the notebook to SharePoint.
9. Once the sync is complete, your notebook will be accessible from SharePoint, and you can collaborate with others.
Reader interactions and additional support options
Reader Interactions and Additional Support Options:
If you’re experiencing the “OneNote Needs Password to Sync Notebook” error, we’re here to help. Here are some steps you can take to resolve the issue:
1. Check your account credentials: Ensure that you’re using the correct username and password for your Microsoft account. If you recently changed your password, update it in OneNote as well.
2. Restart OneNote: Close the application and reopen it to see if the error persists. Sometimes, a simple restart can resolve syncing issues.
3. Update OneNote: Make sure you have the latest version of OneNote installed. Updates often include bug fixes and improvements that can address common syncing problems.
4. Clear cache and temporary files: Sometimes, cached data can cause syncing errors. Clearing the cache can help resolve this. To do this, go to File > Options > Advanced, and click on “Delete Files” under the “Cache” section.
If you’re still encountering the error after following these steps, we recommend reaching out to our support team for further assistance. Visit our website for more information on how to get in touch with our experts. We’re here to ensure a seamless experience with OneNote.
Mark Ginter is a tech blogger with a passion for all things gadgets and gizmos. A self-proclaimed "geek", Mark has been blogging about technology for over 15 years. His blog, techquack.com, covers a wide range of topics including new product releases, industry news, and tips and tricks for getting the most out of your devices. If you're looking for someone who can keep you up-to-date with all the latest tech news and developments, then be sure to follow him over at Microsoft.