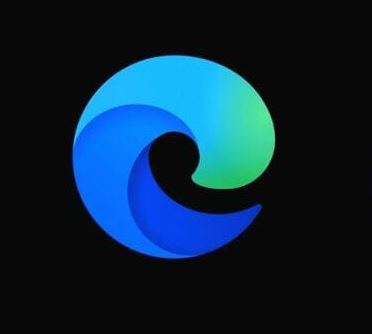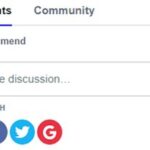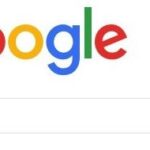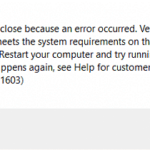- Google recently started adding built-in support for lazy loading to Google Chrome (Chrome 76 to be exact) Microsoft has added these features to Microsoft Edge as well.
- The new Loading attribute can be used to customize images or iframes for “lazy loading” on web pages.
- The feature is not currently enabled by default, but it can be enabled directly in the browser.
Welcome to the world of optimized lazy frame loading in Microsoft Edge! In this article, we will explore innovative techniques that enhance the loading efficiency of frames, ensuring an effortless browsing experience.
Understanding Lazy Frame Loading in Microsoft Edge
To optimize lazy frame loading in Microsoft Edge, you can enable the lazy frame feature. This feature allows frames on web pages to load only when they are needed, improving the efficiency of your browsing experience.
To enable lazy frame loading, follow these steps:
1. Open Microsoft Edge on your Windows 10 computer.
2. Type “edge://flags” in the address bar and press Enter.
3. In the search box, type “lazy frame” to quickly locate the relevant flag.
4. Click on the drop-down menu next to “Enable Lazy Frame” and select “Enabled”.
5. Restart your browser for the changes to take effect.
Enabling lazy frame loading can help reduce the resources consumed by your browser and improve the overall performance of web pages. It is especially useful when browsing pages with multiple frames or iframes. Remember to regularly update your browser to ensure you have the latest features and optimizations.
Benefits of Lazy Frame Loading
- Enable lazy frame loading in Microsoft Edge settings
- Open Microsoft Edge browser
- Click on the three-dot menu at the top-right corner of the window
- Select Settings from the drop-down menu
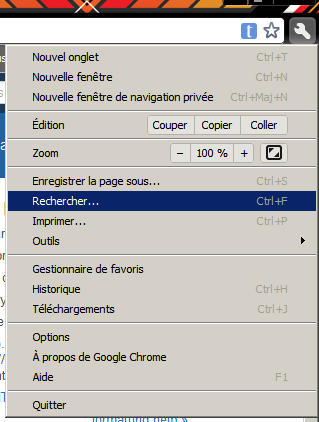
- Scroll down and click on Site permissions in the left-hand menu
- Click on Lazy frame loading under the Permissions section
- Toggle the switch to enable lazy frame loading
- Update Microsoft Edge to the latest version
- Open Microsoft Edge browser
- Click on the three-dot menu at the top-right corner of the window
- Select Help and feedback from the drop-down menu
- Click on About Microsoft Edge
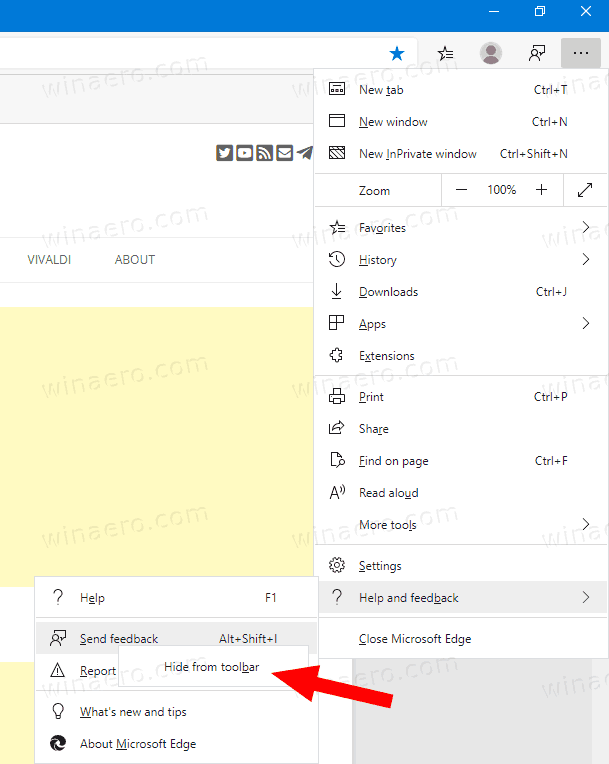
- If a new version is available, click on Update to install it
- Restart the browser after the update is complete
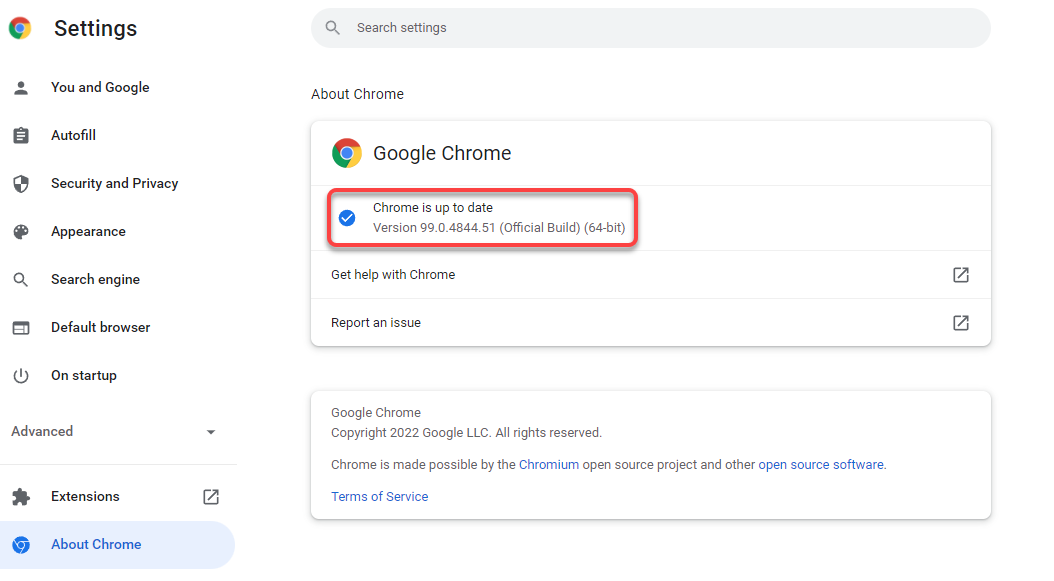
- Clear cache and cookies
- Open Microsoft Edge browser
- Click on the three-dot menu at the top-right corner of the window
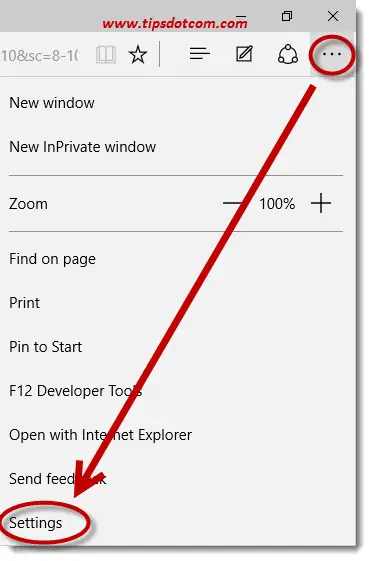
- Select Settings from the drop-down menu
- Scroll down and click on Privacy and services in the left-hand menu
- Under the Clear browsing data section, click on Choose what to clear
- Check the boxes next to Cached images and files and Cookies and other site data
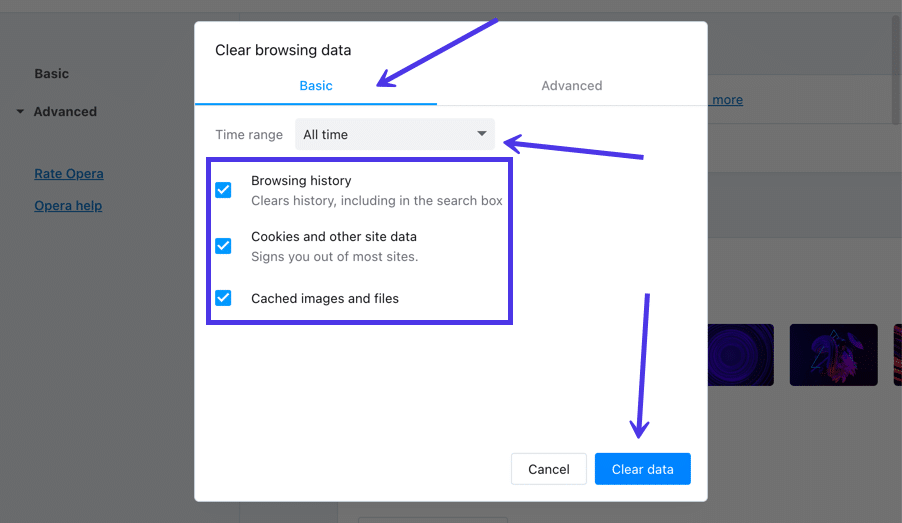
- Click on Clear
Enabling and Disabling Lazy Frame Loading in Microsoft Edge
To enable lazy frame loading in Microsoft Edge, follow these steps:
1. Open Microsoft Edge.
2. Type “edge://flags” in the address bar and press Enter.
3. In the search bar on the flags page, type “lazy frame loading.”
4. Locate the “Enable lazy frame loading” option and click the dropdown menu.
5. Select “Enabled” from the options.
6. Restart Microsoft Edge for the changes to take effect.
By enabling lazy frame loading, you can optimize the loading of iframes on web pages. This feature allows the browser to defer the loading of iframes until they are actually needed, reducing the initial page load time and improving overall performance.
Note: Lazy frame loading is available in Edge Chromium, the latest version of Microsoft Edge. It may not be available in older versions or other web browsers.
Remember to disable lazy frame loading if you encounter any errors or issues with certain web pages. Simply follow the same steps and select “Disabled” in the dropdown menu.
Optimizing lazy frame loading can greatly enhance your browsing experience, especially when dealing with complex web pages that contain multiple iframes.
python
import requests
from bs4 import BeautifulSoup
def load_lazy_frames(url):
# Send a GET request to the URL
response = requests.get(url)
if response.status_code == 200: # If the request is successful
soup = BeautifulSoup(response.content, 'html.parser')
# Find all frame elements with lazy loading attributes
lazy_frames = soup.find_all('frame', {'loading': 'lazy'})
for frame in lazy_frames:
# Retrieve the source URL of the frame
frame_url = frame['src']
# Send a GET request to the frame URL
frame_response = requests.get(frame_url)
if frame_response.status_code == 200: # If the request is successful
# Process the frame data as needed
process_frame_data(frame_response.content)
# Update the source attribute of the frame to load it immediately
frame['src'] = frame_url
# Save the modified HTML
with open('modified_page.html', 'w') as file:
file.write(str(soup))
print("Lazy frames loaded successfully!")
else:
print("Error: Failed to load the webpage.")
In this code snippet, the `load_lazy_frames` function takes a URL as input and performs the following steps:
1. Sends a GET request to the URL using the requests library.
2. Parses the HTML content of the response using BeautifulSoup.
3. Locates all `frame` elements with the `loading` attribute set to `’lazy’`.
4. Sends a GET request to each frame’s source URL.
5. If the frame request is successful, processes the frame data as needed (e.g., display it, analyze it, etc.).
6. Updates the `src` attribute of the frame to load it immediately by modifying the parsed HTML.
7. Saves the modified HTML to a file (e.g., `modified_page.html`).
8. Prints a success message if the lazy frames are loaded successfully.
Please note that this is a simplified example for explanatory purposes and may not cover all scenarios or handle all edge cases. The actual implementation would depend on the specific requirements and complexities of the problem.
Final Thoughts on Lazy Frame Loading in Microsoft Edge
To optimize lazy frame loading in Microsoft Edge, there are a few key considerations to keep in mind. First, ensure that you are using the latest version of Edge Chromium for the best performance. Additionally, be mindful of the resources your web page requires and enable lazy iframe loading when appropriate. This can significantly improve the rendering process and overall speed of your web document.
When encountering errors or issues, refer to Microsoft’s bulletin tutorials or the Edge Chromium support channel for assistance. If you prefer a more hands-on approach, consider using optimization tools or repair tools to diagnose and fix any errors that may arise.
Remember that lazy loading is not exclusive to Microsoft Edge, but is a feature available in many web browsers, including Google Chrome. By enabling lazy loading, you can enhance the user experience by reducing unnecessary element loading and improving navigation speed.
In conclusion, optimizing lazy frame loading in Microsoft Edge involves utilizing the proper tools, staying up to date with the latest software versions, and taking advantage of lazy loading options available in the browser. By implementing these strategies, you can enhance the performance and efficiency of your web page.
Mark Ginter is a tech blogger with a passion for all things gadgets and gizmos. A self-proclaimed "geek", Mark has been blogging about technology for over 15 years. His blog, techquack.com, covers a wide range of topics including new product releases, industry news, and tips and tricks for getting the most out of your devices. If you're looking for someone who can keep you up-to-date with all the latest tech news and developments, then be sure to follow him over at Microsoft.