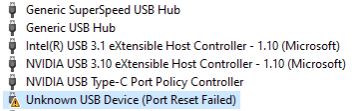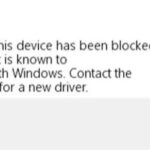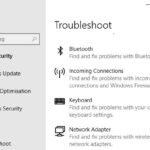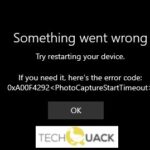- If the error “unknown USB device (port reset failed)” appears in the device manager, your USB device is most likely not recognized by your computer.
- There are several different causes of the problem, which can actually help you identify the right method that can help you solve the problem.
- Old or faulty drivers can cause your computer to not recognize the installed device.
- Sometimes the computer turns off some devices to save power can cause this problem.
In the realm of technological troubleshooting, encountering the perplexing “Unknown USB Device Port Reset Failed Error” can be quite the head-scratcher. Fear not, for in this article, we shall unveil the secrets to resolving this enigmatic issue. So grab your curiosity and let’s embark on a journey to fix this USB conundrum!
Understanding the Unknown USB Device, Port Reset Failed Error
If you encounter the “Unknown USB Device, Port Reset Failed” error on your Windows 10 PC, there are a few steps you can take to resolve the issue.
First, open Device Manager by right-clicking on the Windows icon and selecting it from the menu.
Next, locate the “Universal Serial Bus controllers” category and expand it. Look for any device with an exclamation mark or error message next to it.
Right-click on the problematic USB device and select “Uninstall” from the menu.
Disconnect the USB cable from your computer and wait for a few seconds. Then, reconnect the USB device to a different USB port.
Windows will automatically reinstall the necessary drivers for the device.
If the issue persists, you can try running the Windows USB Troubleshooter. Go to the Windows Settings, select “Update & Security,” then choose “Troubleshoot” from the left-hand menu.
Scroll down and click on “Additional Troubleshooters.” Find and run the “USB” troubleshooter to fix any remaining USB device port reset failed errors.
Basic Repairs for the Unknown USB Device Error
-
Disconnect and Reconnect the USB Device:
- Unplug the USB device from the port.
- Wait for a few seconds.
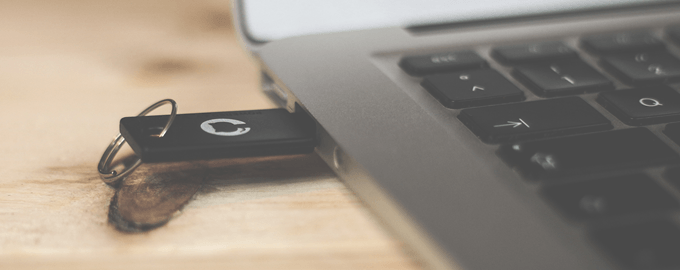
- Plug the USB device back into the port firmly.
-
Restart the Computer:
- Click on the “Start” menu.
- Select “Restart” or “Shutdown” and then turn the computer back on.
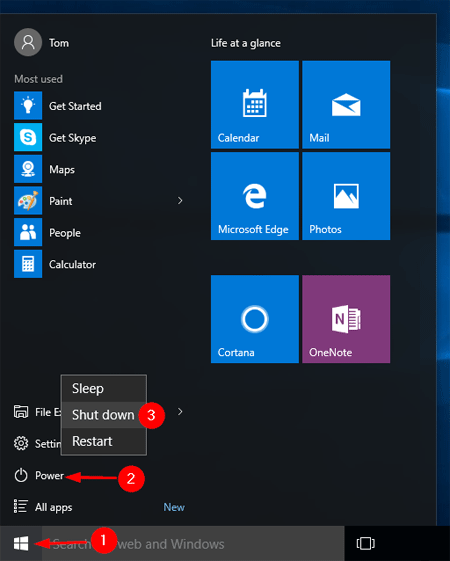
- Wait for the computer to fully boot up.
-
Update USB Drivers:
- Open the “Device Manager” by pressing Win + X and selecting “Device Manager” from the menu.
- Expand the “Universal Serial Bus controllers” section.
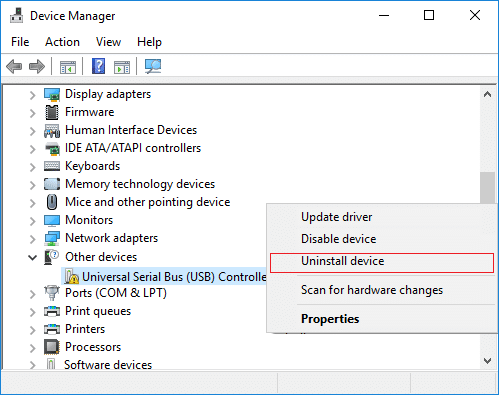
- Right-click on the USB device with the error and select “Update driver.”
- Choose the option to automatically search for updated driver software.
- Wait for the driver update process to complete.
-
Uninstall USB Drivers:
- Open the “Device Manager” by pressing Win + X and selecting “Device Manager” from the menu.
- Expand the “Universal Serial Bus controllers” section.
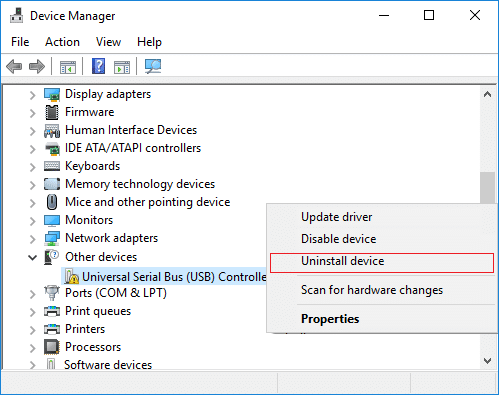
- Right-click on the USB device with the error and select “Uninstall device.”
- Check the box that says “Delete the driver software for this device” and click “Uninstall.”
- Restart the computer.
-
Check for Windows Updates:
- Click on the “Start” menu.
- Select “Settings” and then “Update & Security.”
- Click on “Check for updates.”
- If updates are available, click on “Install” to install them.
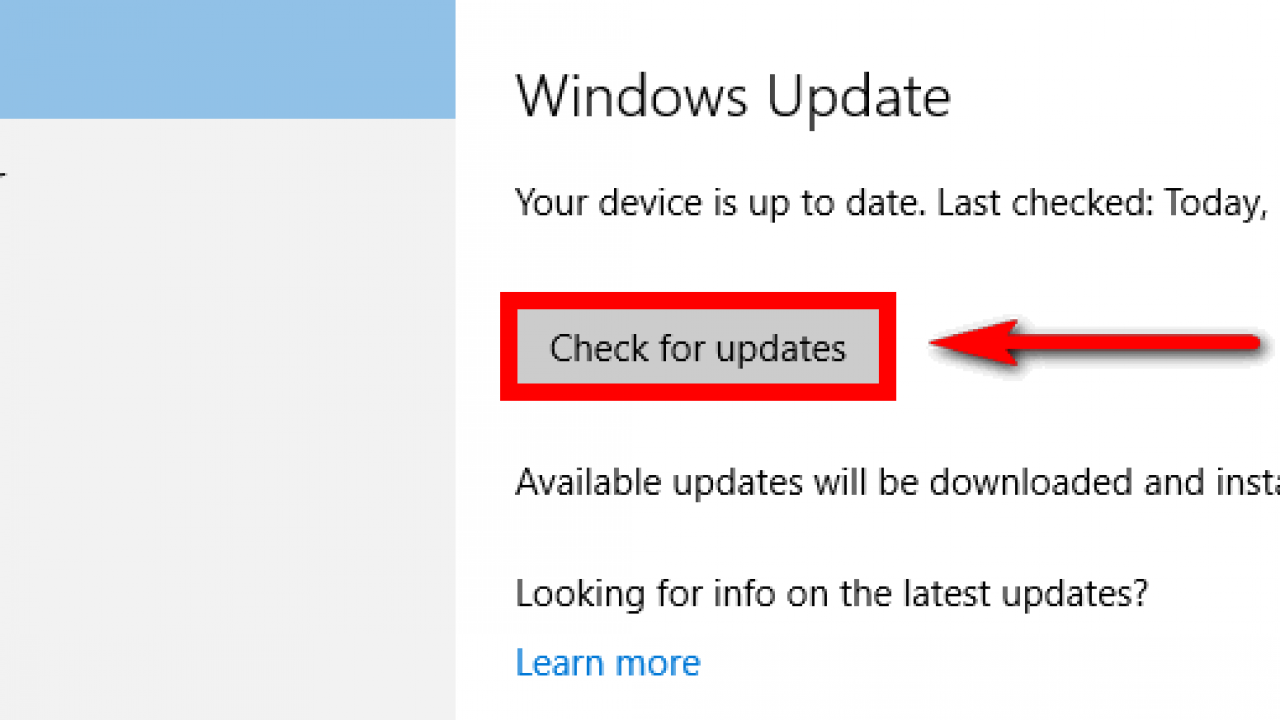
- Restart the computer after the updates are installed.
Troubleshooting Hardware Changes for the Unknown USB Device Error
If you’re experiencing the “Unknown USB Device (Port Reset Failed)” error on your Windows 10 PC, there are a few steps you can take to fix the issue.
Step 1: Uninstall the Unknown USB Device
– Right-click on the Start button and select Device Manager.
– Expand the Universal Serial Bus controllers category.
– Look for an entry with the error message or a yellow triangle icon.
– Right-click on the device and click Uninstall.
– Disconnect the USB cable and restart your computer.
Step 2: Update USB Drivers
– Return to the Device Manager.
– Right-click on your computer’s name at the top of the list and select “Scan for hardware changes.”
– Windows will automatically search and install the latest driver updates.
If these solutions don’t resolve the issue, it’s possible that there may be hardware issues with the USB port or the device itself. In this case, it’s recommended to seek professional assistance or contact the manufacturer for further troubleshooting.
Using the Hardware and Devices Troubleshooter to Fix the Error
Using the Hardware and Devices Troubleshooter can help fix the “Unknown USB Device Port Reset Failed” error. Here’s how:
1. Press the Windows key + R to open the Run dialog box.
2. Type “control” and hit Enter to open the Control Panel.
3. In the Control Panel, search for “Troubleshooting” in the top-right search bar.
4. Click on “Troubleshooting” to open the Troubleshooting window.
5. Under the “Hardware and Sound” section, click on “Configure a device.”
6. Follow the on-screen instructions to run the Hardware and Devices Troubleshooter.
7. The troubleshooter will automatically detect and fix any issues with your USB devices.
8. Once the troubleshooter completes the process, restart your computer.
This should resolve the “Unknown USB Device Port Reset Failed” error and ensure your USB devices function properly.
Disabling Fast Startup to Resolve the Unknown USB Device Error
To resolve the Unknown USB Device Port Reset Failed error, you can try disabling Fast Startup on your computer. This feature can sometimes cause conflicts with USB devices. Here’s how to do it:
Step 1: Press the Windows key + X and select “Power Options.”
Step 2: Click on “Choose what the power buttons do” on the left side of the window.
Step 3: Select “Change settings that are currently unavailable.”
Step 4: Under “Shutdown settings,” uncheck the box next to “Turn on fast startup.”
Step 5: Click “Save changes” to apply the settings.
After disabling Fast Startup, restart your computer and check if the Unknown USB Device error is resolved. If not, there may be other hardware issues causing the problem.
Updating Drivers to Fix the Unknown USB Device Error
To fix the Unknown USB Device Port Reset Failed Error, updating drivers can often be an effective solution. Here’s how to do it:
1. Press the Windows key + X and select Device Manager.
2. In the Device Manager window, locate the Unknown USB Device and right-click on it.
3. From the context menu, choose Update Driver.
4. Select “Search automatically for updated driver software.”
5. Windows will search for the latest driver online and install it automatically.
6. If Windows doesn’t find any updates, you can manually update the driver by selecting “Browse my computer for drivers” and providing the location of the driver software.
7. Follow the on-screen instructions to complete the driver installation.
8. After the driver is successfully updated, restart your computer.
By updating the drivers, you can resolve the Unknown USB Device Port Reset Failed Error and ensure proper functionality of your USB devices.
Reinstalling USB Controllers to Fix the Error
To fix the “Unknown USB Device Port Reset Failed” error, you can try reinstalling the USB controllers. Follow these steps:
1. Press the Windows key + R to open the Run dialog box.
2. Type “devmgmt.msc” and click OK to open the Device Manager.
3. Expand the “Universal Serial Bus controllers” category.
4. Right-click on each USB controller and select Uninstall.
5. Check the “Delete the driver software for this device” option and click OK.
6. Once all the USB controllers are uninstalled, restart your computer.
7. After the restart, Windows will automatically reinstall the USB controllers.
8. Check if the error is resolved.
Reinstalling the USB controllers can often resolve issues with unknown USB devices and port reset failures.
Resolving the USB Selective Suspend Setting for the Unknown USB Device Error
To resolve the USB Selective Suspend Setting for the Unknown USB Device error, follow these steps:
1. Press the Windows key + X and select Device Manager.
2. Expand the Universal Serial Bus controllers category.
3. Locate the Unknown USB Device (Port Reset Failed) entry.
4. Right-click on it and select Uninstall device.
5. Check the Delete the driver software for this device box and click Uninstall.
6. Restart your computer.
7. After the restart, Windows will automatically reinstall the USB driver.
8. If the error persists, try updating the USB driver manually.
9. Right-click on the Unknown USB Device entry and select Update driver.
10. Choose the option to search automatically for updated driver software.
11. Follow the on-screen instructions to complete the update.
12. Once the driver is updated, restart your computer again.
By following these steps, you should be able to fix the Unknown USB Device Port Reset Failed error.
Mark Ginter is a tech blogger with a passion for all things gadgets and gizmos. A self-proclaimed "geek", Mark has been blogging about technology for over 15 years. His blog, techquack.com, covers a wide range of topics including new product releases, industry news, and tips and tricks for getting the most out of your devices. If you're looking for someone who can keep you up-to-date with all the latest tech news and developments, then be sure to follow him over at Microsoft.