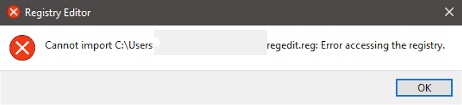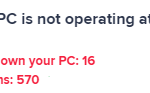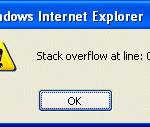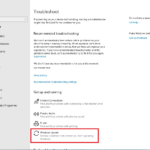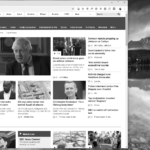- Users encounter a “Cannot import files” error in the registry editor.
- This is not a serious problem, with some tweaks and checks you can easily solve the problem.
- The error is caused by corrupted system files that affected the Registry Editor’s import capabilities.
- Back up, restore, and edit registry files before you get started to get the most out of your Windows operating system.
- Back up your data to the cloud or an external hard drive.
Unlock the Secrets of Troubleshooting: Tackling the Registry Editor Cannot Import File Error
Admin Rights and Permission to Modify the Registry
To fix the “Registry Editor Cannot Import File Error,” you will need to have admin rights and permission to modify the Windows Registry. Without these permissions, you will encounter the import error.
Here are a couple of ways to resolve this issue:
1. Run Registry Editor as an Administrator: Right-click on the Registry Editor shortcut and select “Run as administrator.” This will give you the necessary permissions to make changes.
2. Take Ownership of the Registry Key: Right-click on the key that is causing the error, select “Permissions,” and then click on “Advanced.” Next, click on “Change” next to the owner’s name, type your username, and click “Check Names.” Finally, click “OK” and “Apply” to take ownership.
Remember to always create a backup of your registry before making any changes. This will ensure that you can revert back if anything goes wrong.
By following these steps, you should be able to resolve the “Registry Editor Cannot Import File Error” and make the necessary changes to your Windows Registry.
Importing REG Files in Safe Mode
To import REG files in Safe Mode on Windows 10, follow these steps:
1. Start your computer in Safe Mode by pressing the F8 key during startup.
2. Open the Windows Registry Editor by pressing the Windows key + R, typing “regedit” in the Run dialog box, and pressing Enter.
3. In the Registry Editor window, click on “File” in the top menu and select “Import”.
4. In the “Import Registry File” window, navigate to the location of the REG file you want to import and select it.
5. Click “Open” to import the REG file into the Registry Editor.
6. If you encounter an error message stating that the file cannot be imported, check for any syntax errors in the REG file using a text editor.
7. Ensure that you have sufficient privileges to modify the registry by running the Registry Editor as an administrator.
By following these steps, you can fix the registry editor cannot import file error and successfully import REG files in Safe Mode. Remember to always create a backup of your registry before making any changes.
Running Registry Editor as an Administrator
To fix the “Registry Editor Cannot Import File” error, you need to run the Registry Editor as an Administrator. This error usually occurs when there is an issue with importing a registry file due to insufficient privileges.
To run the Registry Editor as an Administrator, follow these steps:
1. Press the Windows key + R to open the Run dialog box.
2. Type “regedit” and press Enter to open the Registry Editor.
3. Right-click on the Registry Editor shortcut and select “Run as administrator”.
4. If prompted for permission, click “Yes” to continue.
By running the Registry Editor as an Administrator, you will have the necessary privileges to import registry files without encountering the “Cannot Import File” error. Remember to be cautious when making changes to the registry, as incorrect modifications can cause system issues.
If you still experience issues, it’s recommended to seek further assistance from trusted sources like Microsoft support or reputable tech forums.
Fixing Registry Errors and Cannot Import Error
- Open Registry Editor by pressing Win+R and typing regedit.
- Backup your registry by navigating to File and selecting Export.
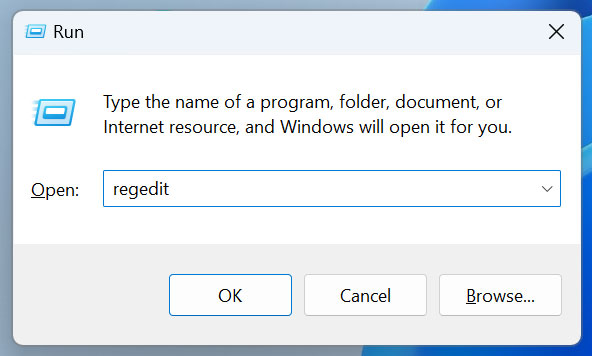
- Save the backup file in a safe location.
- Identify the registry key that is causing the error.
- Check the permissions for the registry key.
- Right-click on the registry key and select Permissions.
- Ensure that your user account has Full Control permissions.
- Add your user account if it is not listed.
- Apply the changes and try importing the file again.
- Fix any syntax errors in the registry file.
- Open the registry file in a text editor.
- Review the syntax and make corrections if necessary.
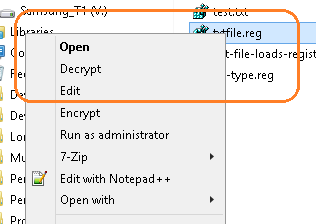
- Save the file and try importing it again.
- Run a registry cleaner tool.
- Download a reputable registry cleaner software.
- Install and run the software.
- Scan your registry for errors.
- Fix any errors found by the software.
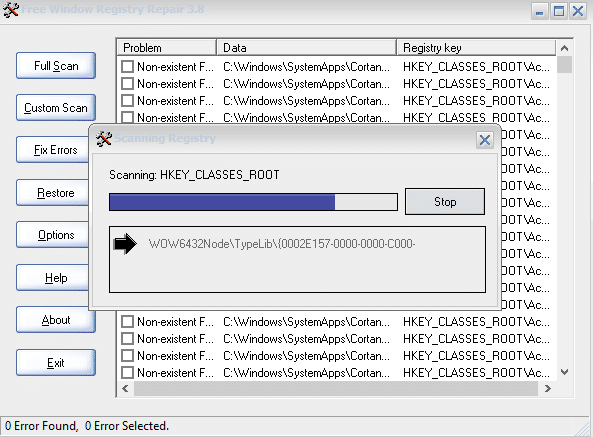
- Restart your computer and try importing the file again.
- Restore your registry from a previous backup.
- Open Registry Editor.
- Navigate to File and select Import.
- Select the backup file you created earlier.
- Click Open and follow the instructions to restore the backup.
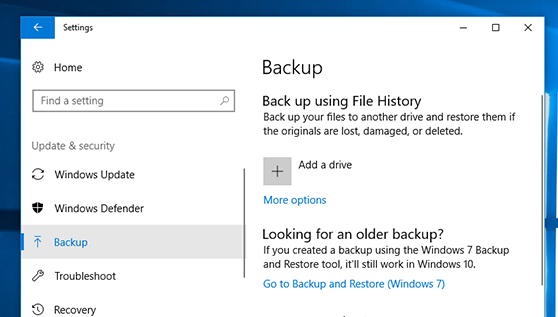
Mark Ginter is a tech blogger with a passion for all things gadgets and gizmos. A self-proclaimed "geek", Mark has been blogging about technology for over 15 years. His blog, techquack.com, covers a wide range of topics including new product releases, industry news, and tips and tricks for getting the most out of your devices. If you're looking for someone who can keep you up-to-date with all the latest tech news and developments, then be sure to follow him over at Microsoft.