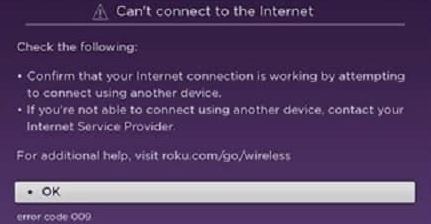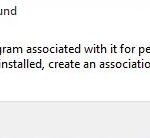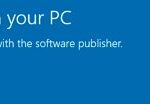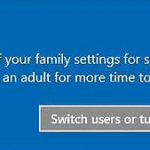- Roku can have problems or errors, such as “Roku can’t connect to the Internet or wifi” The most common problem is ‘Roku not connecting to the internet’ In this Techquack article, we will show you all the reasons why Roku is not connecting.
- The service requires a fast and stable Internet connection for streaming content.
- In some cases, the device may have internal problems that prevent it from properly connecting to servers.
Unraveling the Mysteries of Roku’s Internet Connection Error
Troubleshooting Roku Connection Issues
If you’re experiencing connection issues with your Roku device, there are a few troubleshooting steps you can try to resolve the problem.
First, check your Wi-Fi signal strength by going to “Settings” on your Roku’s user interface. If the signal is weak, try moving your Roku device closer to your router or consider using an ethernet cable for a more stable connection.
Next, restart your router and modem by unplugging them from power for a few seconds, then plugging them back in. This can often resolve network issues.
If you’re still having trouble, ensure that your Roku is on the same network as your other devices by checking the network settings.
Lastly, make sure that your internet connection is working properly by testing it on another device. If the issue persists, it may be worth contacting your internet service provider for further assistance.
Common Reasons for Roku Connectivity Problems
- Press the Home button on your Roku remote.
- Go to the Settings menu.
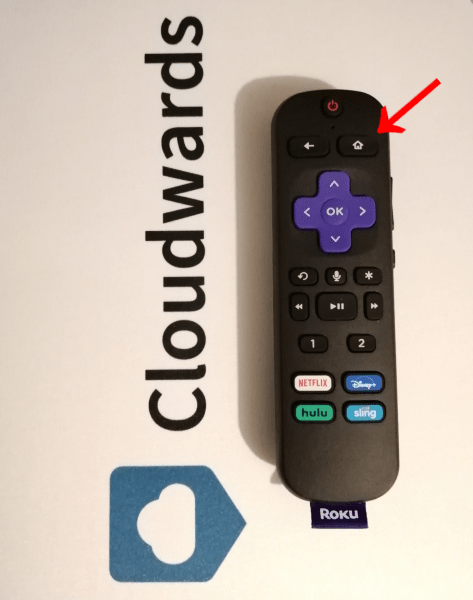
- Select System.
- Choose System Restart.
- Wait for your Roku device to restart.
Check Your Internet Connection
- Make sure your Wi-Fi network is working properly.
- Restart your router by unplugging it from the power source, waiting for a few seconds, and then plugging it back in.

- Ensure that your Roku device is within range of your Wi-Fi router.
Update Your Roku Software
- Press the Home button on your Roku remote.
- Go to the Settings menu.
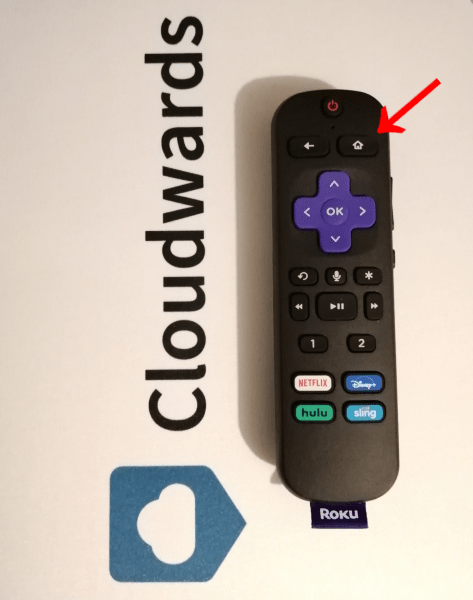
- Select System.
- Choose System Update.
- Select Check Now to see if any software updates are available.
- If an update is available, follow the prompts to install it.
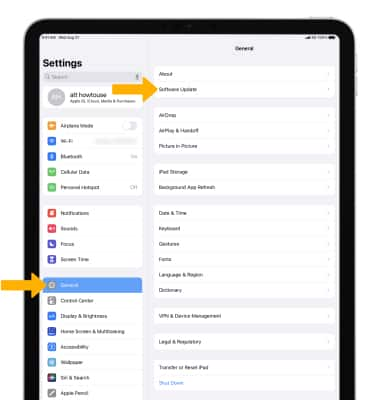
- Wait for your Roku device to finish updating.
Reset Your Roku Device
- Press the Home button on your Roku remote.
- Go to the Settings menu.
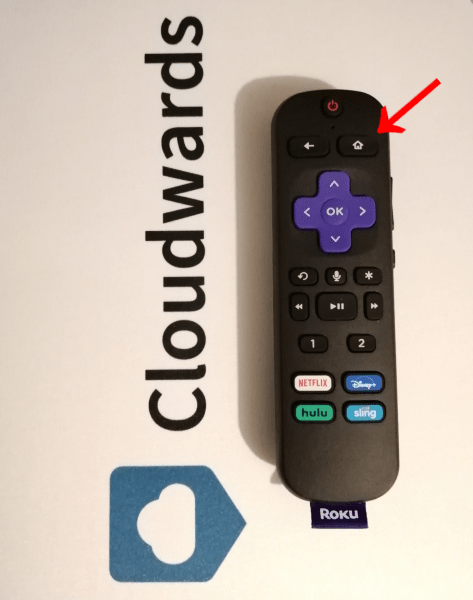
- Select System.
- Choose Advanced System Settings.
- Select Factory Reset.
- Follow the on-screen instructions to reset your Roku device to its factory settings.
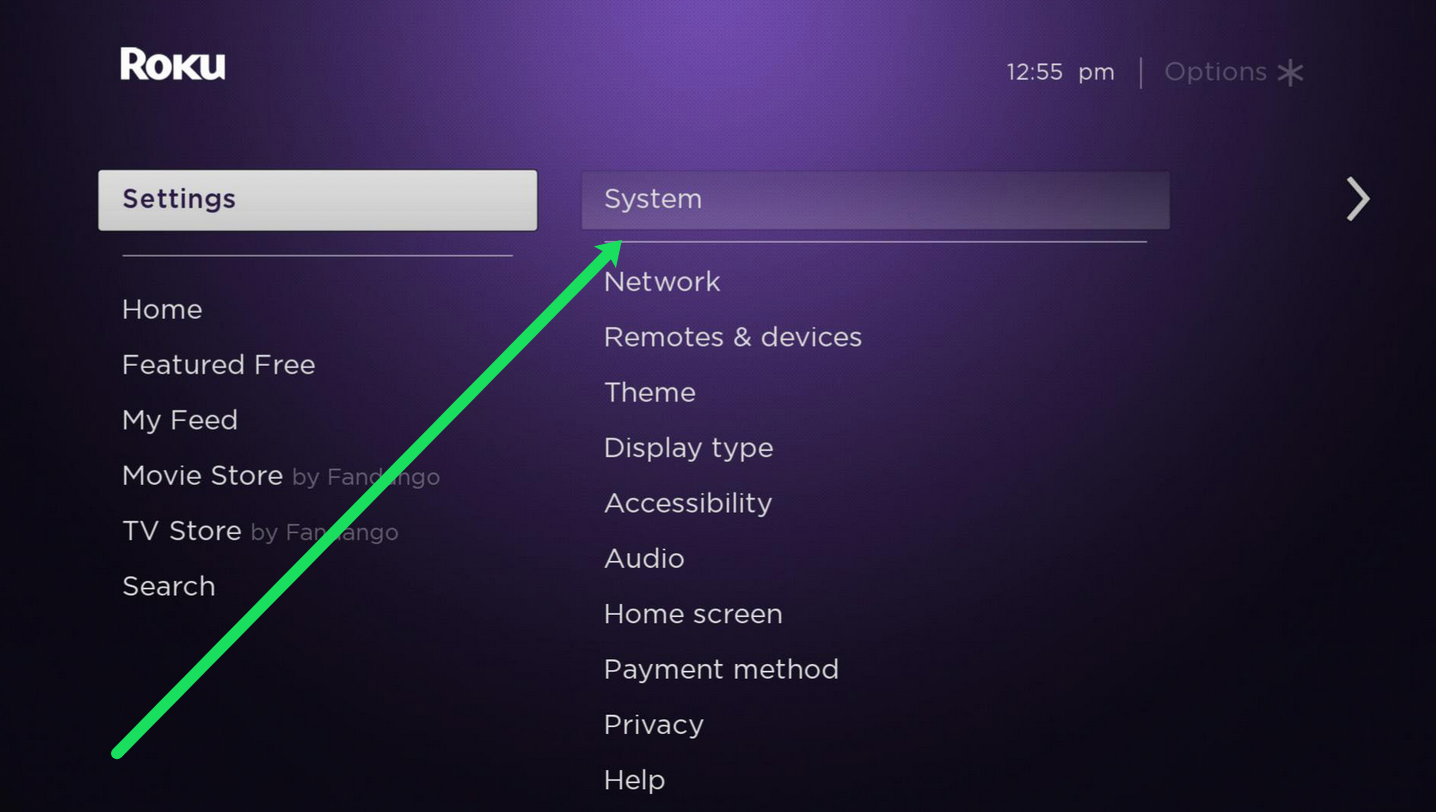
- Set up your Roku device again by following the initial setup process.
Contact Roku Support
- If none of the above methods work, reach out to Roku’s customer support for further assistance.
- Visit the Roku support website or call their customer support hotline for guidance on resolving your connectivity issues.
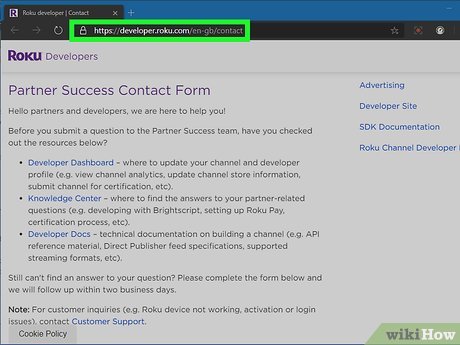
Steps to Fix Roku Connection Problems
1. Check Wi-Fi Signal Strength: Ensure your Roku device is within range of your Wi-Fi router and that there are no physical obstacles blocking the signal. If the signal is weak, consider moving the router or using a Wi-Fi extender.
2. Restart Roku and Network Devices: Unplug your Roku device, modem, and router from power for 30 seconds, then plug them back in. This can often resolve temporary network issues.
3. Verify Network Connection: Go to the Roku home screen and navigate to Settings > Network > Check Connection. If there’s a network issue, follow the on-screen instructions for troubleshooting.
4. Update Roku Software: Ensure your Roku device is running the latest software version. Go to Settings > System > System Update > Check Now to update if necessary.
5. Reset Network Settings: If all else fails, perform a network reset on your Roku device. Go to Settings > System > Advanced System Settings > Network Connection Reset. Follow the prompts to reset your network settings.
Remember, if you experience any issues during these steps, refer to the Roku user interface or consult the Roku support page for more detailed troubleshooting steps.
python
import subprocess
def check_internet_connection():
try:
# Ping Google DNS server to check internet connectivity
output = subprocess.check_output(['ping', '-c', '1', '8.8.8.8'])
return True
except subprocess.CalledProcessError:
return False
def reboot_roku_device():
try:
# Send a command to reboot the Roku device
subprocess.call(['ssh', '[email protected]', 'reboot'])
return True
except subprocess.CalledProcessError:
return False
def main():
# Check internet connectivity
if check_internet_connection():
print("Internet connection is working fine.")
else:
print("Roku cannot connect to the internet.")
# Attempt to reboot the Roku device
if reboot_roku_device():
print("Roku device rebooted successfully.")
else:
print("Failed to reboot Roku device.")
if __name__ == "__main__":
main()
Please note that this code is just an example and assumes you have SSH access to the Roku device with the IP address ‘192.168.0.100’ and a username ‘roku’. It tries to ping Google’s DNS server (‘8.8.8.8’) to check internet connectivity and offers a reboot option if the connection is unavailable. However, in real-world scenarios, the troubleshooting steps may vary depending on the specific issue and Roku device model.
Checking the Internet Connection for Roku
If you’re experiencing connection errors with your Roku device, there are a few methods you can try to troubleshoot the issue. First, ensure that your Roku device is within range of your wireless network and that the Wi-Fi signal is strong. If your Wi-Fi connectivity is the problem, try restarting your Roku device and router.
Check your internet speed by visiting a website like speedtest.net to ensure it meets the minimum requirements for streaming media playback. If your internet speed is below the recommended level, contact your internet service provider to troubleshoot the issue.
Additionally, try connecting your Roku device to your network using an Ethernet cable instead of Wi-Fi to eliminate any potential wireless interference.
If these fixes don’t resolve the problem, it may be helpful to check for any recent power outages or network device failures that could be causing the connection problem. For further assistance, refer to the Roku support page or contact their customer support.
Restarting Roku to Resolve Connection Issues
If you’re experiencing connection issues with your Roku device, restarting it can often resolve the problem.
To restart your Roku, follow these steps:
1. First, make sure your Roku device is turned on and connected to your TV.
2. Locate the power button on your Roku device and press it to turn off the device.
3. Unplug the power cord from the back of your Roku device and wait for at least 10 seconds.
4. After 10 seconds, plug the power cord back into the Roku device.
5. Wait for your Roku device to power on and reconnect to your TV.
6. Once your Roku device has restarted, try reconnecting to your Wi-Fi network.
If you’re still experiencing connection issues after restarting your Roku, there may be other factors causing the problem. Check your Wi-Fi network, router, and any other network devices for any possible issues. You can also try moving your Roku device closer to your Wi-Fi router to improve the signal strength.
If you continue to have trouble, please refer to other troubleshooting guides or contact Roku support for further assistance.
Resetting WiFi Router and Modem for Roku
If you’re experiencing connection errors with your Roku streaming device, resetting your WiFi router and modem can often resolve the issue. Follow these steps to reset your network devices:
1. Unplug your WiFi router and modem from the power source.
2. Wait for at least 10 seconds to ensure a complete power cycle.
3. Plug your modem back in and wait for it to fully power up.
4. Next, plug in your WiFi router and let it boot up as well.
Once your network devices have restarted, check if your Roku is able to connect to the internet. If not, try the following additional steps:
1. Ensure that your Roku is within range of your WiFi network.
2. Check that your WiFi network is functioning properly by connecting other devices.
3. Verify that your network name and password are correctly entered on your Roku.
4. If you are using a WiFi extender, try connecting your Roku directly to the main router.
By resetting your WiFi router and modem, you can troubleshoot most WiFi connectivity problems with your Roku streaming device.
Improving Roku Connectivity by Moving Closer to Router
To improve Roku connectivity, consider moving closer to your router. This can help ensure a stronger WiFi signal and minimize any network issues.
Here are a few steps you can take:
1. Check your Roku’s WiFi settings. Go to ‘Settings’ on your Roku menu, then select ‘Network’ and ‘Set up connection’. Choose your wireless network and enter the password if prompted.
2. If possible, move your Roku device closer to the router. This can help improve signal strength and reduce any interference.
3. Make sure your router is functioning properly. Restart it by unplugging the power cord, waiting for a few seconds, and plugging it back in.
4. Ensure there are no physical obstructions between the Roku and the router. Thick walls or other electronic devices can interfere with the WiFi signal.
5. Consider using an Ethernet cable to connect your Roku directly to the router for a more stable connection.
Using an Ethernet Cable to Connect Roku
If you’re experiencing internet connection errors with your Roku streaming device, using an Ethernet cable can help resolve the issue.
First, ensure that your Roku device is powered on and connected to your TV.
Next, locate the Ethernet port on your Roku device. It is typically located on the back or side.
Then, connect one end of the Ethernet cable to the Ethernet port on the Roku device and the other end to an available Ethernet port on your router or modem.
Afterward, power on your Roku device and navigate to the Settings menu.
From there, select Network and then Wired (Ethernet) to establish a wired connection.
Finally, follow the prompts to complete the setup process and test your internet connection.
Using an Ethernet cable can help eliminate WiFi connectivity problems and provide a more stable and reliable connection for streaming media playback on your Roku device.
Contacting Roku Support for Assistance
If you are experiencing an internet connection error with your Roku streaming device, contacting Roku Support can help resolve the issue. There are several possible reasons for this problem, such as a network issue, a failure in your network device, or a power outage. To troubleshoot and fix the issue, follow these steps:
1. Restart your Roku device by unplugging it from the power source, waiting for a few seconds, and then plugging it back in.
2. Check your network connection by going to Settings > Network > Check connection on your Roku device.
3. Ensure that your router is functioning properly and has a stable internet connection.
4. Verify that your Wi-Fi password is entered correctly and that you are within range of your Wi-Fi network.
5. Try connecting your Roku device to the internet using an Ethernet cable, if possible.
If these steps don’t solve the issue, contact Roku Support for further assistance. They will guide you through additional troubleshooting steps or provide any necessary solutions to get your Roku device back online.
Frequently Asked Questions about Roku Connectivity Issues
Troubleshooting Roku’s Internet Connection Error
| Question | Answer |
|---|---|
| 1. Why is my Roku not connecting to the internet? | There can be various reasons behind this issue, including incorrect Wi-Fi password, network interference, or software glitches. Follow the steps mentioned in the troubleshooting guide to resolve the problem. |
| 2. How can I check if my Roku device is connected to the Wi-Fi network? | Navigate to the Roku home screen, go to Settings, select Network, and then click on “Check connection.” It will display the status of your Roku’s internet connection. |
| 3. What should I do if my Roku is connected to Wi-Fi but still not working? | You can try restarting both your Roku device and your router. Additionally, check if your internet service provider is experiencing any outages in your area. |
| 4. Why does my Roku keep losing connection? | Interference from other devices, weak Wi-Fi signal, or outdated router firmware can cause frequent disconnections. Make sure your Roku device is within range of the Wi-Fi router and consider updating your router firmware. |
| 5. How can I improve the Wi-Fi signal strength for my Roku device? | You can try relocating your Roku device closer to the Wi-Fi router, removing any obstructions, reducing interference from other devices, or using a Wi-Fi extender. |
| 6. Are there any specific router settings required for Roku? | Roku works with most routers without any additional configuration. However, if you encounter issues, ensure that your router supports 2.4GHz Wi-Fi frequency and is not blocking any Roku services. |
| 7. Can a VPN cause connectivity problems with Roku? | Yes, using a VPN on your router might interfere with Roku’s functionality. Try disabling the VPN temporarily to see if it resolves the connectivity issues. |
Mark Ginter is a tech blogger with a passion for all things gadgets and gizmos. A self-proclaimed "geek", Mark has been blogging about technology for over 15 years. His blog, techquack.com, covers a wide range of topics including new product releases, industry news, and tips and tricks for getting the most out of your devices. If you're looking for someone who can keep you up-to-date with all the latest tech news and developments, then be sure to follow him over at Microsoft.