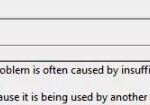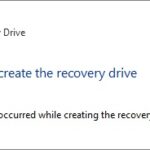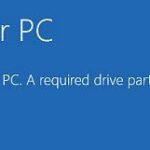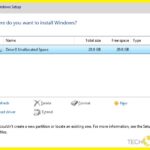- Some older operating systems use a partition table called GPT, while newer versions use MBR.
- When you try to boot into one of those old versions of Windows, the system won’t recognize the disk as a valid installation medium.
- The problem occurs when you install Windows 10 on a hard drive that already contains an existing installation of Windows 7 or 8.1.
In the realm of computer troubleshooting, encountering the “Selected Disk is Not a Fixed MBR Disk” error can be quite perplexing. This article delves into the depths of this issue, exploring its causes and providing effective methods to resolve it. So, let’s embark on a journey to unravel the mysteries behind this troublesome error and find the ultimate fix!
Understanding the “The Selected Disk Is Not a Fixed MBR Disk” Error
If you encounter the error message “The Selected Disk Is Not a Fixed MBR Disk,” it means that the disk you are trying to use is not formatted as a fixed MBR disk. This error can occur when you are trying to install or format Windows or when using certain disk management tools.
To fix this error, you can use the DiskPart utility in Command Prompt. Here are the steps to follow:
1. Open Command Prompt as an administrator.
2. Type “diskpart” and press Enter to launch the DiskPart utility.
3. Enter the command “list disk” to display a list of available disks.
4. Identify the disk that is causing the error and note its number.
5. Enter the command “select disk [disk number]” to select the problematic disk.
6. Enter the command “clean” to remove all partitions and formatting from the disk.
7. Once the cleaning process is complete, you can now proceed with installing or formatting Windows on the disk.
Solutions to Fix the Selected Disk Is Not a Fixed MBR Disk
- Run the Diskpart command: Use the Diskpart utility to convert the selected disk to a fixed MBR disk.
- Check disk compatibility: Ensure that the selected disk is compatible with the MBR partition style.
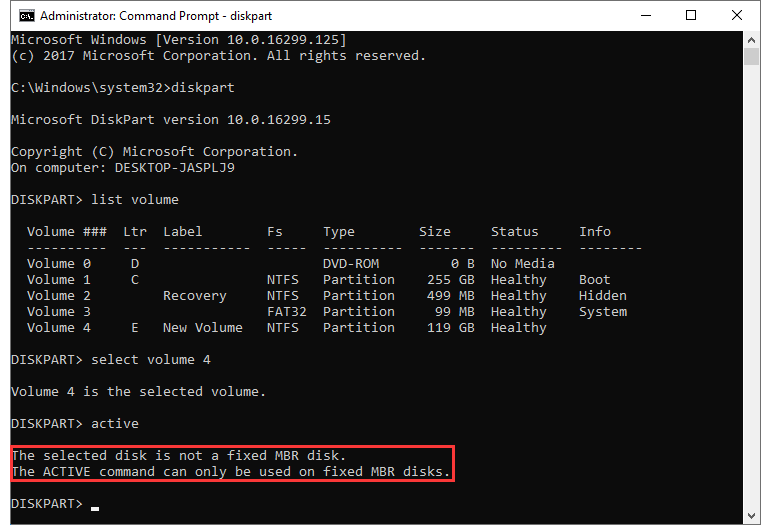
- Update disk drivers: Update the drivers for the selected disk to resolve any compatibility issues.
- Repair disk errors: Use the Windows built-in disk error checking tool to scan and fix any errors on the selected disk.
- Use third-party disk management software: Utilize reliable third-party disk management software to convert the disk to a fixed MBR disk.
- Restore disk from backup: If you have a backup of the disk, restore it to resolve the “Selected Disk is Not a Fixed MBR Disk” error.
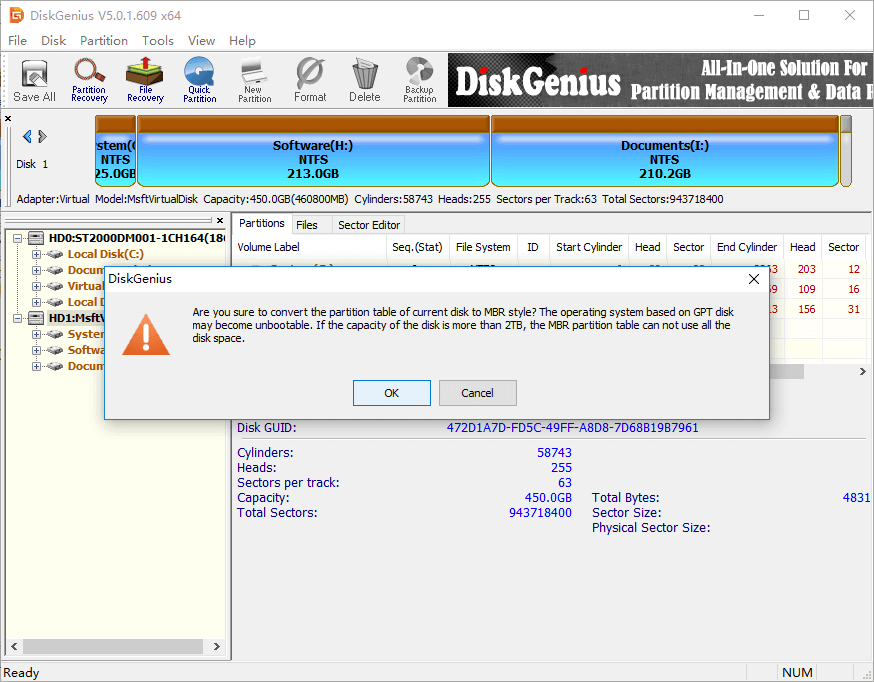
- Reinstall the operating system: As a last resort, reinstall the operating system to ensure the disk is correctly recognized as a fixed MBR disk.
Disabling UEFI in BIOS
1. Restart your PC and enter the BIOS/UEFI settings. The key to access these settings may vary depending on your computer (common keys include Del, F2, or F10).
2. Navigate to the “Boot” or “Boot Order” section in the BIOS/UEFI settings.
3. Look for an option related to UEFI and change it to “Legacy” or “Legacy BIOS” mode. Save the changes and exit the BIOS/UEFI settings.
4. Boot your computer using the Windows installation drive.
5. When the “Windows Setup” screen appears, press Shift + F10 to open the command prompt.
6. Type diskpart and press Enter.
7. Type list disk and press Enter to see a list of available disks.
8. Identify the problematic disk and its corresponding number.
9. Type select disk X (replace X with the number of the problematic disk) and press Enter.
10. Type clean and press Enter to format the disk.
11. Type convert mbr and press Enter to convert the disk to MBR format.
12. Close the command prompt and continue with the Windows installation.
By disabling UEFI and converting the disk to MBR format, you should be able to resolve the “Selected Disk is Not a Fixed MBR Disk” error and proceed with the installation of Windows operating systems.
python
import subprocess
def check_disk_type(disk_name):
command = f"wmic diskdrive where 'DeviceID=\"{disk_name}\"' get InterfaceType"
process = subprocess.Popen(command, stdout=subprocess.PIPE, stderr=subprocess.PIPE, shell=True)
output, error = process.communicate()
if error:
print(f"Error occurred while checking disk type: {error.decode('utf-8')}")
return
if "Fixed" in output.decode('utf-8'):
print(f"The selected disk ({disk_name}) is a fixed MBR disk.")
else:
print(f"The selected disk ({disk_name}) is not a fixed MBR disk.")
# Usage example
selected_disk = "C:" # Replace with the desired disk name
check_disk_type(selected_disk)
Please note that this code uses the `wmic` command-line tool available on Windows systems to retrieve disk information. The code checks the `InterfaceType` of the specified disk and determines if it is a fixed disk or not based on the presence of the “Fixed” keyword in the output.
The provided code is just an example to showcase how one could approach identifying the disk type. The actual implementation might vary based on specific requirements and the programming language/environment you are working with.
Converting GPT Disk to MBR Disk
To fix the “Selected Disk is Not a Fixed MBR Disk” error, you will need to convert your GPT disk to an MBR disk. Follow these steps to resolve the issue:
1. Open the MiniTool Partition Wizard.
2. Select the drive containing the problematic disk.
3. Right-click on the partition and choose “Convert GPT Disk to MBR Disk.”
4. Confirm the conversion by clicking “Apply” in the upper left corner.
5. Restart your PC and enter the BIOS/UEFI settings.
6. Change the boot method order to prioritize the MBR disk.
7. Save the changes and exit the BIOS/UEFI settings.
8. Boot your PC using the MBR disk.
9. If you encounter any boot manager problems, refer to the MiniTool Partition Wizard’s user guide for further assistance.
By converting your GPT disk to an MBR disk using MiniTool Partition Wizard, you can overcome the “Selected Disk is Not a Fixed MBR Disk” error and resolve any related boot issues.
Fixing the Boot Manager for the Selected Disk
- Step 1: Run the Command Prompt as an Administrator
- Open the Start menu and type “Command Prompt” in the search bar
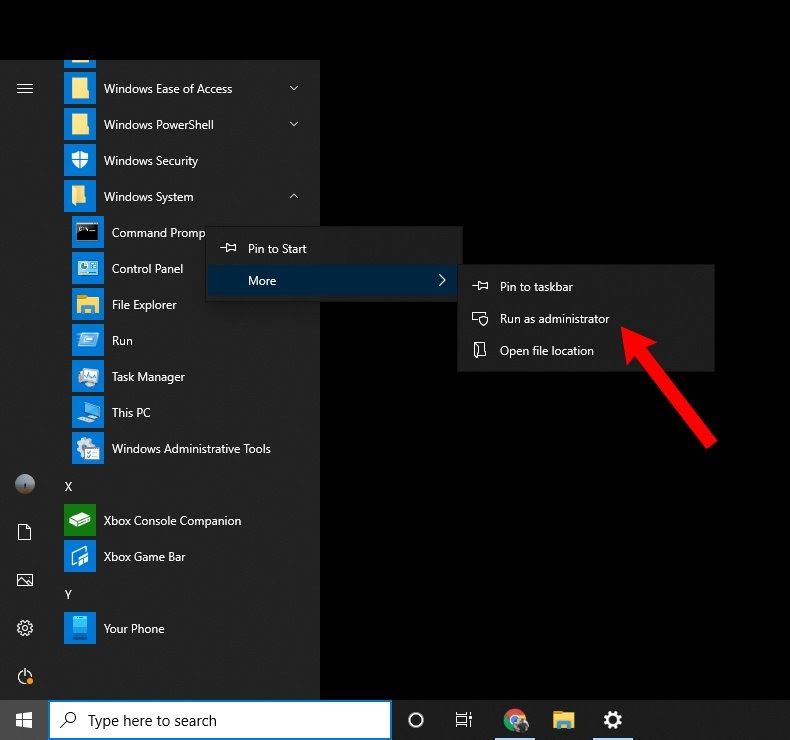
- Right-click on “Command Prompt” and select “Run as administrator”
- Step 2: Enter the Diskpart Command
- Type “diskpart” in the Command Prompt window and press Enter
- Step 3: List the Disks
- Type “list disk” in the Diskpart window and press Enter
- Identify the disk that is causing the error by its size and make note of its number
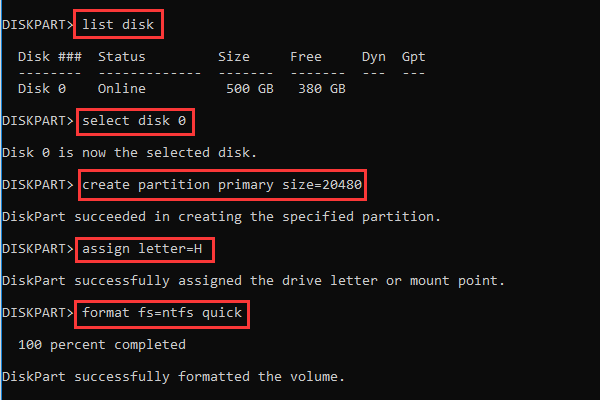
- Step 4: Select the Problematic Disk
- Type “select disk [disk number]” (replace [disk number] with the number of the problematic disk) and press Enter
- Step 5: Convert the Disk to MBR
- Type “convert mbr” and press Enter
- Wait for the conversion process to complete
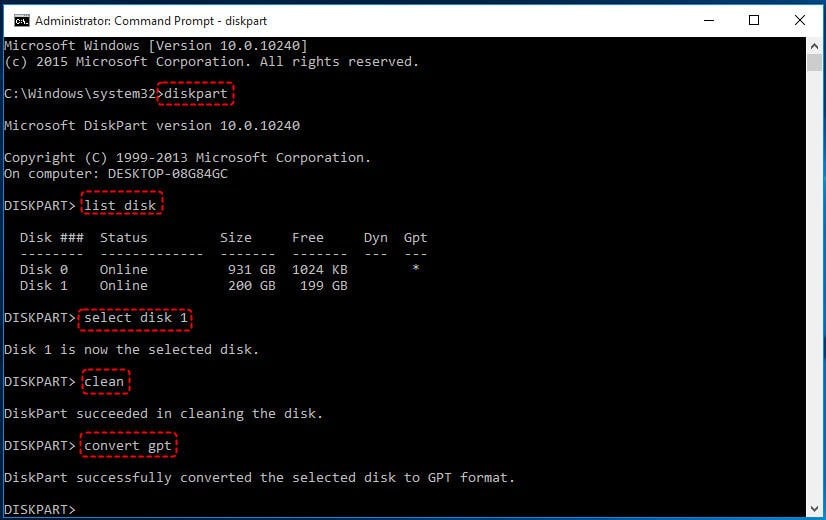
- Step 6: Exit Diskpart
- Type “exit” and press Enter to exit the Diskpart utility
- Step 7: Close the Command Prompt
- Type “exit” and press Enter to close the Command Prompt window
- Step 8: Restart the Computer
- After the computer restarts, check if the “Selected Disk is Not a Fixed MBR Disk” error is resolved
Mark Ginter is a tech blogger with a passion for all things gadgets and gizmos. A self-proclaimed "geek", Mark has been blogging about technology for over 15 years. His blog, techquack.com, covers a wide range of topics including new product releases, industry news, and tips and tricks for getting the most out of your devices. If you're looking for someone who can keep you up-to-date with all the latest tech news and developments, then be sure to follow him over at Microsoft.