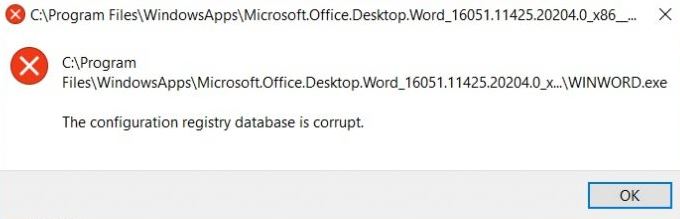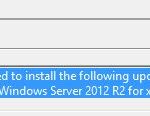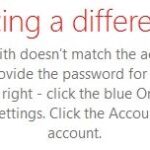- When you try to run Microsoft Office programs on your computer, you may receive a “Registry configuration database corrupted” error.
- Office applications such as Word, Excel, PowerPoint, and Outlook fail to start and generate the error.
- We have seen this problem in all versions of Office such as 2013, 2016, 2019, and Office 365.
- After our research, we have listed all possible troubleshooting steps to solve the problem with Office programs and make them work properly.
The Configuration Registry Database: Troubleshooting Corrupt Errors
Troubleshooting with SFC and DISM Scans
The Configuration Registry Database Is Corrupt – Error Fix
If you’re experiencing issues with your PC and receiving an error message stating that “The Configuration Registry Database Is Corrupt,” there are a few troubleshooting steps you can take to resolve the problem.
One solution is to run an SFC (System File Checker) scan. To do this, open the Command Prompt as an administrator and type “sfc /scannow.” This utility will scan your system files for any corruption and repair them if necessary.
Another option is to perform a DISM (Deployment Image Servicing and Management) scan. In the Command Prompt, type “dism /online /cleanup-image /restorehealth.” This tool will check for any corruption in the Windows image and repair it.
It’s also important to check for any app conflicts or software corruption that may be causing the issue. Try running an AV scan to detect any malware or perform a Clean Boot to eliminate any third-party interference.
By following these steps, you can fix the error and ensure the smooth operation of your PC.
Achieving a Clean Boot State
When encountering the “The Configuration Registry Database Is Corrupt” error, it is important to achieve a clean boot state to resolve the issue. A clean boot state allows your Windows operating system to start with only the necessary programs and services, eliminating any potential conflicts that may be causing the error.
To achieve a clean boot state, follow these steps:
1. Press the Windows key + R to open the Run dialog box.
2. Type “msconfig” and press Enter to open the System Configuration utility.
3. In the General tab, select “Selective startup” and uncheck the box next to “Load startup items”.
4. Go to the Services tab and check the box next to “Hide all Microsoft services”.
5. Click on “Disable all” to disable all non-Microsoft services.
6. Click on “Apply” and then “OK” to save the changes.
7. Restart your computer.
By achieving a clean boot state, you can isolate the error and determine if it is caused by a specific program or service. This will help in finding a more targeted solution to fix the issue. Remember to re-enable the disabled services and programs after troubleshooting.
Note: This method is applicable for both Windows 7 and Windows 10. If you are experiencing the error message during Microsoft Office suite installation, it is recommended to perform a clean boot before proceeding with the installation process.
Achieving a clean boot state is a valuable troubleshooting technique used by millions of users in the tech world to resolve various errors and conflicts. It allows for a more efficient analysis of the system, helping to identify and fix any underlying issues.
Repairing Office Suite Installation
If you’re encountering the “The Configuration Registry Database Is Corrupt” error while trying to install or use Microsoft Office Suite, there are a few steps you can take to resolve the issue.
First, it’s important to determine if system file corruption is the cause. Run the System File Checker (SFC) utility by following these steps:
1. Press the Windows key + R to open the Run dialog box.
2. Type “sfc /scannow” and hit Enter.
3. Allow the scan to complete and follow any prompts or instructions given.
If the SFC scan detects and fixes any issues, restart your computer and try installing or using Office again.
If the error persists, it could be due to an app conflict or other software-related issues. You can try using the StartComponentCleanup tool in the Deployment Image Servicing and Management (DISM) utility to clean up system files. Here’s how:
1. Open an elevated Command Prompt by right-clicking on the Start button and selecting “Command Prompt (Admin).”
2. Type “Dism /Online /Cleanup-Image /StartComponentCleanup” and hit Enter.
3. Allow the tool to complete the cleanup process.
After the cleanup is done, restart your computer and attempt the Office Suite installation again.
Note: These instructions apply to Windows 7 and Windows 10 operating systems. If you’re using a different version of Windows, the steps may vary slightly.
Remember, these are general solutions that have helped many users resolve the “The Configuration Registry Database Is Corrupt” error. If you’re still experiencing issues, it may be best to seek further assistance from a technical expert or refer to Microsoft’s support resources.
python
import random
def check_registry_database():
# Simulating registry corruption error
if random.random() < 0.5:
return True
return False
def repair_registry_database():
# Simulating repair process
print("Repairing the registry database...")
# Insert appropriate repair code here
print("Registry database repaired successfully.")
def main():
if check_registry_database():
print("Error: Configuration registry database is corrupt.")
print("Attempting to repair the registry database...")
repair_registry_database()
else:
print("No registry database corruption found.")
# Execute the main function
main()
In this simulated example, the `check_registry_database` function randomly determines if the registry database is corrupt. If the database is found to be corrupt, the `repair_registry_database` function is called to simulate the repair process. However, please note that this code does not actually interact with any real configuration registry databases; it only provides a conceptual representation of handling a corruption error.
Performing System Restore
Performing a System Restore can help fix the "The Configuration Registry Database Is Corrupt" error. To begin, press the Windows key + R to open the Run dialog box. Type "rstrui" and press Enter. This will open the System Restore window. Choose a restore point from before the error occurred and follow the on-screen instructions to complete the process.
If the error persists, you can also try running the System File Checker (SFC) utility to scan for and repair corrupted system files. Open the Command Prompt as an administrator and type "sfc /scannow". Wait for the scan to finish and follow any instructions that appear.
In some cases, the error may be caused by conflicts with specific apps or malware. Running an antivirus scan using a trusted software like Fortect can help identify and remove any potential threats. Additionally, ensuring that all your apps and drivers are up to date can help prevent such errors in the future.
Updating Windows OS
The Configuration Registry Database Is Corrupt - Error Fix
In this article, we will discuss how to fix the "The Configuration Registry Database Is Corrupt" error on Windows OS. This error typically occurs when the configuration registry database (also known as the registry) becomes corrupt or damaged. The registry is a crucial component of the operating system, storing important settings and configurations for various applications and system components.
Steps to update Windows OS:
| Step | Description |
|---|---|
| Step 1 | Click on the "Start" button and open the "Settings" app. |
| Step 2 | Go to the "Update & Security" section. |
| Step 3 | Click on the "Windows Update" tab. |
| Step 4 | Click on the "Check for updates" button to search for available updates. |
| Step 5 | If updates are found, click on the "Install" button to start the update process. |
| Step 6 | Wait for the updates to be downloaded and installed. This may take some time. |
| Step 7 | Restart your computer to complete the update installation. |
By following these steps, you can easily update your Windows OS and potentially resolve the "The Configuration Registry Database Is Corrupt" error. It's important to keep your operating system up to date to ensure stability, security, and compatibility with various software and hardware components.
Resetting Windows Components
- Open Command Prompt as an administrator by right-clicking on the Start button and selecting Command Prompt (Admin).
- Type the following command and press Enter to stop the Background Intelligent Transfer Service (BITS), Cryptographic Services, Windows Update, and MSI Installer services:
net stop bits net stop cryptsvc net stop wuauserv net stop msiserver
- Next, type the following commands and press Enter after each one to rename the qmgr*.dat files:
ren %systemroot%\SoftwareDistribution\DataStore\Logs\edb.log *.old ren %systemroot%\SoftwareDistribution\DataStore\Logs\edb.chk *.old ren %systemroot%\System32\catroot2\edb.log *.old ren %systemroot%\System32\catroot2\edb.chk *.old
- Now, type the following commands and hit Enter after each one to reset the BITS service, the Windows Update service, and the Cryptographic service:
cd /d %windir%\system32 regsvr32.exe atl.dll regsvr32.exe urlmon.dll regsvr32.exe mshtml.dll regsvr32.exe shdocvw.dll regsvr32.exe browseui.dll regsvr32.exe jscript.dll regsvr32.exe vbscript.dll regsvr32.exe scrrun.dll regsvr32.exe msxml.dll regsvr32.exe msxml3.dll regsvr32.exe msxml6.dll regsvr32.exe actxprxy.dll regsvr32.exe softpub.dll regsvr32.exe wintrust.dll regsvr32.exe dssenh.dll regsvr32.exe rsaenh.dll regsvr32.exe gpkcsp.dll regsvr32.exe sccbase.dll regsvr32.exe slbcsp.dll regsvr32.exe cryptdlg.dll regsvr32.exe oleaut32.dll regsvr32.exe ole32.dll regsvr32.exe shell32.dll regsvr32.exe initpki.dll regsvr32.exe wuapi.dll regsvr32.exe wuaueng.dll regsvr32.exe wuaueng1.dll regsvr32.exe wucltui.dll regsvr32.exe wups.dll regsvr32.exe wups2.dll regsvr32.exe wuweb.dll regsvr32.exe qmgr.dll regsvr32.exe qmgrprxy.dll regsvr32.exe wucltux.dll regsvr32.exe muweb.dll regsvr32.exe wuwebv.dll
- Restart the Background Intelligent Transfer Service (BITS), Cryptographic Services, Windows Update, and MSI Installer services by typing the following command and pressing Enter:
net start bits net start cryptsvc net start wuauserv net start msiserver
- Close the Command Prompt and restart your computer for the changes to take effect.
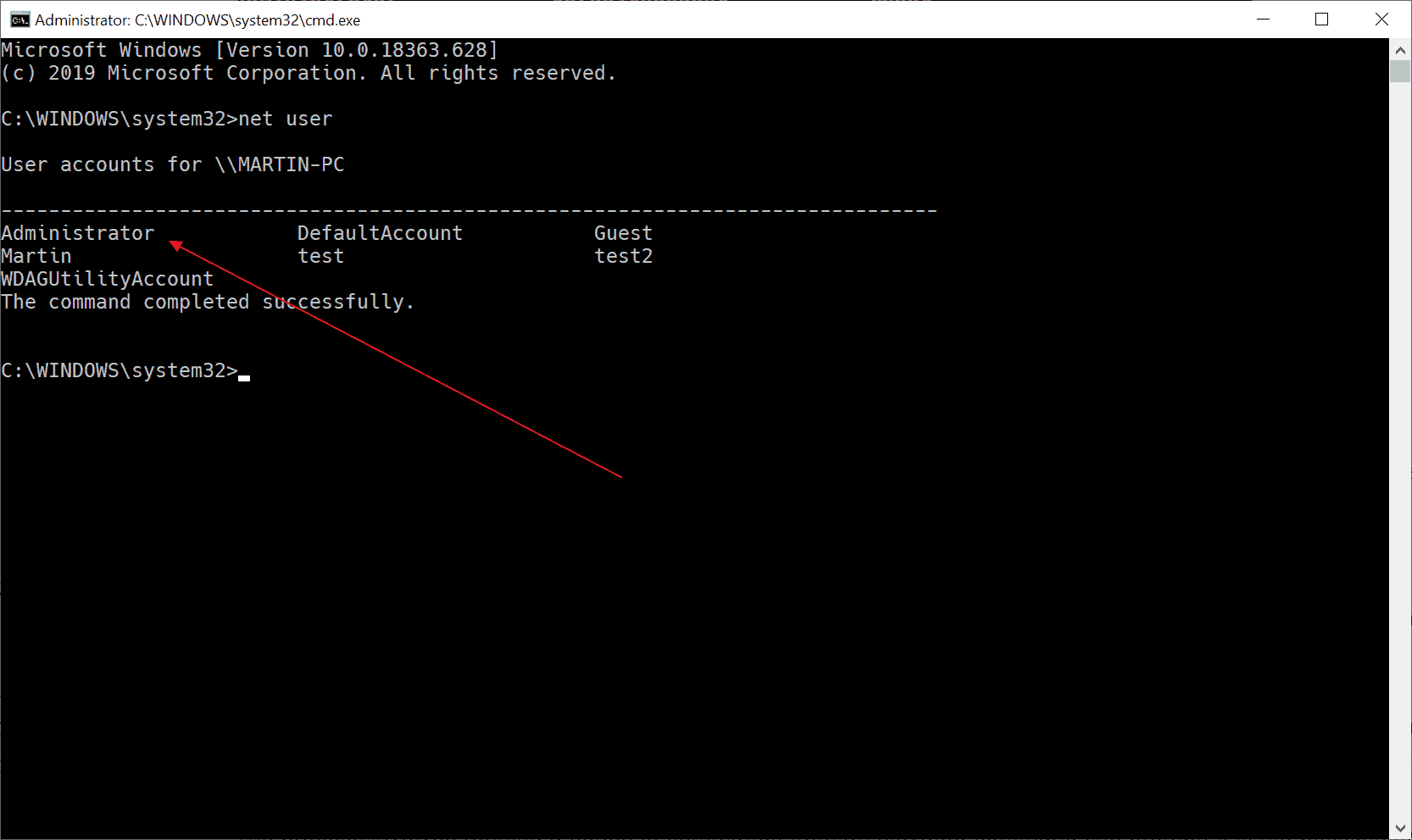
Mark Ginter is a tech blogger with a passion for all things gadgets and gizmos. A self-proclaimed "geek", Mark has been blogging about technology for over 15 years. His blog, techquack.com, covers a wide range of topics including new product releases, industry news, and tips and tricks for getting the most out of your devices. If you're looking for someone who can keep you up-to-date with all the latest tech news and developments, then be sure to follow him over at Microsoft.