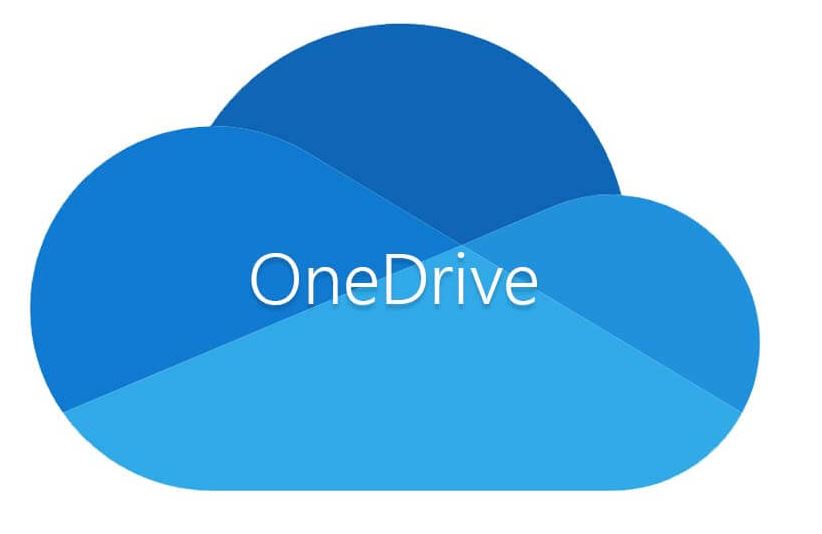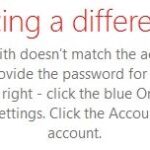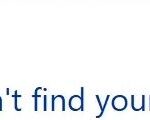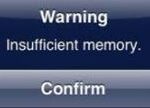- Some users complain that they encounter the “OneDrive Upload Blocked” error when uploading files to OneDrive.
- In this article, you’ll learn how to fix the error message that prevents you from uploading or saving new documents to your OneDrive account in Windows 10.
- Microsoft has since fixed this problem with a patch released by Windows 10.
- In the next section, we’ll show you how to solve the ‘Upload Blocked on OneDrive” problem.
Introducing the Ultimate Solution to Banish OneDrive Upload Blocked Error
Troubleshooting OneDrive Upload Blocked Error
If you’re encountering the OneDrive Upload Blocked Error, follow these troubleshooting steps to resolve the issue:
1. Check your internet connection: Ensure that you have a stable internet connection before attempting to upload files to OneDrive.
2. Verify your account: Make sure that your Microsoft account is active and in good standing. You can do this by signing in to your account on the Microsoft website.
3. Update your Office applications: Ensure that you’re running the latest version of your Office applications, such as Word, Excel, and PowerPoint. Updates often include bug fixes and improvements that can help resolve upload issues.
4. Adjust synchronization settings: Open OneDrive on your desktop and click on the File tab. From there, select Options and navigate to the Sync tab. Adjust the settings to your preference and see if it resolves the upload blocked error.
5. Clear the upload center: If you’re using the desktop version of OneDrive, open the Upload Center and clear any pending uploads or errors.
By following these troubleshooting solutions, you should be able to fix the OneDrive Upload Blocked Error and resume uploading your files to the cloud.
Resolving Document Upload Block Error with Office
If you’re encountering a document upload block error with Office, there are a few simple steps you can take to resolve it. First, make sure you’re signed into your Office application and connected to your cloud account. Next, check your synchronization settings by clicking on the File tab and selecting Options. Under the Sync tab, ensure that the “Sync all files and folders in my OneDrive” option is selected. If the error message persists, try resetting the Office Upload Center by following these steps:
1. Press the Windows key + R to open the Run dialog box.
2. Type ” %localappdata%\Microsoft\Office\ ” and press Enter.
3. Locate and delete the UploadCenter folder.
4. Restart your computer and try uploading your document again.
By following these troubleshooting solutions, you should be able to resolve the document upload block error in Office and resume uploading your files without any issues.
Methods to Fix OneDrive Upload Failed Error
- Ensure that you have a stable and reliable internet connection.
- Try refreshing your internet connection or restarting your router.

- If you are using a Wi-Fi connection, try switching to a wired connection for better stability.
- Disable any VPN or proxy settings that might be interfering with the upload process.
Method 2: Clear OneDrive Cache
- Open File Explorer and navigate to the following location: C:\Users\YourUserName\AppData\Local\Microsoft\OneDrive (replace “YourUserName” with your actual username).
- Delete all the files and folders present in the OneDrive folder.
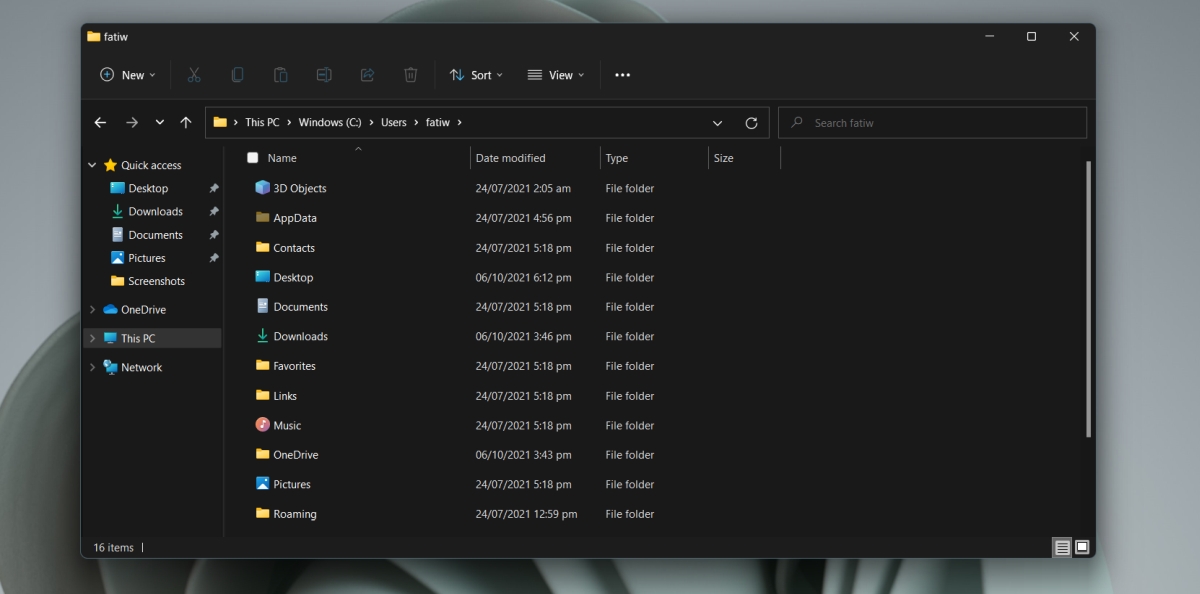
- Restart your computer to let OneDrive create a new cache.
Method 3: Check File and Folder Names
- Ensure that the file or folder you are trying to upload does not contain any special characters, symbols, or unsupported characters.
- Shorten the file or folder names if they exceed the maximum character limit (usually 255 characters).
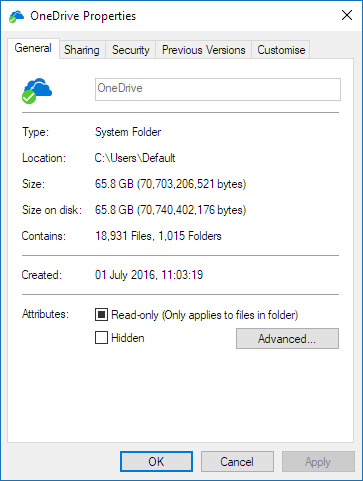
- Avoid using reserved words or phrases such as “CON,” “PRN,” “NUL,” etc.
Method 4: Update OneDrive
- Open Microsoft Store.
- Click on the three-dot menu icon in the top-right corner and select Downloads and updates.
- If an update is available for OneDrive, click on the Get updates button to install it.
- Restart your computer after the update is installed.
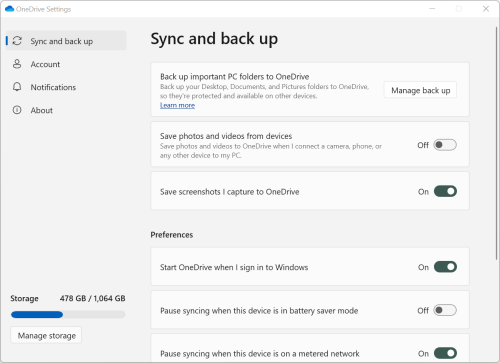
Method 5: Check OneDrive Storage
- Ensure that you have sufficient storage space available in your OneDrive account.
- Delete any unnecessary files or folders to free up space.
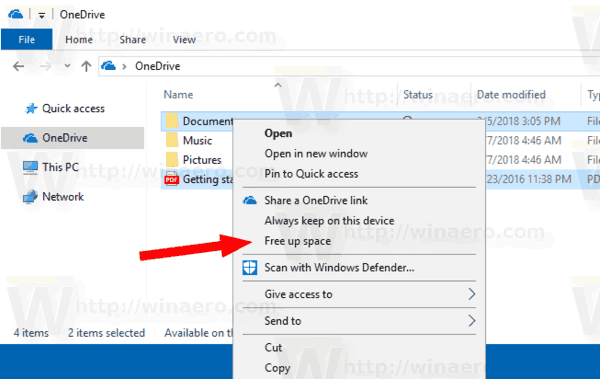
- If you are nearing your storage limit, consider upgrading your OneDrive plan to accommodate more data.
Method 6: Temporarily Disable Antivirus/Firewall
- Open your antivirus or firewall software.
- Disable the real-time protection or firewall temporarily.
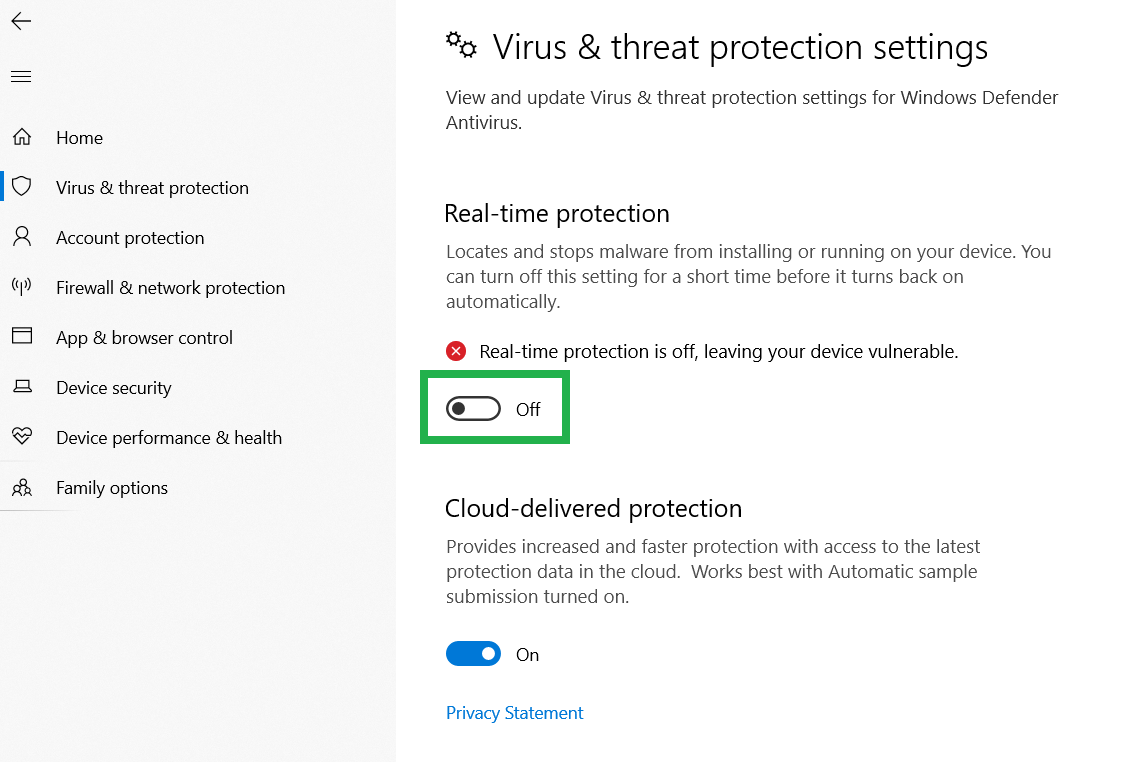
- Attempt to upload the file or folder to OneDrive.
- After the upload is successful, re-enable your antivirus or firewall.
python
import traceback
def upload_file(filename):
try:
# Code to upload the file
# ...
print("File uploaded successfully!")
except UploadBlockedError as e:
print("Upload blocked error:", e)
# Code to handle the upload blocked error
# ...
except Exception as e:
print("An error occurred:", e)
traceback.print_exc()
# Usage example
filename = "example.txt"
upload_file(filename)
In this example, the `upload_file` function attempts to upload a file. If an `UploadBlockedError` is raised, it is caught and the error is handled accordingly. You can replace the `# Code to handle the upload blocked error` comment with the specific actions or logic needed to resolve the upload blocked error in your particular scenario.
Remember, this is a generic example, and for a specific software like OneDrive, you would need to consult its official documentation or seek guidance from the official support channels to address any upload blocked errors.
Precautionary Measures for OneDrive Upload Failed Errors
1. Check your internet connection: Ensure that you have a stable internet connection before attempting to upload files to OneDrive. A weak or intermittent connection can cause upload failures.
2. Verify file compatibility: Ensure that the file you are trying to upload is supported by OneDrive. Certain file types or file sizes may not be compatible, resulting in upload errors.
3. Use the latest version of OneDrive: Keep your OneDrive app or desktop version up to date to avoid any compatibility issues. Check for updates regularly to ensure you are using the latest version.
4. Restart the OneDrive service: If you encounter an upload error, try restarting the OneDrive service on your device. This can help resolve any temporary glitches or conflicts.
5. Clear the cache: Clearing the cache of your OneDrive app or desktop version can help resolve upload errors caused by corrupt or outdated cache files. Refer to the official Microsoft support page for instructions on clearing the cache.
By following these precautionary measures, you can minimize the chances of encountering upload failed errors on OneDrive and ensure a smooth uploading experience.
Ensuring Data Security: Backup OneDrive in Advance
To ensure data security and prevent the “OneDrive upload blocked” error, it is important to backup your files in advance. Here’s how to do it:
1. Open your OneDrive app or visit the OneDrive website.
2. Locate the files or folders you want to backup.
3. Right-click on the file or folder and select “Download” to save it to your local computer.
4. Alternatively, you can select multiple files or folders by holding down the Ctrl key while clicking on them, and then click on the “Download” button at the top.
5. Once the files are downloaded, you can store them in a safe location, such as an external hard drive or another cloud storage service.
By backing up your files, you ensure that you have a copy of your important data in case of any sync errors or issues with OneDrive. This way, you can easily restore your files and avoid the “upload blocked” error. Remember to regularly backup your files to stay protected.
Mark Ginter is a tech blogger with a passion for all things gadgets and gizmos. A self-proclaimed "geek", Mark has been blogging about technology for over 15 years. His blog, techquack.com, covers a wide range of topics including new product releases, industry news, and tips and tricks for getting the most out of your devices. If you're looking for someone who can keep you up-to-date with all the latest tech news and developments, then be sure to follow him over at Microsoft.