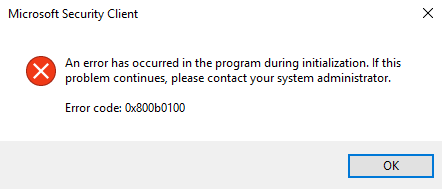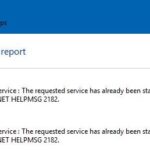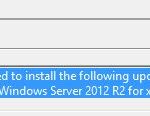- Windows Defender error 0x800b0100 prevents you from enabling Windows Defender.
- Windows Defender is a feature built into Windows 10 that protects your PC from all kinds of malware and viruses.
- To fix this error, you need to apply some solutions suggested in this article.
- If you follow these steps, you will be able to get working again and enjoy your computer without malware.
- An infection can disable Windows Defender and make your system more vulnerable.
Unveiling the Key to Tackling Windows Defender Error 0x800b0100
Perform a Clean Boot
Performing a clean boot can help resolve the Windows Defender Error 0x800b0100. Here’s how to do it:
1. Press the Windows key + R to open the Run dialog box.
2. Type “msconfig” and press Enter to open the System Configuration window.
3. In the System Configuration window, go to the Services tab.
4. Check the box next to “Hide all Microsoft services” to avoid disabling essential system services.
5. Click on the “Disable all” button to disable all non-Microsoft services.
6. Go to the Startup tab and click on “Open Task Manager.”
7. In Task Manager, disable any third-party applications that are set to start with your computer.
8. Close Task Manager and go back to the System Configuration window.
9. Click on “Apply” and then “OK” to save the changes.
10. Restart your computer and check if the Windows Defender Error 0x800b0100 is resolved.
Performing a clean boot can help identify if a third-party application or service is causing the error. If the error persists, you may need to seek further assistance or try other solutions.
Check Windows Defender Service
To fix the Windows Defender Error 0x800b0100, follow these steps:
1. Press the Windows key + R to open the Run dialog box.
2. Type “services.msc” and press Enter to open the Services window.
3. Scroll down and locate the Windows Defender Antivirus Service.
4. Right-click on it and select Properties.
5. In the Properties window, check if the service is set to “Automatic” and that the service status is “Running”.
6. If the service is not running, click on the Start button to start it.
7. If the service is already running, click on the Stop button and then click on Start again to restart it.
8. Click Apply and then OK to save the changes.
9. Restart your PC and check if the error is resolved.
Check for Infections
To check for infections and fix Windows Defender Error 0x800b0100, follow these steps:
1. Restart your PC to ensure all programs and processes are refreshed.
2. Download the latest version of Windows Defender from the official Microsoft website.
3. Install and run the program.
4. Open Windows Defender and navigate to the “Settings” tab.
5. Click on “Update & Security” and select “Windows Security” from the left-hand menu.
6. Under the “Windows Security” section, click on “Virus & threat protection”.
7. Select “Quick scan” to scan your PC for any viruses or malware.
8. If any threats are detected, click on “Clean threats” to remove them.
9. Restart your PC once the scan and cleaning process is complete.
10. Check if the Windows Defender Error 0x800b0100 issue is resolved.
python
import subprocess
def fix_windows_defender_error():
try:
# Open command prompt as administrator
subprocess.run(["powershell", "-Command", "Start-Process", "cmd.exe", "-ArgumentList", '/k', 'start', 'cmd', '/k', 'net', 'session'], shell=True, check=True)
# Reset Windows Defender settings
subprocess.run(["powershell", "-Command", "Set-MpPreference", "-DisableRealtimeMonitoring", '$true'], shell=True, check=True)
subprocess.run(["powershell", "-Command", "Set-MpPreference", "-DisableBehaviorMonitoring", '$true'], shell=True, check=True)
subprocess.run(["powershell", "-Command", "Set-MpPreference", "-DisableOnAccessProtection", '$true'], shell=True, check=True)
subprocess.run(["powershell", "-Command", "Set-MpPreference", "-DisableScanOnRealtimeEnable", '$true'], shell=True, check=True)
# Restart Windows Defender service
subprocess.run(["powershell", "-Command", "Restart-Service", "-Name", "WinDefend"], shell=True, check=True)
print("Windows Defender settings reset successfully.")
except subprocess.CalledProcessError:
print("An error occurred while trying to fix the Windows Defender error.")
# Call the function to fix the Windows Defender error
fix_windows_defender_error()
Please note that this code snippet assumes you are running it on a Windows system with administrative privileges, as it requires executing commands through PowerShell.
Run SFC scan
To fix the Windows Defender Error 0x800b0100, you can run an SFC scan. This method is effective in resolving issues with system files that may be causing the error. Here’s how to do it:
1. Press the Windows key + R to open the Run dialog box.
2. Type “cmd” and press Enter to open the Command Prompt.
3. In the Command Prompt window, type “sfc /scannow” and press Enter.
4. The system will now scan and repair any corrupted or missing system files.
5. Once the scan is complete, restart your computer.
6. Check if the Windows Defender Error 0x800b0100 is resolved.
Running an SFC scan can help fix various issues with your PC, including those related to Windows Defender. If the error persists, you may consider other solutions or consult Microsoft support for further assistance.
Run DISM command
To fix Windows Defender Error 0x800b0100, you can try running the DISM command. Here’s how:
1. Press the Windows key + X and select “Command Prompt (Admin)” or “Windows PowerShell (Admin).”
2. In the command prompt window, type dism /online /cleanup-image /restorehealth and press Enter.
3. Wait for the process to complete. It may take some time, so be patient.
4. Once the process is done, restart your computer.
Running the DISM command helps fix issues with the Windows operating system, including error code 0x800b0100. This method has been proven effective by many users. If you still encounter the error after trying this method, you may need to seek further assistance or consider using a trusted third-party antivirus software. Remember to keep your Windows OS and antivirus software up to date to ensure maximum PC stability and protection against malware.
Restart Windows Update Components
To fix the Windows Defender Error 0x800b0100, you can try restarting the Windows Update components. Follow these steps:
1. Press the Windows key + R to open the Run dialog box.
2. Type “services.msc” and press Enter to open the Services window.
3. Scroll down and locate the “Windows Update” service.
4. Right-click on it and select “Stop” from the context menu.
5. Next, press the Windows key + R again to open the Run dialog box.
6. Type “%windir%\SoftwareDistribution” and press Enter.
7. In the opened folder, delete all the files and folders.
8. Go back to the Services window, right-click on the “Windows Update” service, and select “Start” this time.
9. Restart your computer and check if the error is resolved.
This should help you fix the Windows Defender Error 0x800b0100 and ensure the proper functioning of your Windows Update components.
Mark Ginter is a tech blogger with a passion for all things gadgets and gizmos. A self-proclaimed "geek", Mark has been blogging about technology for over 15 years. His blog, techquack.com, covers a wide range of topics including new product releases, industry news, and tips and tricks for getting the most out of your devices. If you're looking for someone who can keep you up-to-date with all the latest tech news and developments, then be sure to follow him over at Microsoft.