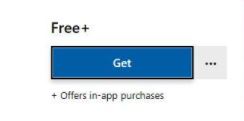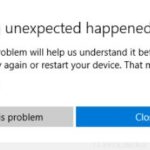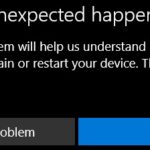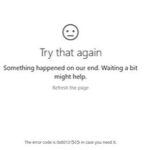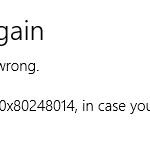- Sometimes nothing happens when you try to download an app from the Windows Store and click the “Get;” button.
- Microsoft Store in Windows 10 contains a library of decent apps, some of which – like iTunes – work better than traditional desktop programs.
- While there doesn’t seem to be a known cause for the problem, there are several methods you can try if the ‘Get;;’ button in the Microsoft Store isn’t working, such as running the Windows App Diagnostic Utility.
Are you tired of clicking, but going nowhere in the Windows Store? Discover the solution to the frustrating “Get” button malfunction and reclaim your browsing experience.
Troubleshoot and fix Microsoft Store button issue
1. Check Windows Update: Ensure that your Windows 10 PC is up to date by going to Settings > Update & Security > Windows Update. Install any available updates and restart your computer.
2. Run Windows Store Apps Troubleshooter: Microsoft provides a Windows Store Apps Troubleshooter that can automatically detect and fix issues with the Store. To access it, go to Settings > Update & Security > Troubleshoot > Additional troubleshooters. Run the troubleshooter for Windows Store Apps and follow the on-screen instructions.
3. Reset Microsoft Store cache: Press the Windows key + R to open the Run dialog box. Type “wsreset.exe” and press Enter. This will clear the Microsoft Store cache and may resolve the button issue.
4. Check for driver issues: Outdated or incompatible drivers can sometimes cause issues with the Microsoft Store. Use a reliable driver updater like Outbyte Driver Updater to scan your system for outdated drivers and update them.
5. Try a different user account: Create a new user account on your PC and see if the issue persists. If the button works in the new user account, it indicates that the problem is specific to your user profile.
If none of these steps resolve the issue, consider reaching out to Microsoft Support for further assistance.
Check time and date and reconnect Microsoft account
To fix the issue of the “Get” button not working in the Windows Store, follow these steps:
1. Check the time and date on your device: Ensure that the time and date settings on your Windows 10 device are accurate. Incorrect time and date settings can sometimes cause issues with the Windows Store.
2. Reconnect your Microsoft account: Sometimes, disconnecting and reconnecting your Microsoft account can resolve the problem. To do this, follow these steps: Open the Windows Store, click on your profile picture, and select “Sign out.” Then, sign back in with your Microsoft account.
3. Clear the cache for the Windows Store: Clearing the cache for the Windows Store can also help resolve this issue. To do this, open the Run dialog by pressing Windows + R, type “wsreset.exe,” and press Enter. This will clear the cache and restart the Windows Store.
4. Update your drivers: Outdated or incompatible drivers can sometimes cause problems with the Windows Store. Make sure to update your drivers to the latest versions. You can do this by going to the manufacturer’s website or using a driver update tool like Outbyte Driver Updater.
If you have followed these steps and the issue still persists, it may be necessary to seek further assistance or consider alternative solutions.
Use VPN and disable proxy server
To fix the issue of the Get Button not working in the Windows Store, you can try using a VPN and disabling the proxy server. Here’s how:
1. Open the Settings app by pressing the Windows key + I.
2. Click on Network & Internet.
3. In the left sidebar, select VPN.
4. If you already have a VPN configured, click on it and toggle the switch to turn it on. If you don’t have a VPN, click on Add a VPN connection and follow the on-screen instructions to set one up.
5. Once the VPN is connected, go back to the Network & Internet settings and click on Proxy in the left sidebar.
6. Under the Manual proxy setup section, toggle the switch to turn off Use a proxy server.
7. Close the Settings app and try downloading the app from the Windows Store again.
By using a VPN and disabling the proxy server, you can resolve the issue of the Get Button not working in the Windows Store.
xml
C# (MainWindow.xaml.cs):
csharp
using System.Windows;
namespace WpfApp
{
public partial class MainWindow : Window
{
public MainWindow()
{
InitializeComponent();
}
private void GetButton_Click(object sender, RoutedEventArgs e)
{
// Handle button click event
// Add your logic here
}
}
}
This sample code demonstrates a basic WPF (Windows Presentation Foundation) application with a single button named “GetButton.” When the button is clicked, the `GetButton_Click` event handler will be triggered. You can add your own logic inside the event handler to perform specific actions when the button is clicked.
Please note that this is just a generic example to showcase how a button click event handler could be implemented in a Windows Store app. The actual implementation would depend on the specific requirements and functionality you want to achieve.
Clear Microsoft Store cache and restart Store service
To fix the issue of the Get button not working in Windows Store, you can try clearing the Microsoft Store cache and restarting the Store service.
To clear the Microsoft Store cache, follow these steps:
1. Press the Windows key + R to open the Run dialog box.
2. Type “wsreset.exe” and press Enter. This will clear the Store cache.
To restart the Store service, follow these steps:
1. Press the Windows key + R to open the Run dialog box.
2. Type “services.msc” and press Enter. This will open the Services window.
3. Scroll down and locate the “Windows Store Service (WSService)”.
4. Right-click on it and select “Restart” from the context menu.
After completing these steps, try downloading an app from the Windows Store again. This should fix the issue of the Get button not working.
Run Windows Store apps troubleshooter and reset Store
To fix the issue of the Windows Store “Get” button not working, you can try running the Windows Store apps troubleshooter and resetting the Store. Here’s how:
1. Press the Windows key + I to open the Settings app.
2. Click on “Update & Security” and then select “Troubleshoot” from the left menu.
3. Scroll down and click on “Windows Store Apps” troubleshooter.
4. Follow the on-screen instructions to complete the troubleshooting process.
If the troubleshooter doesn’t resolve the issue, you can try resetting the Windows Store. Here’s how:
1. Press the Windows key + X and select “Windows PowerShell (Admin)” from the menu.
2. In the PowerShell window, type the following command and press Enter: Get-AppXPackage *WindowsStore* -AllUsers | Foreach {Add-AppxPackage -DisableDevelopmentMode -Register “$($_.InstallLocation)\AppXManifest.xml”}
3. Wait for the process to complete, and then close the PowerShell window.
After resetting the Store, check if the “Get” button works. If not, you may need to troubleshoot further or seek additional support.
Re-register Store apps and switch to ‘Add to cart’ method
To fix the issue where the Get button doesn’t work on Windows Store, you can try re-registering the Store apps and switching to the ‘Add to cart’ method. Here’s how:
1. Press the Windows key + X on your keyboard and select “Windows PowerShell (Admin)” from the menu.
2. In the PowerShell window, type Get-AppXPackage -AllUsers | Foreach {Add-AppxPackage -DisableDevelopmentMode -Register “$($_.InstallLocation)\AppXManifest.xml”} and press Enter. This will re-register all the Store apps.
3. Next, open the Store app and search for the app you want to download. Instead of clicking the Get button, click on the three dots (…) next to it and select “Add to cart”.
4. Once you’ve added the app to your cart, click on the cart icon at the top-right of the Store app and proceed with the purchase.
By re-registering the Store apps and using the ‘Add to cart’ method, you should be able to resolve the issue where the Get button doesn’t work on Windows Store.
Reinstall Microsoft Store app
If you’re experiencing issues with the “Get” button not working on the Microsoft Store app, there are a few steps you can take to fix it.
First, you can try reinstalling the Microsoft Store app. To do this, follow these steps:
1. Press the Windows key + R to open the Run dialog box.
2. Type “wsreset.exe” and press Enter. This will reset the Microsoft Store app.
3. After the reset is complete, restart your computer.
If reinstalling the app doesn’t solve the issue, you can also try running the Windows Store Apps troubleshooter. To do this, follow these steps:
1. Press the Windows key + I to open the Settings app.
2. Click on “Update & Security” and then select “Troubleshoot” from the left-hand menu.
3. Scroll down and click on “Windows Store Apps” and then click on “Run the troubleshooter.”
The troubleshooter will automatically detect and fix any problems with the Microsoft Store app.
If the issue still persists, it may be related to driver issues. Updating your drivers can sometimes resolve these types of problems. You can update your drivers manually by going to the manufacturer’s website and downloading the latest driver for your device.
Hopefully, these steps will help you fix the issue with the “Get” button not working on the Microsoft Store app. If you have any further questions or need more assistance, feel free to reach out to our support team.
Mark Ginter is a tech blogger with a passion for all things gadgets and gizmos. A self-proclaimed "geek", Mark has been blogging about technology for over 15 years. His blog, techquack.com, covers a wide range of topics including new product releases, industry news, and tips and tricks for getting the most out of your devices. If you're looking for someone who can keep you up-to-date with all the latest tech news and developments, then be sure to follow him over at Microsoft.