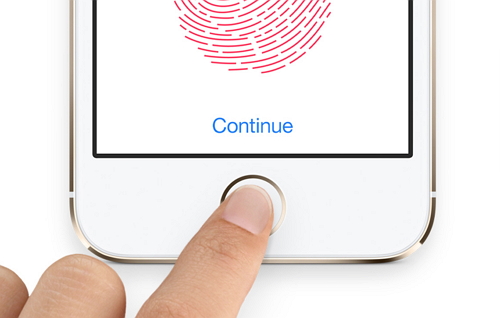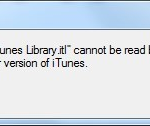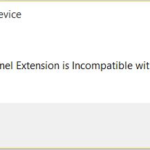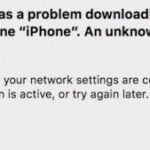- Touch ID is a way to authenticate your identity on your iPhone or iPad.
- If Touch ID does not work, you will not be able to use your fingerprint to access your device or make purchases from places like the App Store.
- There are several things that must be right for Touch ID to work, and only one thing must be wrong to cause problems.
- Enabling Touch ID requires the home button to be clean and dry, and a dirty state can cause the touch sensor to fail.
Unlocking your iPhone with just a touch of your finger is an incredible convenience, but what if you are unable to activate Touch ID? Don’t fret! In this article, we present you with a quick fix to resolve this issue and have your Touch ID up and running in no time.
Unplug the iPhone If It Is Charging
If you are unable to activate Touch ID on your iPhone, try unplugging it if it is charging. Sometimes, charging the device can interfere with the Touch ID activation process. To do this, simply disconnect the charging cable from your iPhone.
Once you have unplugged the iPhone, try activating Touch ID again by following these steps:
1. Go to “Settings” on your iPhone.
2. Scroll down and tap on “Touch ID & Passcode”.
3. Enter your passcode when prompted.
4. Toggle the “iPhone Unlock” option off and then back on.
5. Follow the on-screen instructions to add your fingerprint.
If the issue persists, you may need to consider other solutions such as updating your iOS software, restarting your device, or using a reliable repair tool like iMyFone Fixppo. Remember to always back up your data before attempting any troubleshooting methods to avoid data loss.
Delete and Reset Touch ID
| Delete and Reset Touch ID | |
|---|---|
| Article Title: | Unable to Activate Touch ID on This iPhone – Quick Fix |
| Issue: | Unable to activate Touch ID on the iPhone |
| Solution: | To fix the issue, you can try deleting and resetting Touch ID on your iPhone. Follow the steps below: |
| Step 1: | Go to the “Settings” app on your iPhone. |
| Step 2: | Navigate to “Touch ID & Passcode” or “Face ID & Passcode” depending on your iPhone model. |
| Step 3: | Enter your passcode if prompted. |
| Step 4: | Scroll down to find the fingerprints or face ID section. |
| Step 5: | Tap on the fingerprint or face ID that you want to delete. |
| Step 6: | Choose “Delete Fingerprint” or “Delete Face” to remove the existing biometric data. |
| Step 7: | Confirm the deletion by tapping “Delete” on the confirmation prompt. |
| Step 8: | Once the fingerprint or face ID is deleted, restart your iPhone. |
| Step 9: | Return to the “Touch ID & Passcode” or “Face ID & Passcode” settings. |
| Step 10: | Select “Add a Fingerprint” or “Set Up Face ID” to re-enroll your biometric data. |
| Note: | If you continue to experience issues with Touch ID activation, you may need to contact Apple Support for further assistance. |
Turn Passcode Off
To turn off the passcode on your iPhone and resolve the issue of being unable to activate Touch ID, follow these quick steps:
1. Open the Settings app on your iPhone.
2. Scroll down and tap on “Touch ID & Passcode”.
3. Enter your current passcode to proceed.
4. Scroll down to the “Unlock with Touch ID” section.
5. Toggle off the switch next to “iPhone Unlock” to disable the passcode.
6. You will be prompted to enter your passcode again to confirm the action.
7. Once confirmed, the passcode will be turned off, and you can now try activating Touch ID again.
Remember, turning off the passcode removes an important security feature, so make sure to consider the implications and the level of privacy you require before taking this action. If you still encounter any issues with Touch ID or other software errors, using a reliable repair tool like iMyFone Fixppo can help you diagnose and fix the problem efficiently.
Resign your Apple ID
If you’re unable to activate Touch ID on your iPhone, there’s a quick fix you can try. First, restart your iPhone by holding down the power button until the “slide to power off” screen appears, then slide to turn it off. Once it’s off, press the power button again to turn it back on. After the restart, check if Touch ID is working.
If the issue persists, try removing and re-registering your fingerprints. Go to Settings, then Touch ID & Passcode. Enter your passcode when prompted. Find the fingerprints section and tap on the fingerprint you want to remove. Tap “Delete Fingerprint” and confirm. To add it back, tap “Add a Fingerprint” and follow the on-screen instructions.
If these steps don’t solve the problem, make sure your iPhone is updated to the latest iOS software version. Go to Settings, then General, and tap on Software Update. If an update is available, download and install it.
If you’ve tried everything and Touch ID still isn’t working, it may be a hardware issue. In that case, contact Apple Support or visit an Apple Store for further assistance.
Reset All Settings
If you’re unable to activate Touch ID on your iPhone, a quick fix you can try is resetting all settings. This can help resolve any software errors or conflicts that may be causing the issue.
To reset all settings on your iPhone, follow these steps:
1. Open the Settings app on your iPhone.
2. Scroll down and tap on “General.”
3. Scroll down again and tap on “Reset.”
4. Select “Reset All Settings.”
Note: Resetting all settings will not delete your data, but it will revert your device’s settings back to their original factory defaults. You will need to set up your preferences again, such as Wi-Fi networks and wallpaper.
After resetting all settings, try setting up Touch ID again to see if the issue is resolved. If you’re still having trouble, you may need to consider other solutions, such as a screen replacement or contacting Apple support for further assistance.
Force Restart Your iPhone
If you’re unable to activate Touch ID on your iPhone, a quick fix you can try is to force restart your device. Here’s how:
1. For iPhone models with a Home button (iPhone 6s and earlier):
– Press and hold the Home button and the Power button together.
– Keep holding both buttons until you see the Apple logo appear on the screen.
– Release the buttons and let your iPhone restart.
2. For iPhone models without a Home button (iPhone 7 and newer):
– Press and hold the Power button and either volume button simultaneously.
– Keep holding both buttons until the Apple logo appears.
– Release the buttons and allow your iPhone to restart.
This simple method can help resolve various issues related to Touch ID, such as grayed out or unresponsive fingerprint scanner. Remember to try this solution before considering more complex options like screen replacement or software updates. Give it a try and see if it resolves your problem.
Update iOS to the Latest Version
To update iOS to the latest version on your iPhone, follow these simple steps:
1. Make sure your iPhone is connected to a stable Wi-Fi network and has sufficient battery life.
2. Go to the “Settings” app on your iPhone.
3. Scroll down and tap on “General.”
4. Tap on “Software Update.”
5. If an update is available, you will see a notification with the option to “Download and Install.” Tap on it.
6. Wait for the update to download and then tap on “Install Now.”
7. Your iPhone will restart and install the update. This process may take a few minutes.
8. Once the update is complete, your iPhone will be running the latest version of iOS.
Updating your iOS can help resolve issues with Touch ID activation. If you are still experiencing problems, try resetting your iPhone’s settings by going to “Settings” > “General” > “Reset” > “Reset All Settings.” Remember to back up your data before performing a reset.
Note: If you have an iPhone X or newer model, Touch ID is not available as it has been replaced by Face ID.
Use Umendit to Fix iPhone System Issues ASAP
Use Umendit to quickly fix iPhone system issues and activate Touch ID on your device. Follow these steps:
1. Visit the Umendit website and download the software.
2. Install Umendit on your computer and open the program.
3. Connect your iPhone to the computer using a USB cable.
4. Launch Umendit and select the “Fix System Issues” option.
5. Follow the on-screen instructions to put your iPhone into recovery mode.
6. Once in recovery mode, Umendit will automatically detect your device and provide a list of available fixes.
7. Select the fix for “Unable to Activate Touch ID” and click “Repair” to start the process.
8. Wait for Umendit to complete the repair and your iPhone will restart with Touch ID activated.
With Umendit, you can resolve iPhone system issues quickly and efficiently, ensuring that you can use all the features of your device without any hassle.
Restore the iPhone via iTunes/Finder
To restore your iPhone and fix the issue with Touch ID, you can use iTunes or Finder on your computer. Follow these steps:
1. Connect your iPhone to your computer using a USB cable.
2. Open iTunes or Finder on your computer.
3. If prompted, enter your device passcode or choose “Trust This Computer” on your iPhone.
4. In iTunes or Finder, select your iPhone when it appears.
5. Click on the “Summary” tab.
6. Under the “Backups” section, click on “Restore iPhone”.
7. A warning message will appear, click “Restore” to confirm.
8. iTunes or Finder will start the restore process, which may take some time.
9. Once the restore is complete, your iPhone will restart and you can set it up as new or restore from a previous backup.
Note: Restoring your iPhone will erase all data and settings, so make sure you have a backup.
Common Fixes On “Unable To Activate Touch ID On This Phone” Error
If you’re encountering the “Unable to Activate Touch ID on This Phone” error on your iPhone, there are a few quick fixes you can try. First, make sure your iPhone software is up to date by going to Settings > General > Software Update. If an update is available, download and install it.
If that doesn’t solve the issue, try the following steps:
1. Restart your iPhone by pressing and holding the power button until the slider appears. Slide it to power off, then turn it back on after a few seconds.
2. Check if your finger or the home button is clean and dry. Use a soft cloth to wipe away any dirt or moisture.
3. Make sure the Touch ID feature is enabled. Go to Settings > Touch ID & Passcode and ensure that iPhone Unlock and iTunes & App Store are toggled on.
4. If the above steps don’t work, try deleting and re-adding your fingerprints. Go to Settings > Touch ID & Passcode, enter your passcode, and tap on the fingerprint you want to remove. Then, tap “Delete” and follow the on-screen instructions to add a new fingerprint.
Remember to test the Touch ID after each step to see if the issue is resolved. If you’re still unable to activate Touch ID, it may be a hardware problem, and you should contact Apple Support for further assistance.
Mark Ginter is a tech blogger with a passion for all things gadgets and gizmos. A self-proclaimed "geek", Mark has been blogging about technology for over 15 years. His blog, techquack.com, covers a wide range of topics including new product releases, industry news, and tips and tricks for getting the most out of your devices. If you're looking for someone who can keep you up-to-date with all the latest tech news and developments, then be sure to follow him over at Microsoft.