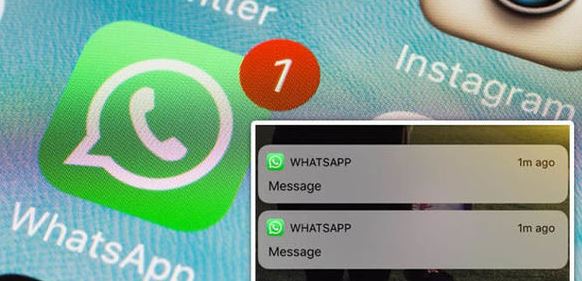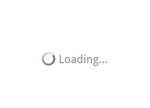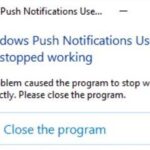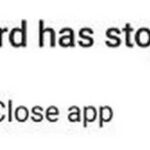- WhatsApp is one of the most popular instant messaging apps on the planet.
- There can be problems when WhatsApp notifications on your iPhone or Android suddenly stop working.
- The Facebook-owned company announced that its user base grew from 1.5 billion users in 2018 to 2 billion.
- The problem is more obvious on Android devices, as some Android skins or third-party extensions stop the app in the background.
Unlock the potential of seamless communication as we delve into the realm of WhatsApp notification problems and uncover effective solutions to keep you connected without a hitch.
Solution for WhatsApp Notifications not working on Android
If you are experiencing issues with WhatsApp notifications not working on your Android device, there are a few troubleshooting measures you can try.
First, ensure that you have allowed WhatsApp to send notifications. To do this, go to your device settings, then Apps or Notifications, find WhatsApp, and make sure notifications are enabled.
Next, check if your device is in Do Not Disturb mode. If it is, disable this mode to allow WhatsApp notifications to come through.
If you have customized your notification settings for WhatsApp, make sure you have selected the desired options for alerts, banners, and sounds.
Another potential solution is to clear the cache and data of the WhatsApp app. This can help resolve any temporary issues that may be causing the problem.
If none of these steps work, consider reinstalling the app or updating it to the latest version.
By following these steps, you should be able to fix WhatsApp notification problems on your Android device.
Solution for WhatsApp Notifications not Working on iPhone
If you’re experiencing issues with WhatsApp notifications not working on your iPhone, follow these steps to troubleshoot the problem:
1. Check your iPhone settings: Open WhatsApp and go to “Settings” > “Notifications.” Ensure that notifications are enabled and set to your preferred options.
2. Restart your iPhone: Press and hold the power button until the “Slide to power off” option appears. Slide to power off, then turn your iPhone back on.
3. Update WhatsApp: Make sure you have the latest version of WhatsApp installed on your iPhone. Visit the App Store and check for any available updates.
4. Check internet connection: Ensure that your iPhone is connected to the internet, either through Wi-Fi or cellular data.
5. Reset WhatsApp notifications: Go to “Settings” > “Notifications” > “WhatsApp” and toggle off “Allow Notifications.” Restart your iPhone, then toggle the option back on.
6. Reinstall WhatsApp: If the issue persists, try deleting and reinstalling WhatsApp on your iPhone.
Note: If none of these steps resolve the issue, consider contacting WhatsApp support for further assistance.
Remember, notifications are an important part of staying connected, so it’s crucial to address any issues promptly.
Use WaLastseen to Follow Your Friends’ WhatsApp Status
Use WaLastseen, a feature available on Microsoft’s WhatsApp app, to easily keep track of your friends’ WhatsApp statuses. This can be particularly useful if you’re experiencing notification problems on the platform. To get started, open WhatsApp on your iOS device and navigate to the “Chats” tab. Look for the icon labeled “WaLastseen” and tap on it. From there, you can follow your friends’ WhatsApp statuses without any inconvenience or delays in receiving notifications. Additionally, if you’re using an iPhone, make sure that your device is not on “Do Not Disturb” mode and that the WhatsApp notifications tone is set correctly. By following these troubleshooting measures, you can ensure that you never miss an important WhatsApp message or status update again.
Useful Tip to Avoid Data Loss in case of WhatsApp Bug
To prevent data loss in the event of a WhatsApp bug, follow these steps:
1. Close WhatsApp: Swipe up from the bottom of your iPhone’s home screen and swipe WhatsApp off the screen. On an Android phone, go to the Recent Apps screen and swipe WhatsApp away.
2. Disable notifications: On your iPhone, go to Settings > Notifications > WhatsApp and toggle off “Allow Notifications.” On an Android phone, go to Settings > Apps > WhatsApp > Notifications and disable all notification options.
3. Enable airplane mode: Swipe up from the bottom of your iPhone’s home screen and tap the airplane icon. On an Android phone, swipe down from the top of the screen and tap the airplane icon.
4. Open WhatsApp: Launch WhatsApp while in airplane mode and access your chats and messages.
Remember, this tip can help prevent data loss during a WhatsApp bug, but it may inconvenience you by temporarily disabling notifications. Stay tuned for updates from WhatsApp to fix this issue.
Enabling WhatsApp Notifications via Settings on iOS Device
To enable WhatsApp notifications on your iOS device, follow these steps:
1. Open the “Settings” app on your iPhone or iPad.
2. Scroll down and tap on “Notifications.”
3. Find and select “WhatsApp” from the list of apps.
4. Make sure the “Allow Notifications” toggle is turned on.
5. Customize the notification settings to your preference. You can choose to show notifications on the lock screen, in the Notification Center, or as banners.
6. You can also enable or disable the badge app icon and choose a notification sound.
7. If you’re not receiving WhatsApp notifications, make sure your device is connected to the internet and that notifications are not blocked by Do Not Disturb or other settings.
8. Lastly, ensure that you have the latest version of WhatsApp installed on your iOS device.
By following these steps, you can easily enable WhatsApp notifications on your iOS device and stay updated with your messages.
Ensure Background Apps Aren’t Restricted on iOS Device
To ensure background apps aren’t restricted on your iOS device and fix WhatsApp notification problems, follow these steps:
1. Check Background App Refresh: Go to Settings > General > Background App Refresh and make sure it’s enabled for WhatsApp. This allows the app to run in the background and receive notifications.
2. Disable Do Not Disturb: Swipe up from the bottom of your screen to access Control Center and check if the Do Not Disturb (DND) mode is enabled. If it is, tap the moon icon to disable it.
3. Manage Notifications: Open Settings > Notifications > WhatsApp and ensure that notifications are enabled. You can customize the alert style, sounds, badges, and more to suit your preferences.
4. Reset WhatsApp Notifications: If the above steps don’t work, open WhatsApp, go to Settings > Notifications, and tap “Reset Notifications Settings.” This will reset all notification settings to their default values.
5. Update WhatsApp: Make sure you have the latest version of WhatsApp installed from the App Store. Updates often include bug fixes and improvements that can resolve notification issues.
Remember, these steps apply to fixing WhatsApp notification problems specifically on iOS devices. For more troubleshooting methods or if you encounter any errors, refer to the complete article.
Restart Your iPhone
Restarting your iPhone can help fix WhatsApp notification problems. Sometimes, a simple restart can resolve any glitches or errors that may be causing issues with receiving alerts or notifications from WhatsApp. To restart your iPhone, follow these steps:
1. Press and hold the power button until the “Slide to power off” slider appears.
2. Swipe the slider to turn off your iPhone.
3. After your iPhone is completely turned off, press and hold the power button again until the Apple logo appears.
This process will refresh your iPhone’s system and can often resolve notification problems. If you’re still not receiving WhatsApp notifications after restarting your iPhone, you may need to check your notification settings for WhatsApp and ensure they are configured correctly.
Remember, restarting your iPhone is a simple troubleshooting method that can help resolve common issues with notifications on WhatsApp and other apps. Give it a try if you’re experiencing any problems with receiving WhatsApp alerts on your iPhone.
Check Your Internet Connection on iOS Device
– If you’re experiencing WhatsApp notification problems on your iOS device, the first thing to check is your internet connection.
– Make sure you have a stable and strong internet connection, as this can affect the delivery of notifications.
– To check your internet connection, open your device’s settings and go to Wi-Fi or Cellular settings.
– Ensure that you are connected to a reliable network and that the signal strength is strong.
– If you’re using cellular data, make sure you have enough data allowance or a stable cellular connection.
– If your internet connection is fine but you’re still not receiving WhatsApp notifications, try restarting your device.
– Press and hold the power button until you see the slider to turn off your device.
– Once it’s off, press and hold the power button again until the Apple logo appears.
– This can help resolve any temporary software glitches that may be causing the notification issues.
Uninstall and Reinstall WhatsApp on iOS Device
To uninstall and reinstall WhatsApp on your iOS device, follow these steps:
1. Press and hold the WhatsApp icon on your home screen until it starts shaking.
2. Tap the “x” button on the top left corner of the icon to delete the app.
3. Confirm the deletion by tapping “Delete” in the pop-up window.
4. Go to the App Store and search for WhatsApp.
5. Tap the cloud icon with a downward arrow to reinstall the app.
6. Once the installation is complete, open WhatsApp and follow the setup instructions.
If you’re experiencing notification problems with WhatsApp, here are a few things to check:
1. Make sure you have enabled notifications for WhatsApp in your device settings. Go to Settings > Notifications > WhatsApp and ensure that “Allow Notifications” is enabled.
2. Check if your device is on Do Not Disturb (DND) mode. Disable DND mode or add WhatsApp to the allowed notification list.
3. Verify that your notification tone is set correctly. Go to Settings > Sounds & Haptics > Sound and make sure you have selected a notification sound for WhatsApp.
4. If you’re using an Apple Watch, ensure that notifications are enabled for WhatsApp on your watch.
By following these steps, you should be able to fix any WhatsApp notification issues you may be experiencing on your iOS device.
WhatsApp Notifications Not Working on the Apple Watch
If you’re experiencing issues with WhatsApp notifications on your Apple Watch, there are a few troubleshooting steps you can try. First, make sure that notifications are enabled for WhatsApp on your iPhone. Go to Settings > Notifications > WhatsApp and ensure that “Allow Notifications” is toggled on.
If notifications are enabled but still not working, try restarting both your iPhone and Apple Watch. This can help refresh the connection between the two devices.
You can also try unpairing and re-pairing your Apple Watch with your iPhone. To do this, open the Watch app on your iPhone, go to the “My Watch” tab, select your Apple Watch, and tap “Unpair Apple Watch”. Then follow the prompts to re-pair it.
If you’re still not receiving WhatsApp notifications on your Apple Watch, double-check that the WhatsApp app is up to date on both your iPhone and Apple Watch.
If the issue persists, you may want to consider contacting WhatsApp support for further assistance.
Ensure the Airplane Mode Is Disabled on Android Device
To fix WhatsApp notification problems on your Android device, ensure that Airplane Mode is disabled. When Airplane Mode is enabled, your device cannot connect to the internet or receive any notifications. To disable Airplane Mode:
1. Swipe down from the top of your device’s screen to open the notification panel.
2. Look for the Airplane Mode icon and ensure it is not highlighted or turned on. If it is highlighted, tap on it to disable Airplane Mode.
Once Airplane Mode is disabled, your device will be able to receive WhatsApp notifications and you will no longer experience any notification issues. Remember to check your device’s settings periodically to ensure Airplane Mode is always turned off.
Check Whether Power Saving Mode or Low Power Mode Is on on Android Device
To check whether Power Saving Mode or Low Power Mode is enabled on your Android device and potentially fix WhatsApp notification problems, follow these steps:
1. Open the Settings app on your Android device.
2. Look for the “Battery” or “Power” option and tap on it.
3. If there is a Power Saving Mode or Low Power Mode option, make sure it is turned off. This mode can restrict background activities and affect notifications.
4. Additionally, check if there is an “App Optimization” or “Battery Optimization” option. Tap on it and make sure WhatsApp is not being optimized or restricted in any way.
5. Restart your device to apply the changes.
If you are still experiencing issues with WhatsApp notifications, consider checking other settings related to notifications, such as ensuring WhatsApp has the necessary permissions and is not being blocked by any other apps or settings.
Mark Ginter is a tech blogger with a passion for all things gadgets and gizmos. A self-proclaimed "geek", Mark has been blogging about technology for over 15 years. His blog, techquack.com, covers a wide range of topics including new product releases, industry news, and tips and tricks for getting the most out of your devices. If you're looking for someone who can keep you up-to-date with all the latest tech news and developments, then be sure to follow him over at Microsoft.