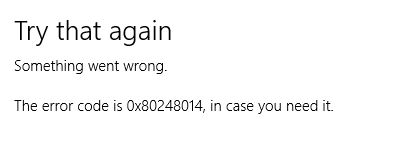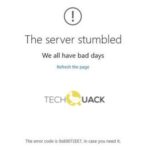- Error code 0x80248014 is an error that occurs especially in connection with the Windows 10 operating system.
- It usually appears during the Windows update process and can interrupt the update installation, causing it to fail.
- Common symptoms include: Inability to download, install or run updates on your Windows device.
- The most common cause is connectivity issues, server issues, or issues in the settings of the Windows Store itself from which updates are downloaded.
Are you encountering a roadblock while updating your Windows 10? Fear not! In this article, we delve into the perplexing error code 0x80248014 and equip you with troubleshooting techniques to resolve it. So, grab your problem-solving hat and let’s get started on this Windows update voyage!
Troubleshooting Windows 10 Error Code 0x80248014
1. Check your internet connection: Ensure that your computer is connected to the internet properly.
2. Run Windows Update Troubleshooter:
a. Press the Windows key + I to open Settings.
b. Select “Update & Security” and then click on “Troubleshoot” from the left-hand menu.
c. Under “Get up and running,” click on “Windows Update” and then select “Run the troubleshooter.”
d. Follow the on-screen instructions to complete the troubleshooting process.
3. Reset Windows Update components:
a. Press the Windows key + X and select “Command Prompt (Admin).”
b. Type the following commands, pressing Enter after each one:
net stop wuauserv
net stop cryptSvc
net stop bits
net stop msiserver
c. Type the following commands to rename the SoftwareDistribution and Catroot2 folders:
ren C:\Windows\SoftwareDistribution SoftwareDistribution.old
ren C:\Windows\System32\catroot2 Catroot2.old
d. Type the following commands to restart the services:
net start wuauserv
net start cryptSvc
net start bits
net start msiserver
e. Close the Command Prompt and try updating Windows again.
4. Perform a malware scan: Use Windows Defender or a reliable antivirus program to scan your computer for any malware or viruses that may be causing the error.
5. Contact Microsoft support: If the error persists after following the troubleshooting steps, reach out to Microsoft support for further assistance.
Remember to always keep your Windows operating system up to date to ensure the best performance and security for your PC.
Network and Software Distribution Fixes
- Check your internet connection: Ensure that you have a stable and reliable internet connection to download and install updates.
- Restart your computer: A simple restart can fix many software and network-related issues.
- Disable third-party antivirus software: Temporarily disable any antivirus or firewall software that may be interfering with the update process.
- Clear Windows Update cache: Reset the Windows Update components to resolve any corruption issues.
- Run Windows Update troubleshooter: Use the built-in troubleshooter to automatically detect and fix common update problems.
- Check available disk space: Ensure that you have enough free space on your hard drive for the update files.
- Update device drivers: Outdated or incompatible drivers can cause update errors. Update your drivers to the latest version.
- Manually reset Windows Update components: If all else fails, reset the Windows Update components manually to resolve more complex issues.
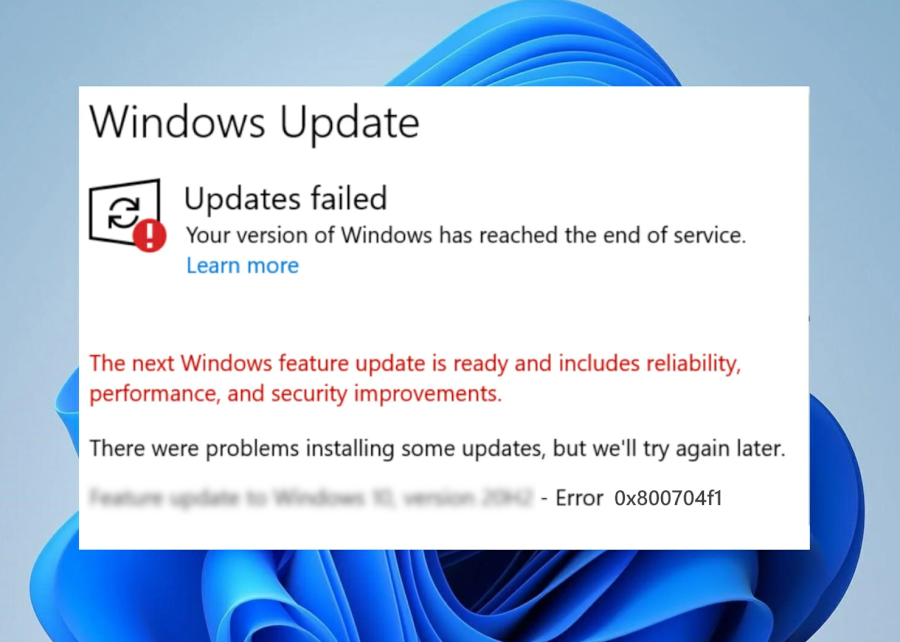
- Perform a clean boot: Temporarily disable non-Microsoft services and startup programs to eliminate software conflicts.
- Contact Microsoft Support: If you have tried all the above solutions and the error persists, reach out to Microsoft Support for further assistance.
Advanced Fixes for Error Code 0x80248014
If you’re encountering error code 0x80248014 while trying to update Windows 10, try these advanced troubleshooting steps to resolve the issue:
1. Run the Windows Update Troubleshooter: Press the Windows key + I, then select “Update & Security” and click on “Troubleshoot” to find and run the troubleshooter.
2. Reset the Windows Update components: Open Command Prompt as an administrator and type the following commands, pressing Enter after each one:
net stop wuauserv
net stop cryptSvc
net stop bits
net stop msiserver
ren C:\Windows\SoftwareDistribution SoftwareDistribution.old
ren C:\Windows\System32\catroot2 catroot2.old
net start wuauserv
net start cryptSvc
net start bits
net start msiserver
3. Perform a clean boot: Open Task Manager, go to the “Startup” tab, and disable all startup programs. Then, restart your PC and try updating again.
If none of these steps work, consider seeking assistance from Microsoft support or a trusted technical partner. Remember to keep your PC protected with Windows Defender and regular malware scans to prevent any future update problems.
User-Tested Solutions for Error Code 0x80248014
- Restart your computer: Sometimes, a simple restart can resolve the error code 0x80248014. Give it a try and see if the update process completes successfully.
- Check your internet connection: Ensure that you have a stable and reliable internet connection. A weak or interrupted connection can lead to update errors. Consider restarting your router or connecting to a different network if needed.
- Disable third-party antivirus software: Certain antivirus programs can interfere with Windows updates. Temporarily disable any third-party antivirus software installed on your system and attempt the update again.
- Clear Windows Update cache: Corrupted or outdated cache files can cause update errors. Use the Windows Update Troubleshooter or manually clear the Windows Update cache to eliminate potential issues.
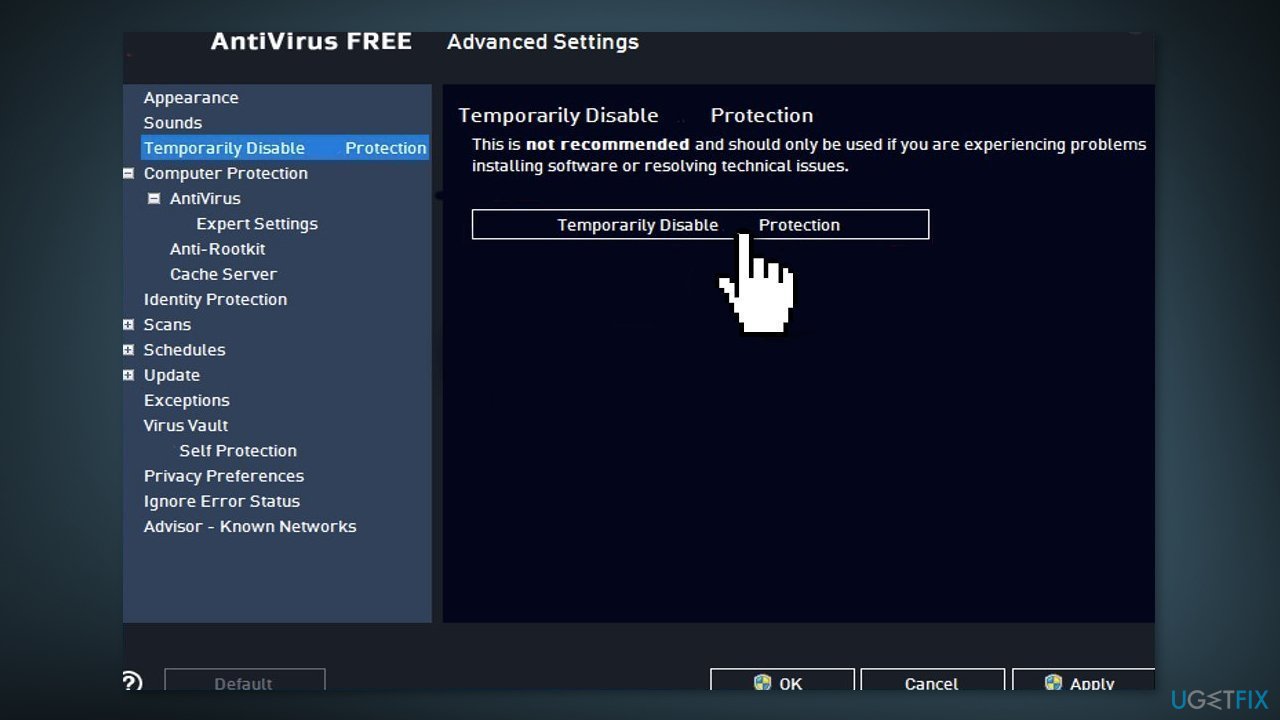
- Reset Windows Update components: Resetting the Windows Update components often helps in resolving update-related problems. Follow our step-by-step guide to reset the Windows Update components and try updating again.
- Run Windows Update troubleshooter: Windows 10 provides a built-in troubleshooter specifically designed to identify and fix update errors. Run the Windows Update troubleshooter to automatically detect and resolve the error code 0x80248014.
- Check system date and time settings: Incorrect date and time settings can disrupt the update process. Verify that your system’s date, time, and time zone are accurate. Make necessary adjustments and retry the update.
- Perform a clean boot: Isolating the cause of the error can be done by performing a clean boot. This helps in identifying any conflicting software or services that may be hindering the update process.
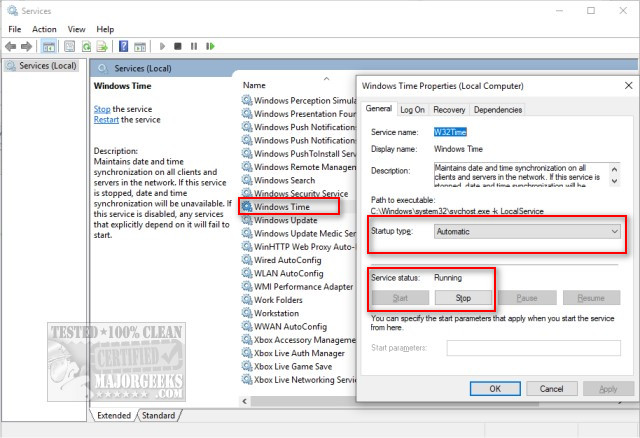
- Update Windows manually: If none of the above solutions work, you can try manually downloading and installing the update package from the Microsoft Update Catalog. This bypasses any potential issues encountered during the automatic update process.
Resolving Microsoft Store Update Error Code 0x80248014
If you’re experiencing the Windows 10 update error code 0x80248014, we have a solution for you. First, try running a malware scan on your computer to ensure that there are no viruses or malicious software causing the issue. You can use a trusted antivirus program or Windows Defender for this.
Next, download the Windows Update Troubleshooter tool from our website. This tool can automatically detect and fix common Windows update errors, including error code 0x80248014. Simply click on the link provided and follow the on-screen instructions to download and run the tool.
If the troubleshooter doesn’t resolve the issue, you can try manually resetting the Windows Update components. To do this, open the Command Prompt as an administrator and type in the following commands:
net stop wuauserv
net stop cryptSvc
net stop bits
net stop msiserver
After each command, press Enter to execute it. Once all the services have been stopped, type in the following commands to restart them:
net start wuauserv
net start cryptSvc
net start bits
net start msiserver
Finally, restart your computer and check for updates again. This should resolve the Windows 10 update error code 0x80248014. If you continue to experience issues, please reach out to our support team for further assistance.
Mark Ginter is a tech blogger with a passion for all things gadgets and gizmos. A self-proclaimed "geek", Mark has been blogging about technology for over 15 years. His blog, techquack.com, covers a wide range of topics including new product releases, industry news, and tips and tricks for getting the most out of your devices. If you're looking for someone who can keep you up-to-date with all the latest tech news and developments, then be sure to follow him over at Microsoft.