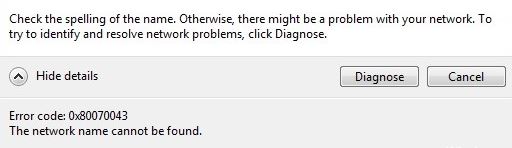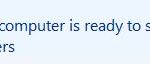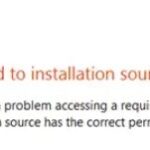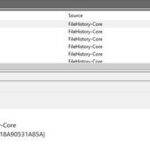- Many Windows users have complained about having to deal with frozen systems, security problems, and poor system performance due to corrupted Windows system files.
- If you also encounter an error code 0x80070043, this Techquack post will help you fix it.
- It turns out that several different scenarios underlie this particular error.
- A common scenario that causes this particular problem is when an important policy for SMB file transfer is disabled.
While opening files from external servers, some Windows users encountered an error code 0x80070043. We also encountered instances of this problem with certain applications, especially Windows Office. Windows 7 and Windows 8.1 appear to be more frequently affected by this problem, but Windows 10 and Windows 11 are also affected.
Many Windows users have complained about having to deal with frozen systems, security problems, and poor system performance due to corrupted Windows system files. The problems are usually accompanied by an error code. If you also encounter an error code 0x80070043, this Techquack post will help you fix it.
Wsl The Network Name Cannot Be Found
This tutorial will show you how to fix Error: 0x80070040 The specified network name has changed on Windows 10 WSL 2.
What is the cause of Windows error code 0x80070043?

There has been a number of questions submitted by Windows users who have had trouble opening files from external servers or running certain applications (primarily Microsoft Office). The error message is 0x80070043. Windows Vista and Windows 7 are the most common affected by the problem, but we have also seen incidents on Windows 8.1 and Windows 10.
The malfunction of a hardware component or a corruption of the operating system can cause Windows errors. Windows errors can sometimes occur when changes are made to the computer, or when programming issues were not addressed during design.
As part of our research, we reviewed various user reviews and tried several repair strategies that have been suggested by other concerned users who have already been successful in solving this issue. In the end, there are several possible causes for this error, which can be categorized into the following:
SMB file transfer not allowed: It turns out that a common scenario that causes this particular problem is when an important policy for SMB file transfer is disabled. If this scenario applies, you can solve the problem by opening the local group policy editor and enabling the local network startup policy.
An error message with a stop code will include brief troubleshooting information. In addition to searching for the error message, the user can find other online articles and journals on the topic and apply the fix provided on Microsoft support sites.
Conditional error in the Temp folder: According to several affected users, this problem may be caused by a conditional error. In this case, you should be able to resolve the problem by starting your computer in safe mode and deleting the contents of the Temp folder to remove the conditional error.
Damaged system files: This behavior can also be caused by corrupted system files. In some cases, this error occurs because your operating system cannot track the correct location of the files you are trying to open. In this case, you should be able to fix the error by running some utilities that can handle corrupted system files (SFC and DISM).
Interference from third parties: It is also possible that a recently forced process or service may be preventing the operating system from installing InstallShield. If this scenario applies, you can resolve the problem by using the System Restore Utility to return your computer to the state it was in when these circumstances did not exist.
Damage to the underlying operating system: In rare cases, you will not be able to solve this problem by conventional means. If the problem cannot be solved with SFC and DISM, the only option is to reset all operating system components with an operation such as reinstallation or repair.
You will find below a set of possible solutions that other users have successfully used in similar situations to fix this issue. If you are facing this problem and one of the above scenarios may work for you, this article will give you more information on different repair strategies.
You must find a solution that solves the problem regardless of the cause, so follow the possible solutions in the same order they are listed (by difficulty and effectiveness).
What to do if error 0x80070043 occurs in Windows?
Check The Spelling Of The Name Otherwise
Network Error Windows cannot access //sharedNAS, you might need to check the spelling otherwise there might be a problem with your network, to try identify and resolve network problems, click Diagnose. Error code 0x80070035: The network path is incorrect.
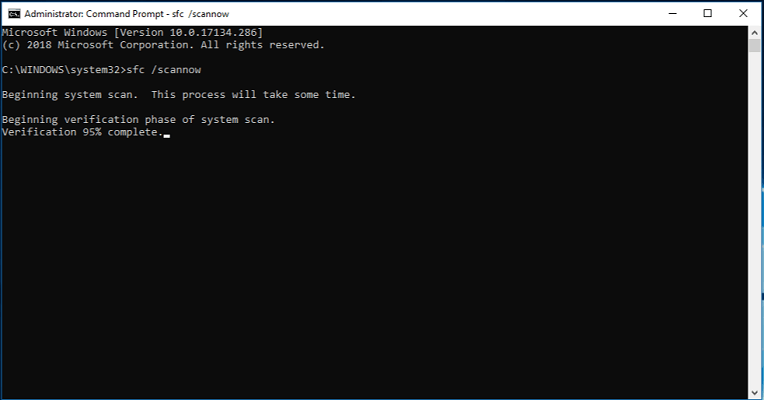
Activate the LAN boot policy
- In the first step, press the Windows key along with the R key.
- The Group Policy Object Editor can be accessed by typing gpedit.msc into the Run dialog box.
- To grant administrative privileges, click Yes when prompted.
- The Administrative Templates section can be found under Local Computer Policy – Computer Configuration – Local Computer Policy.
- Click System.
- Once you have selected a login option, click on it.
- When your computer boots, click Sign in in the Sign in a folder.
- Select Properties from the drop-down menu.
- The Settings tab should be open and you should click Enable.
- After restarting your computer, wait until it starts up again.
In order to boot your computer with the local policy option, you must enable the “Always wait for network boot” option before doing anything else.
Run the SFC scan
- Open the Run dialog box by pressing Windows + R.
- You can then open the extended command prompt by typing cmd and pressing Ctrl + Shift + Enter.
- Once you have selected “Run as administrator”, you can proceed.
- The extended command line should be displayed as follows:
sfc / scan now. - The next time you start your computer, make sure the problem has been resolved by closing the extended command line and restarting it.
Note: Although this command is usually harmless, you should create a temporary full backup before proceeding, since you will be making important changes to the system. To do this, you can use one of the best local backup programs currently available.
The sfc / scan now command will scan all protected system files and replace the corrupt files with a cached copy. However, if you get a message that Windows Resource Protection has not detected an integrity violation, it means that you do not have any missing or corrupted system files.
You can continue troubleshooting error 0x80070043 by moving on to the next step.
Use the DISM command tool.
- Open Start.
- Right-click the top result after finding the command line.
- Click Yes in the CMD window when you see the prompt for granting administrator rights.
- For a second extended command line, repeat the first steps again.
- You can then start DISM scanning by entering the following command:
You can perform a clean-up-image by going to DISM/Online/Cleanup-Image/RestoreHealth. - It may be necessary to wait a few minutes for the process to complete after the command is run. The process may be paused by 20% or more while it runs.
- Your computer will then need to be restarted.
Windows Update servers will be connected if the installation image management and maintenance tool detects any problems with the local image.
Deleting a temporary folder in safe mode
- Your computer should be turned off.
- Upon logging in, click “Enable.”.
- Press the Restart button while holding down Shift.
- It is a good idea to click on the Troubleshooting button before starting your computer again so that it restarts from the Troubleshooting menu next time you start it.
- Click Startup Options while in Advanced Options.
- Once safe network mode has been entered, press F5.
- Your Windows password will be prompted to be entered once the next boot sequence has been completed.
- After that, press Win+R.
- Temp is located in the Temp folder, which you can open by typing the letter %temp% and pressing Enter.
- By right-clicking the entry, you can now delete all temporary files using the context menu that appears.
- Try restarting your computer again to see if the issue has been resolved.
This application creates temporary workspace files with a .tmp or .temp extension as part of the temporary storage. Deleting the temporary folder in safe mode may also be helpful if error 0x80070043 persists.
Frequently Asked Questions
How to fix error code 0x80070043?
If you see error 0x80070043 due to a status error, you should be able to fix the problem by starting your computer in safe mode and deleting the contents of the %temp% folder to remove the status error.
How to fix error 0x80070780?
- Change the user account to an administrator account. Error 0x80070780 may be caused by restricted access to certain files in non-admin user accounts.
- Scan the files on the system.
- Run Windows cleanly.
- Do a chkdsk scan.
- Make sure that the volume shadow copy service is enabled.
- Select the cleanup option to restore the system and copy the screen.
How to fix Windows error code?
- Reboot your computer. The first solution is the easiest and most obvious: reboot your computer.
- Run SFC and CHKDSK. SFC and CHKDSK are Windows system utilities that can be used to repair a corrupted file system.
- Windows 10 Update.
What is error code 0x80070035?
Error code 0x80070035 is a common Windows error that happens when your computer can't find the path to the network it is connected to.
Mark Ginter is a tech blogger with a passion for all things gadgets and gizmos. A self-proclaimed "geek", Mark has been blogging about technology for over 15 years. His blog, techquack.com, covers a wide range of topics including new product releases, industry news, and tips and tricks for getting the most out of your devices. If you're looking for someone who can keep you up-to-date with all the latest tech news and developments, then be sure to follow him over at Microsoft.