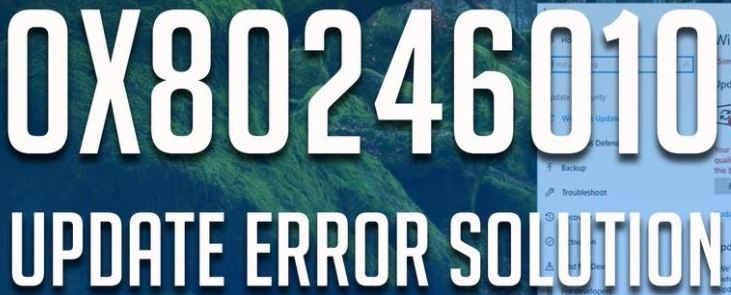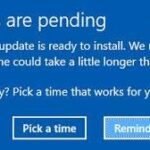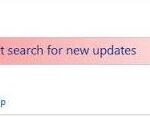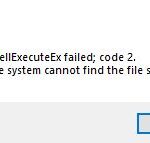- Error Code 0x80246010 is a Windows Update error, which prevents people from installing Windows updates for both systems and apps.
- Microsoft’s technicians are aware of the problem, but they are not very active in responding to comments.
0x80070057 Windows 10
There may not be enough space left on your hard drive or SSD for downloading or copying files, so the error code 0x80070057 indicates that your system encountered a storage problem. A corrupt hard drive, an incompatible file system, or another storage-related problem could also cause this error.
The Error Code 0x80246010 is a Windows Update error, which prevents people from installing Windows updates for both systems and apps. Many people reported the problem when installing Cumulative Update KB4038782 for Windows 10 OS, but we’ve detected quite a lot of threads escalating on this problem and indicating different cumulative updates.
Windows Update 0x80070057
When you encounter the error 0x80070057, you should run the Windows Update Troubleshooter. This is a built-in feature designed to fix Windows update errors.
Users complain about different issues caused by this Update and associated with the particular Error 0x802460010. Microsoft’s technicians are aware of the problem, but they are not very active in responding to people’s comments. One of the solutions offered by them is to install the needed update manually from Windows Update Catalog. However, those who tried this method encountered another error – 0x80073712.
Ox80070057
It means your storage solution, whether it is a hard drive or SSD, is having a problem if you encounter error code 0x80070057. You might have run out of space on your drive if you tried to install something that’s too large, or if you tried to copy files to your drive, but they didn’t fit.
In addition, it is possible that a third-party software program may disrupt the Windows Update Download Manager, such as an antivirus program, a VPN tool, or other third-party software. Microsoft’s servers might be under overload, which could be the cause for the 0x80246010 error. While users will need to update their OS to the newest version in order to resolve these issues, other methods are also possible.
Sccm 0x80070057
This error code 0x80070057 is a conditional error code. If you want to translate this error code into an error message, please use the methods listed here.
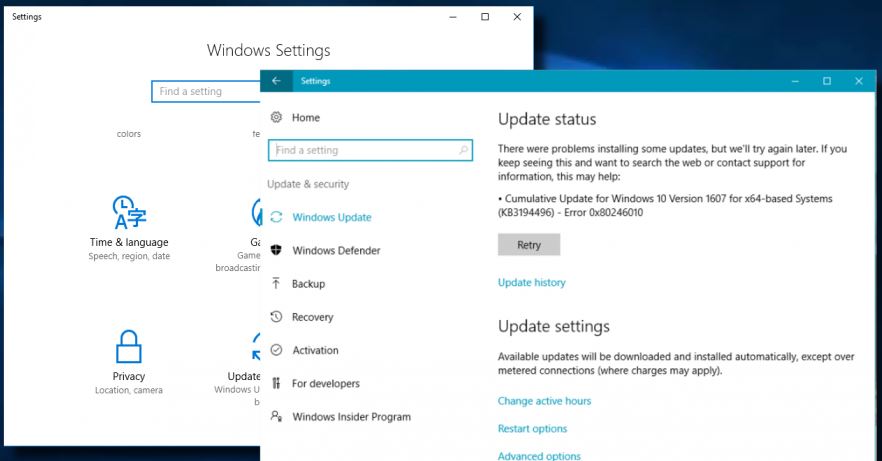
Hresult 80070057
I saw these lines on the server log after enabling debug mode.
An error code 0x80246010 may appear when a DLL file is missing or corrupt, a registry key is corrupted, updates are incomplete, malware is installed, or other problems are present. It can be referred to as Download Manager Error and is a result of Microsoft update servers being the main reason for this problem.
What’s causing the 0x80246010 error?
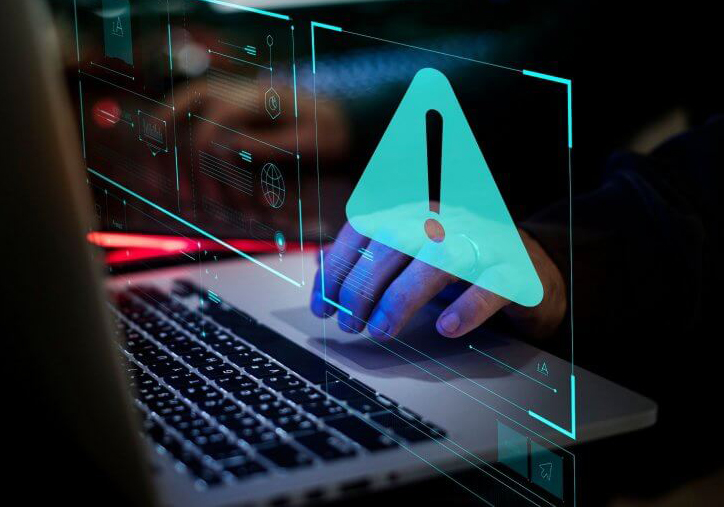
We investigated this particular issue by looking into various user reports and analyzing several fixes that are commonly being used to fix this particular issue. As it turns out, there are several potential causes that might produce this error code. Here’s a shortlist of potential culprits that might trigger the 0x80246010 error:
Windows Update Glitch – Under some circumstances, this particular issue can occur because the updating component is trying to install an update that is not actually compatible with the system at hand. In this case, you should be able to resolve the issue by updating manually or by using the Windows Update troubleshooting utility.
Essential WU services aren’t enabled – It’s also possible that you’re seeing this error code because some services used during this procedure are forcefully disabled. If this scenario is applicable, you should be able to resolve the issue by changing the startup type so that WIndows can call on them when needed.
System file corruption – the WU component is also prone to be affected by System File corruption. In situations such as this one, the only viable fix is to reset the entire suite of WU dependencies in order to eliminate the culprit.
If you’re currently struggling to resolve the same error message and one of the scenarios above is applicable, this article will provide you with several different troubleshooting guides. In the next section, you’ll discover a collection of methods that other users in a similar situation have successfully used to get the issue resolved.
If you want to remain as efficient as possible, we advise you to follow the methods above in order since we ordered them by efficiency and difficulty. Regardless of the culprit that’s causing the issue, one of the potential fixes below should end up resolving the issue.
How to fix error 0x80246010 on Windows 10
We Were Unable To Install The App Minecraft 0x8007
The app couldn’t be installed (0x80070057) due to some error.

Run Windows Update Troubleshooter
To fix various Windows update errors, you should run the Windows troubleshooter first.
Using it is as simple as following these steps:
- Navigate to the Update & Security screen by pressing Windows + I
- The troubleshooter will be run.
- Your system must be restarted after you follow the instructions
Please follow the next solution if this does not work for you.
Restart Windows Update Service
- By pressing Windows key + R, you will be taken to the run dialogue box.
- By typing services.msc in the Run box, you will be able to manage Windows services.
- Scroll down until you find Windows Update.
- You can find it by right-clicking it and choosing Start.
Registry entries that are corrupted can be repaired
Please Note: Repairing the registry manually is a little difficult and not safe for your PC/Laptop, so it is recommended to go with the automatic Registry Repair Tool as it will fix all corrupt registry entries and system files without the need of doing anything manually.
The given manual steps should, however, be carefully followed if you are technically advanced.
- Type Advanced Startup Options after pressing the Windows key.
- The Recovery tab can be accessed by choosing Change Advanced Startup Options.
- You will need to restart your computer in advanced startup mode after clicking the Restart now button in the Advanced Startup section.
- You can access the advanced options by choosing the Troubleshoot button.
- Select Automatic Repair after it is completed.
- Select the administrative account during the restart of your system.
- After the repair process has been completed, confirm that the needed update has been installed successfully.
Verify that Windows 10 error 0x80246010 has been resolved.
Rename Software Distribution folder
- By pressing Windows key + R, you will be taken to the run dialogue box.
- You will need to enter services.msc in the run box
- You can now stop Windows Update by right-clicking on it, and choosing Stop
- Look for the SoftwareDistribution folder on the Local Drive (C:) of the Windows computer
- Using right-click, select the Rename option from the cascading menu to rename the SoftwareDistribution folder.
- Use SoftwareDistributionOld instead.
- Instead of clicking on Stop, you should select Continue instead
- Check to see if the problem has been corrected by restarting your PC.
Get the Update Manual.
For those who are unable to resolve the problem via the above-given solutions, it is recommended that you manually download the updated version.
The following steps will guide you through the process of manually updating Windows 10:
- The Microsoft Update Catalog can be accessed in the browser.
- The update code is located in the error message and can be typed into the search box
- Search for the update and click on it in the search results
- The updated file can now be opened and installed.
There is an estimate that the error code 0x80246010 has been resolved after manual updating of Windows 10.
Most Frequently Asked Questions
How can I fix Windows Update Error Code 0x800704222?
- Reboot your computer.
- Restore the Windows Update service.
- Restart the other services.
- Run the Windows Update diagnostic program.
- Disable IPv6.
- Check some registry values.
- Run the advanced Windows Update diagnostics.
How can I fix a broken Windows Update?
- Open Start.
- Find the command line, right-click on the highest result and select Run as administrator.
- Enter the following DISM command to restore corrupted system files and press Enter: dism.exe /Online /Cleanup-image /Restorehealth.
How can I fix this update error?
- For VM users: Replace with a newer VM.
- Reboot and try running Windows Update again.
- Try troubleshooting Windows Update.
- Suspend updates.
- Delete the SoftwareDistribution directory.
- Download the latest Microsoft feature update.
- Download cumulative quality/security updates.
- Run a check on your Windows system files.
What is error code 0x800704222?
Windows 7 error 0x80070422 occurs when the Windows Update service is not configured to run automatically. A quick change to the Windows Update service settings will fix the error and allow Windows Update to continue running normally. Note that the other settings in the Guide and the "Disabled" options are not an error by themselves.
Mark Ginter is a tech blogger with a passion for all things gadgets and gizmos. A self-proclaimed "geek", Mark has been blogging about technology for over 15 years. His blog, techquack.com, covers a wide range of topics including new product releases, industry news, and tips and tricks for getting the most out of your devices. If you're looking for someone who can keep you up-to-date with all the latest tech news and developments, then be sure to follow him over at Microsoft.