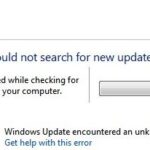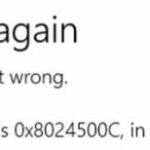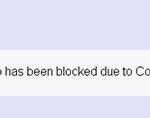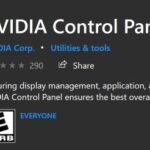- This article explains how to solve the Microsoft Store error code 0x80073d0D.
- Microsoft Store errors occur when you try to download or update an app or game.
- Errors occur when trying to move system files like music, videos, pictures, etc., from one folder to another on Windows 10.
- This happens because there is no free space left on the destination directory where you want to place the file.
Unlock the secrets to resolving the frustrating Error Code 0x80073D0D that plagues Xbox, Windows Store, and Apps, as we delve into effective solutions to get you back on track.
Clear Microsoft Store Cache Files
To clear the Microsoft Store cache files and fix error code 0x80073D0D on Xbox, Windows Store, and apps, follow these steps:
1. Close all Microsoft Store and app instances.
2. Press the Windows key + R to open the Run dialog box.
3. Type “wsreset.exe” and press Enter. This will reset the Microsoft Store cache.
4. Wait for the Command Prompt window to open and automatically close.
5. Restart your computer to ensure the changes take effect.
6. Once your computer is back on, open the Microsoft Store and check if the error is resolved.
If the error persists, you can try additional troubleshooting methods such as resetting the Microsoft Store app, reinstalling problematic apps, or running the Windows Store Apps troubleshooter. For more detailed instructions, you can visit the official Microsoft support website or contact Microsoft’s customer support for further assistance.
Reset/Repair Microsoft Store
Reset/Repair Microsoft Store
If you’re encountering the Error Code 0x80073D0D on your Xbox, Windows Store, or Apps, you may need to reset or repair your Microsoft Store. Here are some steps to help you resolve the issue:
1. Reset Microsoft Store:
– Press the Windows key + R to open the Run dialog box.
– Type “wsreset.exe” and press Enter.
– The Microsoft Store will open and reset itself. This may take a few minutes.
2. Repair Microsoft Store:
– Press the Windows key + I to open the Settings app.
– Go to Apps > Apps & features.
– Scroll down and select Microsoft Store.
– Click on the Advanced options link.
– Under the Reset section, click on the Repair button.
These troubleshooting methods can help resolve common errors with the Microsoft Store. If the issue persists, you may need to contact Microsoft Support for further assistance.
Remember to always keep your operating system and apps up to date for optimal performance.
Run Windows Apps Troubleshooter
To fix Error Code 0x80073D0D on Xbox, Windows Store & Apps, you can try running the Windows Apps Troubleshooter. Here’s how:
1. Press the Windows key + I to open the Settings app.
2. Go to “Update & Security” and select “Troubleshoot” from the left menu.
3. Scroll down and click on “Windows Store Apps” troubleshooter.
4. Click on “Run the troubleshooter” and follow the on-screen instructions.
Note: Running the troubleshooter can help identify and fix any issues with your Windows apps, including the Error Code 0x80073D0D. It scans for problems and provides solutions to resolve them.
If the troubleshooter doesn’t fix the error, you can try other solutions such as clearing the Windows Store cache, resetting the Windows Store app, or reinstalling problematic apps.
Remember to keep your device updated with the latest Windows 10 or Windows 11 versions to ensure optimal performance and compatibility with apps and games.
If you’re still experiencing issues, consider reaching out to Microsoft support for further assistance.
Reinstall Microsoft Store
To fix Error Code 0x80073D0D on Xbox, Windows Store, and Apps, you may need to reinstall Microsoft Store. Follow these steps:
1. Close all running apps and programs.
2. Press the Windows key + R to open the Run dialog box.
3. Type “WSReset.exe” and press Enter. This will reset the Microsoft Store cache.
4. Restart your computer.
5. Press the Windows key + I to open the Settings app.
6. Go to Apps > Apps & features.
7. Scroll down and click on Microsoft Store.
8. Click on Advanced options.
9. Scroll down and click on Reset.
10. Confirm the reset and wait for the process to complete.
11. Restart your computer again.
After the restart, try accessing the Microsoft Store again to see if the error is resolved. If not, you may need to contact Microsoft support for further assistance. Remember to provide them with the error code and any relevant information about your device and software versions.
Perform System Restore
Performing a system restore can help fix error code 0x80073D0D on Xbox, Windows Store, and apps. Follow these steps to perform a system restore:
1. Press the Windows key + R to open the Run dialog box.
2. Type “rstrui” and press Enter to open the System Restore window.
3. Click “Next” and select a restore point before the error occurred.
4. Review the details and click “Finish” to start the restore process.
5. Your computer will restart and revert to the selected restore point.
Performing a system restore can resolve issues related to corrupted files or settings that may be causing the error code. Make sure to back up any important data before proceeding with the system restore. If the error persists, you may need to contact Microsoft Support for further assistance.
Disable Windows Defender
To disable Windows Defender and fix Error Code 0x80073D0D on Xbox, Windows Store, and Apps, follow these steps:
1. Open the Start menu and type “Windows Security.”
2. Click on “Windows Security” to open the app.
3. In the app, click on “Virus & threat protection” in the left-hand menu.
4. Under the “Virus & threat protection settings” section, click on “Manage settings.”
5. Scroll down to the “Real-time protection” heading and toggle the switch to “Off.”
6. A warning message will appear, click on “Yes” to confirm.
7. To disable Windows Defender Firewall, go back to the main “Windows Security” app.
8. Click on “Firewall & network protection” in the left-hand menu.
9. Under the “Firewall & network protection settings” section, click on “Private network” or “Public network” (depending on your network type).
10. Toggle the switch to “Off” for the network you want to disable the firewall for.
Remember to enable Windows Defender and Firewall after troubleshooting the error.
Mark Ginter is a tech blogger with a passion for all things gadgets and gizmos. A self-proclaimed "geek", Mark has been blogging about technology for over 15 years. His blog, techquack.com, covers a wide range of topics including new product releases, industry news, and tips and tricks for getting the most out of your devices. If you're looking for someone who can keep you up-to-date with all the latest tech news and developments, then be sure to follow him over at Microsoft.