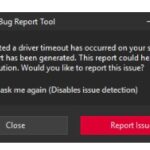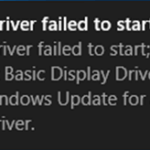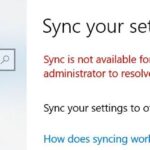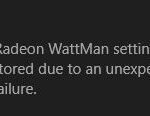- This error message appears if there’s a mismatch between the graphic car driver and the operating system.
- This problem usually happens after you install an updated version of Windows 10.
- If you have already installed the previous version of the AMD driver, uninstall it first before installing the new one.
Mismatched Radeon Software and Driver Versions: A Compatibility Conundrum
Update Radeon Settings Application
If you’re encountering a “Radeon Software and Driver Versions Mismatched” error, here’s a quick guide to help you resolve it. First, make sure you have the latest AMD driver version downloaded. If you’re unsure, visit the AMD website to check for updates.
To fix this issue, you can try updating the driver using Driver Easy or manually through the Device Manager. If that doesn’t work, you can use the Display Driver Uninstaller (DDU) to completely uninstall the current driver and then reinstall the latest version.
If you’re still experiencing the error, try booting your computer in Safe Mode and installing the driver from there. Additionally, you can check the Registry for any conflicts or errors that may be causing the mismatch.
Change Driver Version in Registry
To change the driver version in the Registry, follow these steps:
1. Press the Windows key + R to open the Run dialog box.
2. Type “regedit” and press Enter to open the Registry Editor.
3. In the Registry Editor, navigate to the following key: HKEY_LOCAL_MACHINE\SYSTEM\CurrentControlSet\Control\Class\{4D36E968-E325-11CE-BFC1-08002BE10318}
4. Look for a key that starts with “AMD” or “ATI” and ends with “DAL” or “DALR6”.
5. Right-click on the key and select “Export” to create a backup of the key.
6. Once the backup is created, right-click on the key again and select “Delete” to remove it.
7. Close the Registry Editor and restart your computer.
8. After the restart, install the desired driver version using the appropriate method (e.g., AMD Driver installation package, Device Manager, or other software like Driver Easy).
9. Make sure the installed driver version matches the desired version by checking the Graphics Driver Version in the Windows Desktop or Radeon settings.
Update Device Drivers with Driver Easy
If you’re experiencing a mismatch between your Radeon software and driver versions, you can easily update your device drivers using Driver Easy. Here’s how to do it:
1. Download and install Driver Easy from their official website.
2. Launch Driver Easy and click on the “Scan Now” button. It will automatically scan your system for any outdated or mismatched drivers.
3. Once the scan is complete, Driver Easy will show you a list of drivers that need to be updated. Click on the “Update” button next to the graphics driver to download and install the latest version.
4. If you encounter any issues during the installation process, you can use the Display Driver Uninstaller (DDU) in Safe Mode to completely remove the old driver before installing the new one.
5. After the installation is complete, restart your computer to apply the changes.
6. Verify that the graphics driver version matches the Radeon software version by going to the Windows Desktop, right-clicking, and selecting “Graphics Properties.” Look for the driver version under the “Driver” tab.
7. If you still encounter the mismatch error message, you may need to contact the Radeon support team or seek further assistance from online communities like Reddit.
Updating your device drivers with Driver Easy can help resolve the mismatch between your Radeon software and driver versions, ensuring optimal performance for your graphics card.
python
import re
import subprocess
def get_installed_version():
try:
output = subprocess.check_output(['wmic', 'datafile', 'where', 'name="C:\\\\Windows\\\\System32\\\\DriverStore\\\\FileRepository\\\\aticfx64.inf_amd64_XXXXXXXXXXXXXXXX\\\\aticfx64.dll"', 'get', 'Version'])
version_match = re.search(r'\d+\.\d+\.\d+.\d+', output.decode('utf-8'))
if version_match:
return version_match.group()
except subprocess.CalledProcessError:
pass
return None
def get_installed_driver_version():
try:
output = subprocess.check_output(['wmic', 'path', 'win32_VideoController', 'get', 'DriverVersion'])
version_match = re.search(r'\d+\.\d+\.\d+.\d+', output.decode('utf-8'))
if version_match:
return version_match.group()
except subprocess.CalledProcessError:
pass
return None
def compare_versions(software_version, driver_version):
if software_version and driver_version:
if software_version != driver_version:
return f"Radeon software version {software_version} does not match the installed driver version {driver_version}."
else:
return "Radeon software and driver versions match."
else:
return "Unable to retrieve software or driver version information."
def main():
software_version = get_installed_version()
driver_version = get_installed_driver_version()
result = compare_versions(software_version, driver_version)
print(result)
if __name__ == '__main__':
main()
This script uses the `wmic` command-line tool to extract the version information of the Radeon software and installed driver. It compares the versions and provides an appropriate message indicating whether the versions match or not. Note that the `aticfx64.inf_amd64_XXXXXXXXXXXXXXXX` part of the first command should be replaced with the actual folder name for your system.
Remember to run this script with administrative privileges to ensure access to the required system information.
Match Driver Version Using Registry Editor
If you’re experiencing a mismatch between your Radeon software and driver versions, you can use the Registry Editor to match them. Here’s how:
1. Open the Registry Editor by pressing the Windows key + R, typing “regedit,” and hitting Enter.
2. In the Registry Editor, navigate to the following key: HKEY_LOCAL_MACHINE\SYSTEM\CurrentControlSet\Control\Class\{4d36e968-e325-11ce-bfc1-08002be10318}
3. Expand the key and look for subkeys starting with “0000” or “0001.” These subkeys represent your display adapters.
4. Open each subkey and look for the “DriverVersion” value. This value represents the version of your driver.
5. Compare the “DriverVersion” value with the version of your Radeon software. If they don’t match, you’ll need to update your driver or software accordingly.
Matching the driver version using the Registry Editor can help resolve conflicts and ensure smooth operation of your GPU.
Disable Driver Update from Group Policy Editor
If you’re experiencing a mismatch between your Radeon software and driver versions, you may need to disable driver updates from the Group Policy Editor. Here’s how:
1. Press the Windows key + R to open the Run dialog box.
2. Type “gpedit.msc” and press Enter to open the Group Policy Editor.
3. In the left pane, navigate to “Computer Configuration” > “Administrative Templates” > “Windows Components” > “Windows Update” > “Device Installation”.
4. In the right pane, double-click on “Prevent installation of devices that match any of these device IDs”.
5. Select “Enabled” and click on the “Show” button.
6. Enter the device IDs for your Radeon graphics card and click OK.
7. Click Apply and OK to save the changes.
Reinstall Graphics Driver
If you’re experiencing a mismatch between your Radeon software and driver versions, you may encounter issues with your graphics driver. To reinstall the graphics driver and resolve this problem, follow these steps:
1. Uninstall the current graphics driver by going to the “Control Panel” and selecting “Programs and Features” or “Apps & Features”.
2. Locate the AMD or Radeon software and uninstall it from your system.
3. Restart your computer to complete the uninstallation process.
4. Visit the official AMD website and download the latest graphics driver for your specific GPU model and operating system.
5. Once downloaded, open the installer and follow the on-screen instructions to install the new graphics driver.
6. After the installation is complete, restart your computer once again to apply the changes.
By reinstalling the graphics driver, you should be able to resolve the mismatched software and driver versions, ensuring optimal performance for your Radeon graphics card.
Roll Back Graphics Driver
If you’re experiencing a mismatch between your Radeon software and driver versions, you may encounter compatibility issues and errors. To resolve this, it’s recommended to roll back your graphics driver to a previous version.
To roll back your graphics driver, follow these steps:
1. Open the Device Manager by pressing Windows Key + X and selecting “Device Manager.”
2. Expand the “Display adapters” category and right-click on your AMD graphics driver.
3. Select “Properties” and go to the “Driver” tab.
4. Click on the “Roll Back Driver” button and follow the on-screen instructions.
This will revert your graphics driver to the previous version, which should help resolve any conflicts or compatibility issues. Remember to restart your computer for the changes to take effect.
If you’re unsure about which driver version to roll back to, you can check online forums like Reddit or the AMD website for recommendations from other users.
Mark Ginter is a tech blogger with a passion for all things gadgets and gizmos. A self-proclaimed "geek", Mark has been blogging about technology for over 15 years. His blog, techquack.com, covers a wide range of topics including new product releases, industry news, and tips and tricks for getting the most out of your devices. If you're looking for someone who can keep you up-to-date with all the latest tech news and developments, then be sure to follow him over at Microsoft.