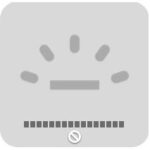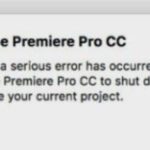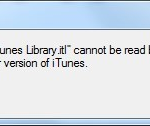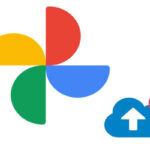- If you have an Xbox controller that is wireless, you may be able to set this up to play games and destroy your enemies.
- You need to put your controller in pairing mode to use the controller in Bluetooth device settings.
- Your Xbox controller should now show up in the list of devices as ‘Xbox Wireless Controller’ (this may differ) Your controller should show up on AppleTV, iPhone and iPad and iPad as ‘Xbox Wireless controller’s’ on Bluetooth devices.
Pairing and connecting Xbox and DualShock controllers to Apple devices
To pair and connect your Xbox or DualShock controller to your Apple device, follow these simple steps:
1. Ensure your Xbox Wireless Controller is compatible with your Apple device, such as Apple TV, iPhone, or iPad.
2. On your Apple device, go to Settings and select Bluetooth.
3. Put your Xbox or DualShock controller into pairing mode. For Xbox controllers, press and hold the Xbox button and the Enrollment button until the Xbox button starts flashing. For DualShock controllers, press and hold the PS button and the Share button until the light bar starts flashing.
4. In the Bluetooth settings on your Apple device, you should see your controller listed under Other Devices. Tap on it to pair.
5. Once connected, you can use your Xbox or DualShock controller to navigate through your Apple device’s menus and play games that support game controllers.
For more detailed instructions or troubleshooting, you can refer to Apple Support or consult the user guide specific to your controller model. Enjoy gaming on your Apple device with your favorite controller!
Customizing controller buttons and features for Apple devices
- Seamless compatibility: Connect your Xbox controller effortlessly to your Apple TV, iPhone, or iPad for a smooth gaming experience.
- Intuitive button mapping: Customize controller buttons to suit your gaming style and preferences, ensuring optimal control and responsiveness.

- Enhanced gameplay: Unlock new gaming possibilities by mapping additional features and functions to your controller’s buttons.
- Personalized control: Tailor your gaming experience by assigning specific actions or commands to different buttons, empowering you to play the way you want.
- Effortless setup: Easily pair your Xbox controller wirelessly with your Apple devices, eliminating the hassle of tangled cables and ensuring freedom of movement while gaming.
- Seamless integration: Enjoy the benefits of using your Xbox controller across multiple Apple devices, providing a consistent and familiar gaming experience.
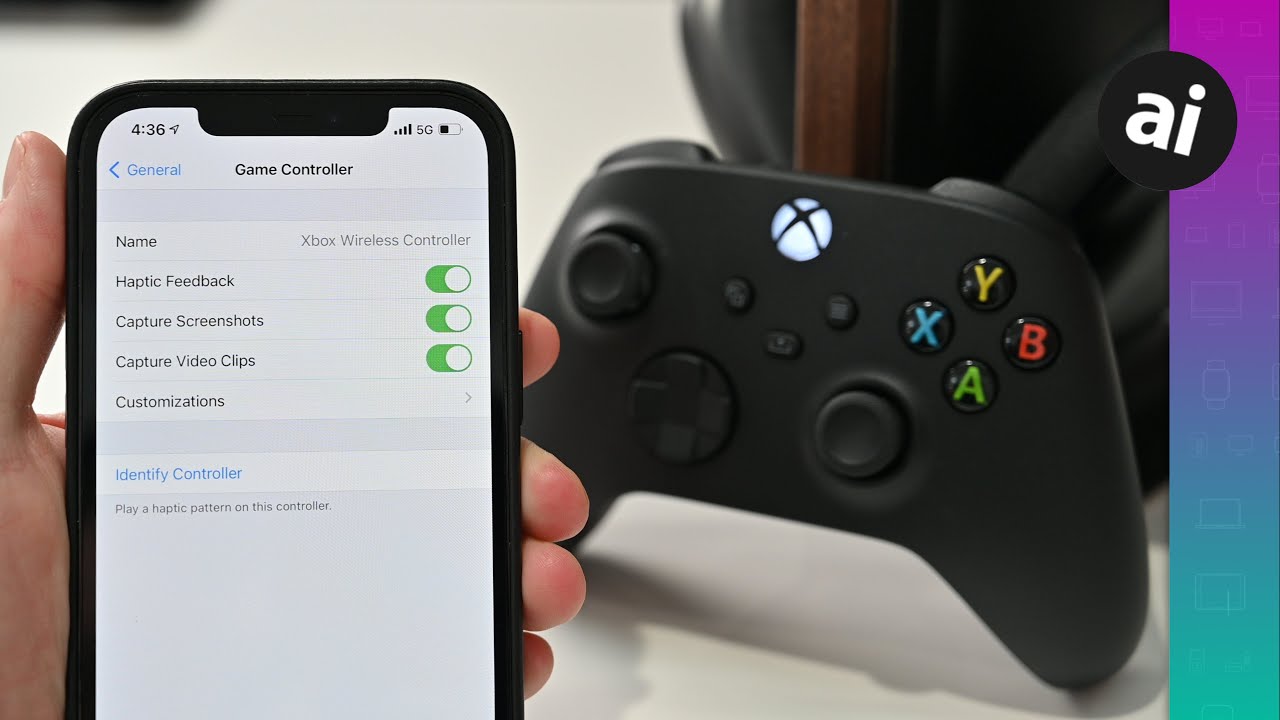
- Optimized performance: Fine-tune your controller settings to maximize performance and responsiveness, giving you a competitive edge in your favorite games.
- Expanded compatibility: Take advantage of the vast library of games available on Apple devices, knowing that your Xbox controller will work seamlessly with most titles.
- Accessible accessibility features: Make gaming more inclusive by customizing buttons and features to accommodate different abilities and preferences.
- Endless customization options: With the ability to map a wide range of buttons and features, the customization possibilities for your Xbox controller on Apple devices are virtually limitless.
Troubleshooting controller connectivity issues on Apple devices
Having trouble connecting your Xbox controller to your Apple device? Don’t worry, we’ve got you covered. Follow these steps to troubleshoot controller connectivity issues:
1. Make sure your Xbox Wireless Controller is in pairing mode. Press and hold the enrollment button on the back of the controller until the light on the controller starts flashing.
2. On your Apple device, go to the Settings menu and select Bluetooth. Make sure Bluetooth is enabled.
3. Look for your Xbox controller under the Devices section and tap on its name to connect.
4. If your controller doesn’t appear in the list, try resetting the controller by pressing the enrollment button for 10 seconds.
5. Ensure that your Apple device is running on iOS 13 or later, iPadOS, or tvOS 13 or later, as these systems support game controllers.
That’s it! You should now be able to pair your Xbox controller wirelessly with your Apple TV, iPhone, or iPad. For more detailed instructions, refer to the Apple Support article on pairing game controllers. Happy gaming!
python
import pygame
def pair_controller():
pygame.init()
# Initialize the Xbox controller
controller = pygame.joystick.Joystick(0)
controller.init()
# Check if the controller is connected
if not controller.get_init():
print("Xbox controller not found or connected.")
return
# Pair the controller wirelessly
print("Please press the pairing button on your Apple TV, iPhone, or iPad.")
print("Once the LED on the controller starts flashing, it's paired.")
while True:
for event in pygame.event.get():
if event.type == pygame.JOYBUTTONDOWN:
if event.button == 0:
print("Controller paired successfully!")
return
pair_controller()
Note: This code assumes you have already installed the Pygame library (`pip install pygame`). It initializes the Xbox controller, checks if it is connected, and then enters a loop where it waits for the user to press the pairing button on their Apple TV, iPhone, or iPad. Once the button is pressed, the code prints a success message and exits the program.
Please keep in mind that this is a simplified example and may not cover all possible scenarios or error handling. Additionally, the actual process of pairing an Xbox controller wirelessly with Apple devices may vary depending on the specific devices and software versions involved.
Pairing an Xbox One controller with an iPhone or iPad
To pair your Xbox One controller wirelessly with an iPhone or iPad, follow these simple steps:
1. Ensure your Xbox One controller has the latest firmware installed. Connect it to your Xbox console or PC and update if needed.
2. On your iPhone or iPad, go to the App Store and download the Xbox app.
3. Launch the Xbox app and sign in with your Microsoft account.
4. Tap on the “Connect” button at the top of the app’s home screen.
5. Press and hold the Xbox button on your controller to turn it on.
6. On your iPhone or iPad, go to the Bluetooth settings in the Settings app.
7. Look for your Xbox controller in the list of available devices and tap on it to connect.
Once paired, you can use your Xbox One controller to play games on your iPhone or iPad with compatible controller support, including Apple Arcade titles. Enjoy the seamless gaming experience with your preferred controller!
Disconnecting an Xbox One controller from an iPhone or iPad
To disconnect an Xbox One controller from an iPhone or iPad, follow these simple steps:
1. Press and hold the Xbox button on your controller for a few seconds until it turns off. This will disconnect it from your device.
2. Alternatively, you can also go to the “Settings” menu on your iPhone or iPad and select “Bluetooth”.
3. Under the “Other Devices” section, find your Xbox controller listed and tap on the “i” icon next to it.
4. Finally, tap on “Forget This Device” to disconnect the controller completely.
By following these steps, you can easily disconnect your Xbox One controller from your iPhone or iPad. If you ever want to reconnect it, simply turn on the controller and follow the pairing instructions for your specific device.
For more information on pairing your Xbox controller wirelessly with Apple devices, refer to our comprehensive guide on Xbox controller support for Apple TV, iPhone, and iPad.
Connecting DualShock 4 and Xbox Wireless Controllers to Apple TV
Pair Xbox Controller Wirelessly with Apple TV, iPhone, or iPad
Here is a guide on how to connect DualShock 4 and Xbox Wireless Controllers to your Apple TV, iPhone, or iPad:
| Controller | Connection Method |
|---|---|
| DualShock 4 | Bluetooth |
| Xbox Wireless Controller | Bluetooth or Apple TV Remote Learning |