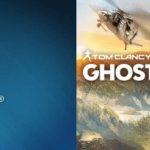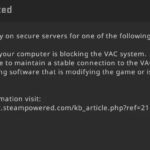- The game Cyberpunk 2077 has been out for a long time, and players are still struggling with crashes.
- The game needs tweaking because of a lot of optimization issues.
- D Projekt Red, the game developer, has been working on fixing the bugs and has been releasing patches since the release.
- For older computers, the main reason for crashes is incompatibility or insufficient processing power.
Navigating the futuristic realm of Cyberpunk 2077 is an exhilarating experience, but it can quickly turn frustrating if the game crashes upon launching. In this article, we present effective solutions to prevent such startup crashes on Windows 10, ensuring a seamless journey into the cybernetic metropolis.
Run Cyberpunk 2077 with administrator privileges
Prevent Cyberpunk 2077 Crashing on Startup in Windows 10
To avoid Cyberpunk 2077 crashing on startup in Windows 10, it is recommended to run the game with administrator privileges. This simple step can help resolve common issues and improve overall gameplay experience.
To run Cyberpunk 2077 with administrator privileges, follow these steps:
1. Locate the Cyberpunk 2077 executable file. This is usually found in the game’s installation folder.
2. Right-click on the executable file and select “Properties” from the context menu.
3. In the Properties window, navigate to the “Compatibility” tab.
4. Check the box that says “Run this program as an administrator.”
5. Click “Apply” and then “OK” to save the changes.
By running Cyberpunk 2077 as an administrator, you grant the game necessary permissions to access system resources and prevent potential conflicts. This method has been known to resolve crashing issues for many players.
Remember to also keep your graphics drivers up to date, as outdated drivers can cause stability problems. Additionally, ensure that your PC meets the minimum system requirements for the game.
By following these steps, you can enjoy a smoother and crash-free gaming experience in Cyberpunk 2077.
Update Graphics Driver
To prevent Cyberpunk 2077 from crashing on startup in Windows 10, it’s crucial to update your graphics driver. Outdated or faulty graphics drivers can cause compatibility issues and hinder the game’s performance. Follow these steps to update your graphics driver and get back into the action:
1. Identify your graphics card manufacturer (e.g., Nvidia) and visit their official website.
2. Look for the latest driver version compatible with your Windows PC and download it.
3. Once downloaded, right-click on the driver file and select “Run as administrator” to ensure proper installation.
4. Follow the on-screen instructions to complete the installation process.
5. Restart your PC to apply the changes.
Updating your graphics driver can resolve gameplay crashes, freezing, and other graphical errors. If you encounter any issues during the update process or need further assistance, refer to the manufacturer’s support page or reach out to the gaming community for answers.
Remember to keep your graphics driver up to date to enjoy a seamless Cyberpunk 2077 gaming experience without any hindrances.
Disable the Overlay feature (Steam users)
To disable the Overlay feature for Steam users and prevent Cyberpunk 2077 from crashing on startup in Windows 10, follow these steps:
1. Open Steam and go to your Library.
2. Right-click on Cyberpunk 2077 and select “Properties.”
3. In the Properties window, click on the “General” tab.
4. Uncheck the box that says “Enable the Steam Overlay while in-game.”
5. Click “Close” to save the changes.
Disabling the Overlay feature can help resolve crashes and freezes caused by conflicting processes. This method applies specifically to Steam users and can improve overall PC performance while playing the game.
If you continue to experience crashes or encounter the “2077 flatlined” or “Cyberpunk 2077 has flatlined” error, try updating your graphic driver to the latest version. Visit the NVIDIA website to download and install the hotfix driver for Cyberpunk 2077.
Remember to run the game with administrator permissions to avoid any potential security issues. By following these steps, you should be able to enjoy a smoother gameplay experience without the hindrance of crashes or freezes.
python
import subprocess
def prevent_cyberpunk_crashes():
try:
# Close any existing instances of Cyberpunk 2077
subprocess.call(["taskkill", "/F", "/IM", "Cyberpunk2077.exe"])
# Disable unnecessary background processes or applications
# that may conflict with Cyberpunk 2077
disable_background_processes()
# Check for available updates of Cyberpunk 2077
# and install them if necessary
update_cyberpunk()
# Adjust system settings or configurations
# to improve compatibility with the game
adjust_system_settings()
# Start Cyberpunk 2077
subprocess.call(["Cyberpunk2077.exe"])
except Exception as e:
print("An error occurred:", str(e))
def disable_background_processes():
# Code to temporarily disable or close background processes
# that may interfere with Cyberpunk 2077
def update_cyberpunk():
# Code to check for updates of Cyberpunk 2077
# and install them if available
def adjust_system_settings():
# Code to modify system settings or configurations
# to enhance compatibility with Cyberpunk 2077
# Execute the function to prevent crashes
prevent_cyberpunk_crashes()
Please note that the sample code provided is a general approach and may not guarantee prevention of crashes in Cyberpunk 2077. The specific steps required to prevent crashes depend on the root cause of the problem, which might be unknown without proper analysis of the source code and thorough understanding of the underlying issues.
Verify the Integrity of game files
To verify the integrity of game files for Cyberpunk 2077 on Windows 10, follow these steps:
1. Open the Steam client on your Windows PC.
2. Go to your game library and right-click on Cyberpunk 2077.
3. Select “Properties” from the drop-down menu.
4. In the Properties window, navigate to the “Local Files” tab.
5. Click on the “Verify Integrity of Game Files” button.
This process will check the game files for any faults or corruption. If any issues are detected, Steam will automatically replace or repair the damaged files.
Verifying the integrity of game files can help prevent crashes and other gameplay issues in Cyberpunk 2077. It ensures that all necessary files are intact and functioning correctly.
If you continue experiencing crashes after verifying the game files, consider updating your graphics drivers to the latest version. Additionally, running the game as an administrator and ensuring your system meets the game’s requirements can also help resolve potential issues.
Remember to stay updated with the latest patches and hotfixes released by CD Projekt to address any known problems in the game.
Set your maximum frame rates to monitor hertz
Set your maximum frame rates to match your monitor’s refresh rate to prevent Cyberpunk 2077 crashing on startup in Windows 10. One possible cause of crashes is when the game’s frame rates exceed your monitor’s hertz. To fix this, follow these steps:
1. Right-click on your desktop and select “Display settings.”
2. Scroll down and click on “Advanced display settings.”
3. Under the “Display information” section, note down your monitor’s refresh rate in hertz.
4. Launch Cyberpunk 2077 and go to the settings menu.
5. Navigate to the “Video” or “Graphics” tab.
6. Locate the option for frame rate limit or maximum FPS.
7. Set the frame rate limit to match your monitor’s refresh rate.
8. Apply the changes and restart the game.
By setting your maximum frame rates to match your monitor’s hertz, you can prevent crashes caused by exceeding your monitor’s capabilities. Enjoy a smooth gaming experience without any startup crashes.
Run Cyberpunk 2077 with Compatibility Settings
If you’re experiencing crashes when starting up Cyberpunk 2077 on your Windows 10 PC, we have a solution for you. Follow these steps to prevent the game from crashing:
1. Check your system’s security settings and ensure that your antivirus software is not interfering with the game’s launch.
2. Make sure your browser is closed before launching the game. Some browser extensions can cause compatibility issues.
3. Give administrator permissions to the game by right-clicking on the game’s shortcut or executable file, selecting “Properties,” and navigating to the “Compatibility” tab. Check the box that says “Run this program as an administrator” and click “Apply.”
4. Update your graphic drivers to the latest version. Visit the manufacturer’s website to download and install the latest driver for your specific GPU.
5. Verify the integrity of the game files by going to your Steam library, right-clicking on Cyberpunk 2077, selecting “Properties,” and navigating to the “Local Files” tab. Click on “Verify Integrity of Game Files” to ensure that no files are corrupted.
By following these steps, you should be able to prevent Cyberpunk 2077 from crashing on startup and enjoy the game without any hindrances.
Uninstall memory or performance booster applications
To prevent Cyberpunk 2077 from crashing on startup in Windows 10, it is recommended to uninstall any memory or performance booster applications that may be running on your PC. These applications can sometimes interfere with the game’s performance and cause crashes.
To uninstall these applications, follow these steps:
1. Press the Windows key + R to open the Run dialog box.
2. Type “appwiz.cpl” and press Enter to open the Programs and Features window.
3. Scroll through the list of installed applications and locate any memory or performance booster applications.
4. Right-click on the application and select “Uninstall” from the context menu.
5. Follow the on-screen instructions to complete the uninstallation process.
By removing these applications, you can improve the stability and performance of Cyberpunk 2077 on your Windows 10 PC. Remember to also keep your graphic drivers up to date and ensure that your system meets the game’s minimum requirements for optimal gameplay.
Update Windows
Prevent Cyberpunk 2077 Crashing on Startup in Windows 10
If you’re experiencing crashes when starting Cyberpunk 2077, we’ve got a solution for you. Follow these steps to fix the issue and get back to gaming without interruptions.
First, perform a security check. Make sure your PC is free from any faulty or outdated components that may impact performance. Update your graphic driver to the latest version, as outdated drivers can often cause crashes.
Next, grant administrator permission to the game. Right-click on the Cyberpunk 2077 shortcut and select “Run as administrator.” This will ensure the game has the necessary access and ability to run smoothly.
If the crashes persist, try verifying the game files. Open the Steam client, go to the Library tab, right-click on Cyberpunk 2077, and select “Properties.” In the Local Files tab, click on “Verify integrity of game files.” This will check for any corrupted or missing files and replace them if needed.
We hope these steps help you resolve the crashing issue and enjoy playing Cyberpunk 2077 without any hindrance. If you have further questions or need additional assistance, feel free to reach out to our support team.
Stay in the game and embrace the cyberpunk world with confidence!
Allow Cyberpunk 2077 through Windows Firewall
To prevent Cyberpunk 2077 from crashing on startup in Windows 10, you need to allow it through the Windows Firewall. This step is crucial for resolving potential security issues and ensuring a smooth gaming experience. Here’s how:
1. Open the Windows Firewall settings by typing “Windows Firewall” in the search bar and selecting “Windows Defender Firewall.”
2. Click on “Allow an app or feature through Windows Defender Firewall” on the left-hand side.
3. Click “Change settings” and then “Allow another app.”
4. Locate the Cyberpunk 2077 executable file (usually found in the installation folder) and select it.
5. Click “Add” and make sure both public and private network options are checked.
6. Save your changes and exit the Windows Firewall settings.
By allowing Cyberpunk 2077 through the Windows Firewall, you are granting it the necessary permissions to function properly without any crashes on startup. Enjoy your Cyberpunk 2077 gaming experience without any interruptions.
Remove GPU overclocking
To prevent Cyberpunk 2077 from crashing on startup in Windows 10, you may need to remove GPU overclocking. Overclocking can sometimes cause stability issues and lead to crashes in games, including Cyberpunk 2077. Follow these steps to disable GPU overclocking:
1. Open your graphics card control panel, such as NVIDIA Control Panel or AMD Radeon Settings.
2. Look for the option to adjust GPU clock speeds or overclocking settings.
3. Set the clock speeds to default or disable any overclocking profiles.
4. Apply the changes and restart your computer.
Removing GPU overclocking can help improve the stability of your PC while playing Cyberpunk 2077. If you continue to experience crashes, try other troubleshooting methods such as updating your graphics drivers, verifying game files, or adjusting in-game settings. Remember to always play games with the latest drivers and ensure your PC meets the game’s system requirements.
Disable XMP feature
To prevent Cyberpunk 2077 from crashing on startup in Windows 10, you can try disabling the XMP feature. Here’s how:
1. Open your computer’s BIOS settings by restarting your PC and pressing the designated key (often Del or F2) during startup.
2. Look for the XMP (eXtreme Memory Profile) option in the BIOS menu.
3. Disable the XMP feature by selecting the option and pressing Enter.
4. Save and exit the BIOS settings.
5. Launch Cyberpunk 2077 and check if the crashing issue persists.
Disabling XMP may help stabilize your PC’s performance and prevent crashes. If the issue persists, consider updating your drivers, especially the graphics card driver, to the latest version. Additionally, make sure your system meets the game’s minimum requirements and that you have the necessary administrator permissions for the game.
Remember to consult the official Cyberpunk 2077 community and relevant forums for further troubleshooting methods and answers to specific questions.
Launch Cyberpunk 2077 in a clean boot environment
To prevent Cyberpunk 2077 from crashing on startup in Windows 10, try launching the game in a clean boot environment. This will help eliminate any conflicting programs or services that may be causing the crashes. Here’s how you can do it:
1. Press the Windows key + R to open the Run dialog box.
2. Type “msconfig” (without quotes) and press Enter to open the System Configuration window.
3. In the General tab, select “Selective startup” and uncheck the box that says “Load startup items.”
4. Go to the Services tab and check the box that says “Hide all Microsoft services.”
5. Click on “Disable all” to disable all non-Microsoft services.
6. Click on Apply and then OK to save the changes.
7. Restart your computer and launch Cyberpunk 2077 to see if it still crashes on startup.
If the game still crashes, it may be helpful to update your graphics drivers to the latest version or try running the game as an administrator. Remember to check the game’s official forums or support page for any specific troubleshooting steps or patches provided by CD Projekt, the game’s developers.
By following these steps, you can increase the stability of Cyberpunk 2077 and enjoy uninterrupted gameplay.
Reinstall Cyberpunk 2077 completely
To prevent Cyberpunk 2077 from crashing on startup in Windows 10, you may need to reinstall the game completely. Follow these steps to ensure a smooth reinstallation process:
1. Uninstall Cyberpunk 2077 from your computer.
– Go to the Control Panel and select “Uninstall a program.”
– Locate Cyberpunk 2077 in the list of installed programs and click on “Uninstall.”
2. Perform a security check on your PC.
– Run a reliable antivirus scan to ensure your system is free from malware or viruses that may interfere with the game.
3. Check your PC’s performance and configuration.
– Make sure your computer meets the minimum system requirements for Cyberpunk 2077.
– Update your graphics card drivers to the latest version, or install any hotfix drivers specifically released for Cyberpunk 2077.
4. Download the latest version of Cyberpunk 2077 from a trusted source.
– Visit the official website or a reputable digital distribution platform to obtain the game installer.
5. Install Cyberpunk 2077 with administrator permissions.
– Right-click on the game installer and select “Run as administrator” to ensure all necessary files are properly installed.
6. Once the installation is complete, launch the game and see if the crashing issue persists.
– If the game crashes again, try verifying the game files or reinstalling it once more.
By following these steps, you should be able to reinstall Cyberpunk 2077 completely and prevent any crashing issues on startup. Remember to refer to official forums or the gaming community for additional troubleshooting if needed. Enjoy your cyberpunk adventure without any interruptions!
Check system requirements for Cyberpunk 2077
To prevent Cyberpunk 2077 crashing on startup in Windows 10, it’s important to ensure that your system meets the necessary requirements. Make sure your PC performance is up to par and that you have the correct PC edition of the game.
If you’re experiencing crashes during gameplay, there are a few steps you can take to address the issue. First, make sure you have the latest hotfix driver installed for your graphics card. Additionally, granting administrator permission to the game may solve some crashing problems.
If the crashes persist, you can try verifying the game’s configuration files or checking for any relevant posts or references online for potential solutions. Be sure to report any crash or error messages you encounter, as this can help the developers identify and fix the issue.
Remember, the popularity of Cyberpunk 2077 and its unique cyberpunk setting have made it a highly anticipated game, but it’s essential to address any crashes or technical issues to fully enjoy the experience.
Fix Cyberpunk flatlined error
If you’re experiencing the “Cyberpunk flatlined” error when trying to launch Cyberpunk 2077 on Windows 10, here’s a quick fix to get you back in the game.
First, navigate to the game’s installation folder. Locate the “engine.cfg” file and open it with a text editor. Look for the line that says “raytracing” and change the value to “0”. Save the file and try launching the game again.
If the error persists, try updating your graphics drivers to the latest version. Visit the website of your graphics card manufacturer and download the latest drivers for your specific model. After installing the drivers, restart your computer and try launching the game again.
If these steps don’t resolve the issue, you may need to check for any available game updates or reach out to the game’s support team for further assistance. Keep an eye on community forums and official channels for any updates or patches that address this particular issue.
Force use the dedicated GPU
To force the use of the dedicated GPU in Cyberpunk 2077 to prevent crashing on startup in Windows 10, follow these steps:
1. Right-click on the desktop and select “NVIDIA Control Panel” or “AMD Radeon Software” (depending on your graphics card).
2. In the control panel, navigate to “Manage 3D settings” or “Gaming” and find the option to add a program.
3. Click on “Add” and browse to the location where Cyberpunk 2077 is installed.
4. Select the game’s executable file (usually named “Cyberpunk2077.exe”) and click “Open” to add it to the program list.
5. Once added, scroll down to find the “Preferred graphics processor” or “Graphics settings” option and set it to “High-performance NVIDIA processor” or “High-performance” (again, depending on your graphics card).
6. Save the changes and launch Cyberpunk 2077.
This will ensure that the game utilizes your dedicated GPU instead of the integrated graphics, which can help prevent crashes and improve performance.
Restore default settings for overclocked CPU or GPU
If you are experiencing crashes on startup while playing Cyberpunk 2077 on Windows 10, it could be due to your CPU or GPU being overclocked. To prevent these crashes, it is recommended to restore the default settings for your overclocked CPU or GPU.
To do this, follow these steps:
1. Restart your computer and enter the BIOS settings by pressing the appropriate key during startup (usually Del, F2, or F10).
2. Look for the option to reset or restore default settings for your CPU or GPU overclocking.
3. Select the option and save the changes before exiting the BIOS.
By restoring the default settings, you can ensure that your CPU and GPU are running at their intended speeds and voltages, reducing the chances of crashes during gameplay.
If the crashes persist after restoring the default settings, it may be worth checking for any other configuration files or software conflicts that could be causing the issue. Additionally, make sure your PC meets the minimum system requirements for Cyberpunk 2077.
Remember to always keep your drivers and game up to date for optimal performance. If you continue to experience crashes, it is recommended to seek further assistance from the game’s support forums or contact the game’s developers.
Disable fullscreen optimization
To prevent Cyberpunk 2077 from crashing on startup in Windows 10, you can disable fullscreen optimization. This can help resolve issues related to gameplay crashes and the “2077 flatlined” or “Cyberpunk 2077 has flatlined” error. Follow these steps:
1. Right-click on the Cyberpunk 2077 shortcut and select “Properties.”
2. In the Properties window, go to the “Compatibility” tab.
3. Check the box that says “Disable fullscreen optimizations.”
4. Click “Apply” and then “OK” to save the changes.
Disabling fullscreen optimization can improve the game’s stability and prevent crashes on startup. If you encounter any other errors or issues, consider updating your graphics drivers and verifying the game files. For further assistance, check the official Cyberpunk 2077 forums or refer to the game’s support resources. Enjoy your cyberpunk adventure!
Turn off third-party apps overlay
To prevent Cyberpunk 2077 crashing on startup in Windows 10, you can turn off third-party apps overlay. This fix is especially helpful if you’re experiencing a gameplay crash or the “Cyberpunk 2077 has flatlined” error. Here’s how to do it:
1. Launch the game and wait for it to load.
2. Press the Windows key + G to open the Xbox Game Bar overlay.
3. Click on the Settings icon (gear-shaped) on the right side of the overlay.
4. In the settings menu, scroll down to the General section.
5. Toggle off the “Enable Xbox Game Bar for this app on Windows 10” option.
6. Close the Xbox Game Bar overlay and restart the game.
By disabling the third-party apps overlay, you can potentially resolve crashes on startup. If the issue persists, you may need to explore other troubleshooting steps or seek further assistance. Remember to keep your game and Windows 10 up to date for the best experience. Enjoy your cyberpunk adventures!
FAQs about Cyberpunk 2077 crashing on Windows
- What are the common reasons for Cyberpunk 2077 crashing on Windows 10?
- How can I identify if my system meets the minimum requirements to run Cyberpunk 2077?
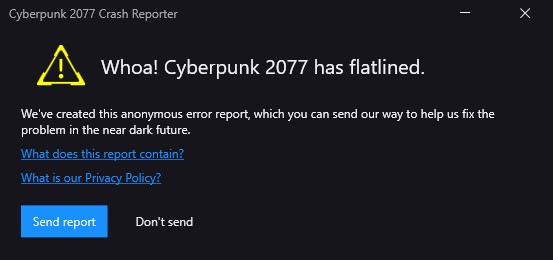
- What steps can I take to resolve Cyberpunk 2077 crashing on startup?
- Why does my game freeze or crash during gameplay?
- Is there a possibility that outdated graphics drivers are causing the crashes?
- What can I do if Cyberpunk 2077 crashes after installing a new update?
- Are there any specific settings I should adjust to prevent crashes?
- Could third-party software or background processes be interfering with the game?
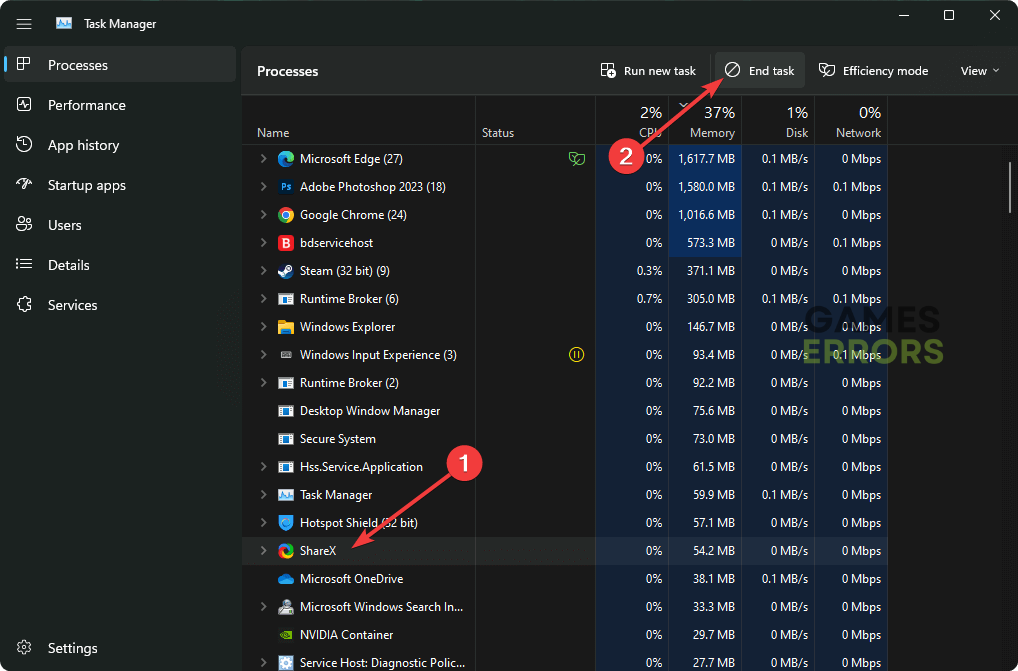
- How can I ensure that my Windows 10 is up to date and optimized for gaming?
- What should I do if none of the troubleshooting steps help to resolve the crashing issue?
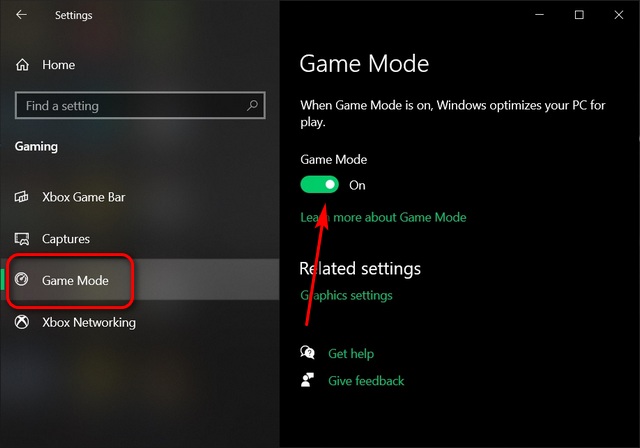
Mark Ginter is a tech blogger with a passion for all things gadgets and gizmos. A self-proclaimed "geek", Mark has been blogging about technology for over 15 years. His blog, techquack.com, covers a wide range of topics including new product releases, industry news, and tips and tricks for getting the most out of your devices. If you're looking for someone who can keep you up-to-date with all the latest tech news and developments, then be sure to follow him over at Microsoft.