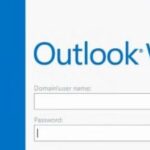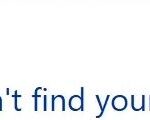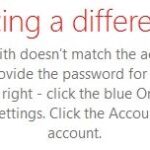- The procedure for resolving the problem depends on how the file was made read-only, but in all cases it is simple.
- Marking a file as final is useful when you want to send the file to colleagues or friends and prevent changes to its contents.
- In this state, the document cannot be typed, edited, or even viewed, but you can easily delete it.
Unlock the Full Potential of Your Excel Sheets: Learn How to Remove Read-Only Protection
Locking and Unlocking Workbooks in Excel
To remove read-only protection in Excel, follow these steps:
1. Open the workbook in Excel.
2. Click the “File” tab in the menu.
3. Click “Info” in the left pane.
4. In the “Protect Workbook” section, click the “Protect Workbook” drop-down arrow.
5. Choose “Encrypt with Password” from the drop-down menu.
6. A pop-up window will appear. Leave the password field blank and click “OK.”
7. A notification message will appear, asking if you want to remove the password. Click “Yes.”
8. Save the changes to the workbook.
By following these steps, you can easily remove read-only protection from an Excel workbook. This method allows you to unlock the workbook and make edits or changes as needed. It is important to note that removing read-only protection should only be done if you are the owner or have permission to modify the workbook.
Disabling Read-Only Settings in Excel
To remove the read-only protection in Excel, follow these steps:
1. Open the Excel document you want to edit.
2. Click the “File” tab at the top left corner of the window.
3. In the Info pane on the right-hand side, click the “Protect Workbook” dropdown arrow.
4. From the dropdown menu, select “Protect Document.”
5. In the pop-up window, click the “Restrict Editing” option.
6. On the right-hand side of the window, click the “Stop Protection” button.
7. A notification message will appear, asking for confirmation. Click “Yes” to proceed.
8. Now you can edit the Excel document freely.
Note: If you’re using a Mac, the process is slightly different. Instead of clicking the “File” tab, click “Finder” and then select “Get Info” from the dropdown menu. In the pop-up window, uncheck the “Locked” check box under “General,” and click the “Apply” button.
By following these steps, you can disable the read-only settings on your Excel document and regain full editing privileges.
Unlocking Password-Protected Excel Files
To unlock password-protected Excel files and remove the read-only protection, follow these steps:
1. Open the Excel file in question.
2. Click the “File” tab and then click “Info” to access the file’s information.
3. In the “Permissions” section, click the “Protect Workbook” drop-down menu and select “Encrypt with Password.”
4. Remove the existing password by deleting the characters in the “Password” field, and then click “OK.”
5. Save the file to apply the changes.
Alternatively, if you are using a Mac, follow these steps:
1. Locate the Excel file in Finder and right-click on it.
2. Select “Get Info” to open the file’s information.
3. Under the “General” section, uncheck the “Locked” check box.
4. Close the window to save the changes.
By following these methods, you can unlock password-protected Excel files and remove the read-only protection, allowing you to make edits and modifications as needed.
python
import openpyxl
def remove_readonly_protection(file_path):
try:
# Load the workbook
wb = openpyxl.load_workbook(file_path, read_only=False, keep_vba=True)
# Unprotect all sheets
for sheet in wb.sheetnames:
ws = wb[sheet]
if ws.protection.sheet:
ws.protection.sheet = False
# Save the modified workbook
wb.save(file_path)
wb.close()
print("Read-only protection removed successfully.")
except Exception as e:
print(f"An error occurred: {e}")
# Usage example
remove_readonly_protection("path/to/your/file.xlsx")
This code uses the `openpyxl` library to load the Excel file, iterate over all sheets, and remove any read-only protection if it exists. It then saves the modified workbook back to the original file path provided. Please make sure to install the `openpyxl` library before running the code by using `pip install openpyxl`.
Unlocking Locked Excel Files on Mac and PC
To remove read-only protection from Excel files on Mac and PC, follow these steps:
For Mac users:
1. Open the locked Excel file on your Mac.
2. Click “File” and then “Get Info” to view the file’s information.
3. In the “General” section, locate the “Locked” checkbox and uncheck it.
4. Close the Info window and try to edit the file.
For PC users:
1. Open the locked Excel file on your PC.
2. Click the “File” tab and then “Info.”
3. Under “Permissions,” click “Protect Workbook” and choose “Encrypt with Password.”
4. Delete the password and click “OK” to remove the protection.
5. Save the file and reopen it to verify that the read-only protection has been removed.
These methods will enable you to unlock Excel files and regain full editing privileges. Remember to save any changes you make to the file.
Changing Read-Only Status in Excel
To change the read-only status in Excel, follow these simple steps:
1. Open the Excel worksheet you want to modify.
2. Click on the “File” tab at the top left corner of the screen.
3. From the dropdown menu, click on “Info.”
4. In the “Permissions” section, you will see the current read-only status of the workbook.
5. To remove the read-only protection, click on the “Protect Workbook” dropdown menu.
6. Select “Protect Workbook Structure” if you want to restrict editing and formatting changes, or choose “Protect Workbook” if you want to remove all restrictions.
7. If prompted, enter the password set by the owner of the workbook.
8. Once the protection is removed, you can now make changes to the worksheet and save the file.
By following these steps, you can easily change the read-only status in Excel and gain full write privileges to the document.
Removing ‘Mark as Final’ Protection in Excel
To remove the ‘Mark as Final’ protection in Excel, follow these simple steps:
1. Open the protected Excel file and click on the “File” tab.
2. In the File menu, click on “Info” to access the document information and options.
3. Under the “Protect Workbook” section, you will find the “Protect Document” button. Click on it.
4. A drop-down menu will appear. From the options provided, select “Mark as Final” to remove the protection.
5. Confirm the action by clicking “OK” in the pop-up window.
By following these steps, you can easily remove the ‘Mark as Final’ protection in Excel, giving you full access to edit and modify the file as needed. Remember to save your changes once you’ve completed your edits.
Note that this method only works for removing ‘Mark as Final’ protection and does not apply to other forms of protection in Excel.
Opening Excel Files with Read-Only Recommendations
When you open an Excel file with read-only recommendations, it means that the file is set to be opened in read-only mode. This mode allows you to view the content of the file but doesn’t allow you to make any changes or save them. If you need to remove the read-only protection and gain write privileges, follow these steps:
1. Open the Excel file and click on the “File” tab.
2. In the backstage view, click on “Info” to access the file information and options.
3. Under the “Protect Workbook” section, you will find the “Always Open Read-Only” option. Remove the checkmark from this option.
4. Click on “Save” to save the changes made to the file.
5. Now you can close and reopen the file, and you should have write privileges to edit and save the data.
Remember that read-only recommendations are put in place for security and collaboration reasons, so make sure to respect the restrictions if they are in place for a specific purpose or to protect the data from unauthorized changes.
Making Excel Files Read-Only
To make an Excel file read-only, follow these simple steps:
1. Open the Excel file you want to make read-only.
2. Click on the “File” tab at the top-left corner.
3. In the drop-down menu, click on “Info”.
4. On the right-hand side, click on the “Protect Workbook” dropdown menu.
5. Select “Mark as Final”. This will make the file read-only and prevent any changes from being saved.
6. A pop-up message will appear asking if you want to save the changes. Click “OK” to confirm.
7. Now, the Excel file is read-only, and anyone who opens it will only be able to view it for reference or viewing purposes.
Remember, making a file read-only doesn’t provide complete security, but it serves as a useful deterrent. If you need to enforce stronger protection, consider using password protection or encryption.
Mark Ginter is a tech blogger with a passion for all things gadgets and gizmos. A self-proclaimed "geek", Mark has been blogging about technology for over 15 years. His blog, techquack.com, covers a wide range of topics including new product releases, industry news, and tips and tricks for getting the most out of your devices. If you're looking for someone who can keep you up-to-date with all the latest tech news and developments, then be sure to follow him over at Microsoft.