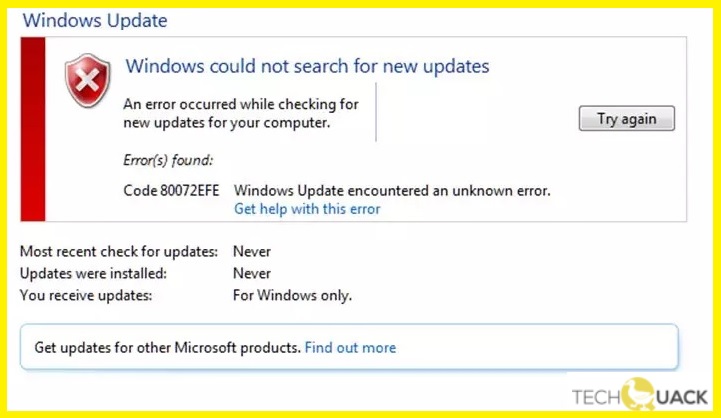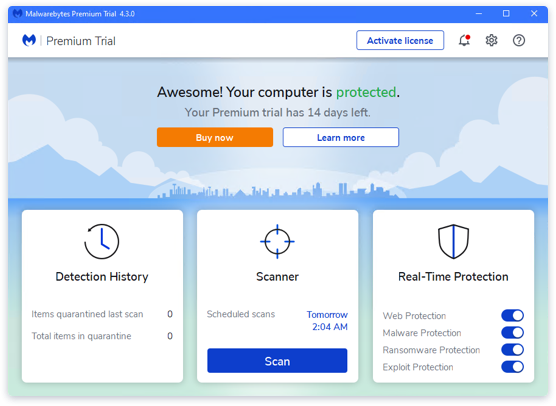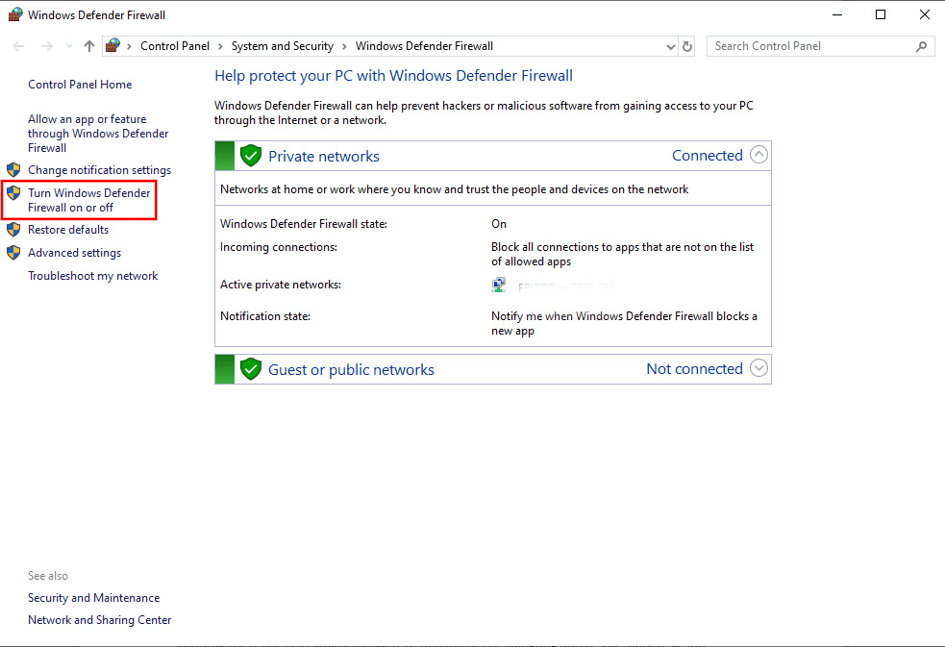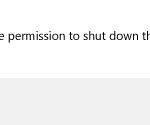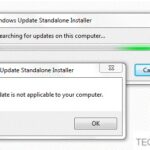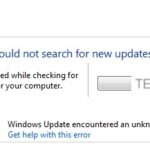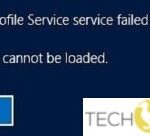- Error 80072EFE can occur in Windows 7 and 10 when some users try to update these platforms.
- If you encounter this problem in Windows 10, the problem is probably due to malware infection.
- When this error occurs, Windows does not update for new updates.
- Using System Restore or using the command line, run Network Adapter Troubleshooting.
- When finished, restart your system.
- The utility should run before shutting down and rebooting your computer.
Unraveling the Enigma: Resolving Windows Update Error Code 80072EFE
Understanding the 80072EFE Error Code in Windows 7
1. Check your internet connection and ensure it is stable.
2. Disable any third-party firewalls temporarily as they may be blocking the update process.
3. Clear the Windows Update cache by following these steps:
– Press Windows key + R, type “services.msc“, and press Enter.
– Locate the “Windows Update” service, right-click it, and select “Stop”.
– Open File Explorer and go to “C:\Windows\SoftwareDistribution”.
– Delete all the files and folders within the SoftwareDistribution folder.
– Go back to the Services window, right-click on the “Windows Update” service, and select “Start”.
4. Run the Windows Update Troubleshooter tool provided by Microsoft.
5. Install the latest updates manually from the Microsoft Update Catalog website.
Following these steps should help resolve the 80072EFE Error Code and allow you to update your Windows 7 system.
Effective Solutions to Fix Windows Update Error 80072EFE
- Check your internet connection: Ensure that you have a stable internet connection and that it is not being blocked by any firewall or antivirus software.
- Disable Windows Firewall: Temporarily disable the Windows Firewall to eliminate any potential conflicts that may be preventing Windows Update from functioning properly.
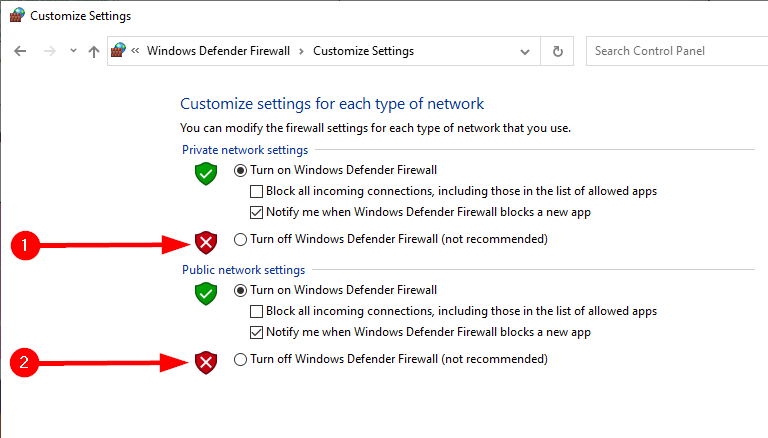
- Disable antivirus software: Temporarily disable your antivirus software as it may be interfering with the Windows Update process. Remember to re-enable it after resolving the error.
- Run Windows Update Troubleshooter: Utilize the built-in Windows Update Troubleshooter tool to automatically detect and fix common issues related to Windows Update errors.
- Clear Windows Update cache: Delete the Windows Update cache to remove any corrupt or incomplete files that may be causing the error. This can be done by stopping the Windows Update service and deleting the contents of the SoftwareDistribution folder.
- Reset Windows Update components: Resetting the Windows Update components can help resolve various update-related issues. This involves stopping the Windows Update service, renaming certain folders, and restarting the service.
- Scan for malware: Perform a thorough scan of your system for malware or viruses using a reliable antivirus program. Malware infections can disrupt the Windows Update process.
- Check system date and time: Ensure that your system’s date and time settings are accurate. Incorrect date and time settings can sometimes lead to Windows Update errors.
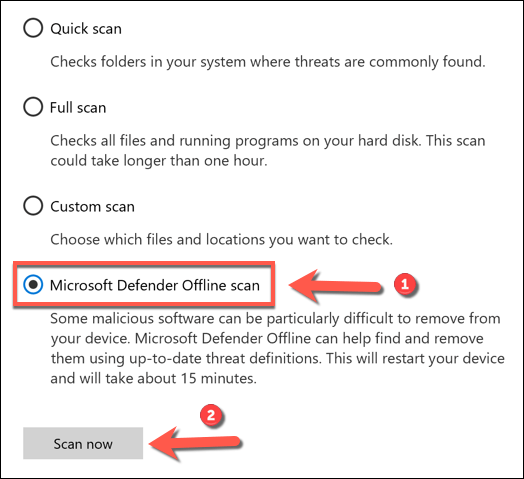
- Update device drivers: Outdated or incompatible device drivers can cause conflicts with Windows Update. Make sure to update your drivers to the latest versions available.
- Perform a clean boot: Troubleshoot the error by performing a clean boot, which allows you to start Windows with only essential services and startup programs. This helps identify any third-party software causing the error.
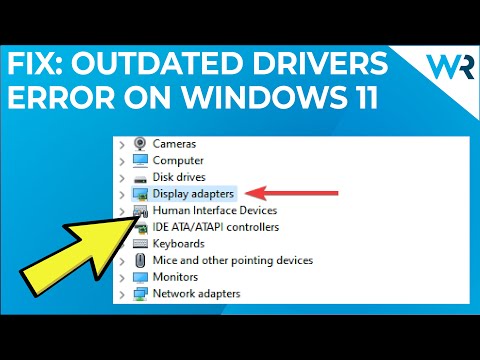
Steps to Resolve the Windows 7 Update Error 80072EFE
To resolve the Windows 7 Update Error 80072EFE, follow these steps:
Step 1: Disable third-party firewalls
Disable any third-party firewalls that may be blocking the Windows Update process. These firewalls can sometimes interfere with the update process and cause the error. Once disabled, try running the update again.
Step 2: Clear the Windows Update cache
Clear the Windows Update cache to remove any corrupted files that may be causing the error. To do this, go to the Command Prompt and type “net stop wuauserv” followed by “net stop cryptSvc” and “net stop bits”. Then, navigate to the “Windows\SoftwareDistribution” folder and delete all the files and folders inside. Finally, restart the Windows Update services by typing “net start wuauserv”, “net start cryptSvc”, and “net start bits” in the Command Prompt.
Step 3: Run a virus scan
Run a full virus scan on your computer to check for any malware or rootkit files that may be causing the error. Use a reliable antivirus program to scan your system and remove any threats that are detected.
python
import win32com.client
def check_for_updates():
try:
# Create a Windows Update Session
wua_session = win32com.client.Dispatch("Microsoft.Update.Session")
# Create a Windows Update Searcher
wua_searcher = wua_session.CreateUpdateSearcher()
# Search for updates
search_result = wua_searcher.Search("IsInstalled=0")
# Check if any updates are available
if search_result.Updates.Count == 0:
print("No updates available.")
else:
print(f"Found {search_result.Updates.Count} update(s).")
except Exception as e:
print(f"Error occurred while checking for updates: {str(e)}")
check_for_updates()
This code snippet utilizes the `win32com.client` module, which allows communication with the Windows Update Agent API through COM automation. It creates a Windows Update Session, a Windows Update Searcher, and then performs a search for available updates. If any updates are found, it displays the count; otherwise, it notifies that no updates are available.
Please note that the code provided is a basic example and might need modification based on your specific requirements. Additionally, ensure that you have the necessary dependencies installed and that you are using an appropriate Python environment.
Remember, this code snippet alone may not resolve the “80072efe” error code issue. It is always recommended to consult official documentation or seek assistance from Microsoft support for accurate troubleshooting.
Troubleshooting Methods for Windows Update Error 80072EFE
If you’re experiencing Windows Update Error 80072EFE, here are a few troubleshooting methods you can try:
1. Restart your computer: Sometimes, a simple restart can resolve the issue. Make sure to save any unsaved work before restarting.
2. Check your internet connection: Ensure that you have a stable internet connection. If you’re using Wi-Fi, try connecting through a wired connection for better stability.
3. Run Windows Update troubleshooter: Windows has a built-in troubleshooter that can automatically detect and fix common update errors. To run it, follow these steps:
a. Press the Windows key + R to open the Run dialog box.
b. Type “control panel” and press Enter.
c. In the Control Panel, search for “Troubleshooting” and click on it.
d. Under System and Security, click on “Fix problems with Windows Update.”
e. Follow the on-screen instructions to complete the troubleshooting process.
4. Reset Windows Update components: Sometimes, corrupted Windows Update components can cause error 80072EFE. To reset these components, follow these steps:
a. Press the Windows key + R to open the Run dialog box.
b. Type “cmd” and press Ctrl + Shift + Enter to open an elevated Command Prompt.
c. In the Command Prompt, type the following commands, pressing Enter after each one:
net stop wuauserv
net stop cryptSvc
net stop bits
net stop msiserver
d. After stopping the services, type the following commands to rename the Software Distribution and Catroot2 folders:
ren C:\Windows\SoftwareDistribution SoftwareDistribution.old
ren C:\Windows\System32\catroot2 Catroot2.old
e. Finally, restart the stopped services by typing the following commands:
net start wuauserv
net start cryptSvc
net start bits
net start msiserver
f. Close the Command Prompt and try running Windows Update again.
These troubleshooting methods should help resolve the Windows Update Error 80072EFE and allow you to install the latest updates for your Windows OS.
Additional Measures to Fix Windows 7 Update Issues
1. Clear the Windows Update cache:
– Press Win + R to open the Run dialog box.
– Type “services.msc” and press Enter.
– Locate the “Windows Update” service, right-click it, and select “Stop.”
– Open File Explorer and navigate to “C:\Windows\SoftwareDistribution”
– Delete all the files and folders within the SoftwareDistribution folder.
– Go back to the Services window, right-click on the “Windows Update” service, and select “Start.”
2. Run the Windows Update Troubleshooter:
– Press Win + I to open the Settings app.
– Go to “Update & Security” and click on “Troubleshoot” in the left-hand menu.
– Select “Windows Update” and click on “Run the troubleshooter.”
– Follow the on-screen instructions to fix any detected issues.
3. Temporarily disable your antivirus and firewall:
– Right-click on the antivirus or firewall icon in the system tray and select “Disable.”
– Try running Windows Update again.
Remember to restart your PC after completing these steps to ensure the changes take effect. If the issue persists, consider seeking further assistance from Microsoft support or referring to the original article by Matthew Adams for additional solutions.
Resolving the 80072EFE Error Code: Rootkit Removal and Firewall Disabling
Fix Windows Update Error Code 80072EFE
| Error Code | Possible Cause | Resolution |
|---|---|---|
| 80072EFE | Rootkit infection |
|
| 80072EFE | Firewall blocking Windows Update |
|
Mark Ginter is a tech blogger with a passion for all things gadgets and gizmos. A self-proclaimed "geek", Mark has been blogging about technology for over 15 years. His blog, techquack.com, covers a wide range of topics including new product releases, industry news, and tips and tricks for getting the most out of your devices. If you're looking for someone who can keep you up-to-date with all the latest tech news and developments, then be sure to follow him over at Microsoft.