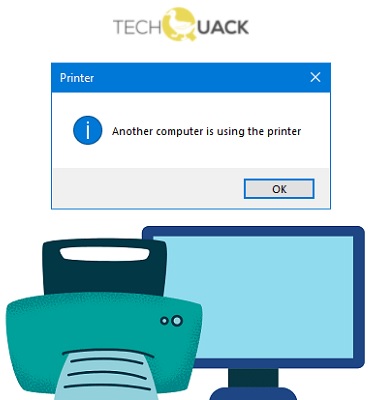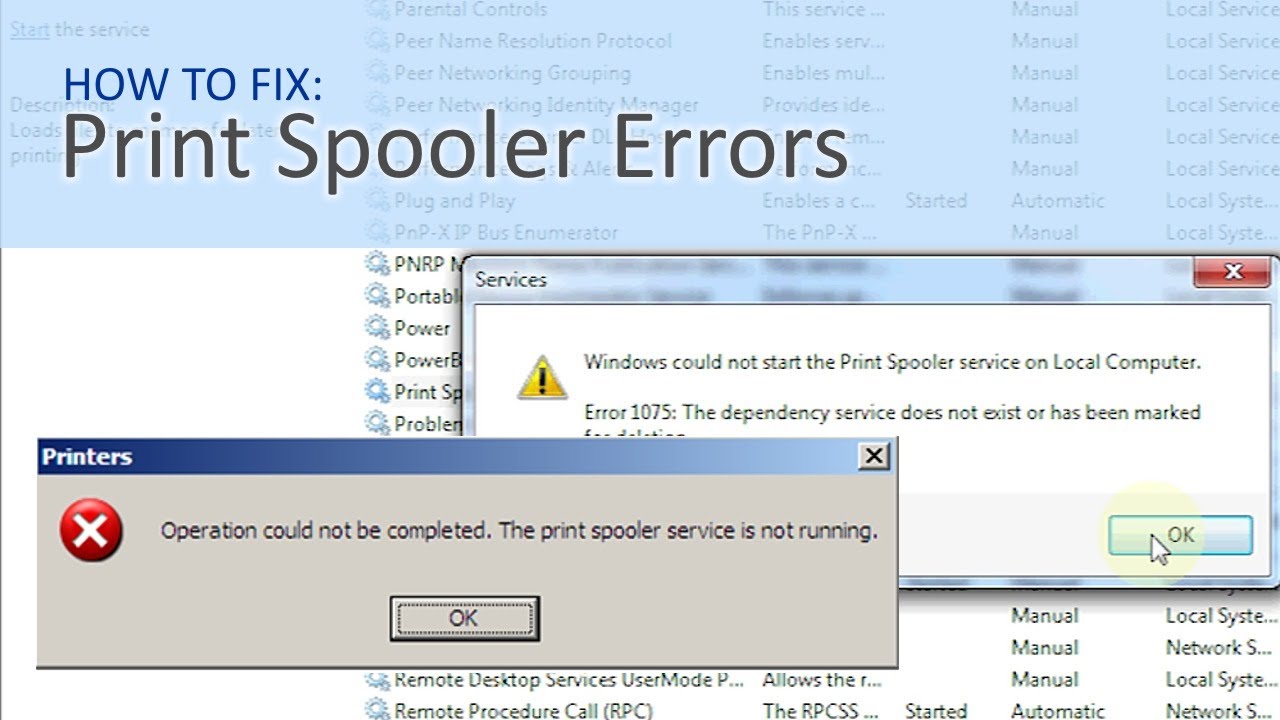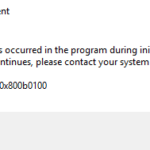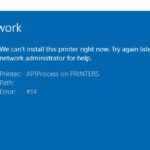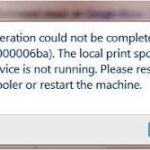- The “Printer is being used by another computer” error message occurs most often in Canon printer models, as well as in some Epson printers.
- It may be because the printer spooler service is stopped on your computer.
- The printer driver may be out of date and the printing device you are using is not set as the default printing device.
- The problem you are having with your printer might be because your printer driver is out of the date.
Troubleshooting printer issues can be a tedious task, especially when faced with the frustrating “Another computer is using the printer” error in Windows 10. This article dives into effective methods to resolve this annoyance and get your printer back on track.
Troubleshooting Steps for Printer Connectivity Issues
- Check network connection: Ensure that both the computer and the printer are connected to the same network.
- Restart devices: Power off and then restart both the computer and the printer to refresh their connections.
- Verify printer status: Make sure the printer is turned on, has enough paper and ink, and is not displaying any error messages.
- Update printer drivers: Visit the manufacturer’s website to download and install the latest printer drivers compatible with your operating system.

- Run the Printer Troubleshooter: Use the built-in Printer Troubleshooter in Windows 10 to automatically detect and fix common printer connectivity issues.
- Check firewall settings: Ensure that your firewall is not blocking the printer’s connection to your computer. Temporarily disable the firewall to test if it’s causing the issue.
- Reset the print spooler: Restart the Print Spooler service to clear any stuck print jobs or errors that might be affecting the printer’s connectivity.
- Disable conflicting applications: Temporarily disable any antivirus or firewall software that might be interfering with the printer’s connection.
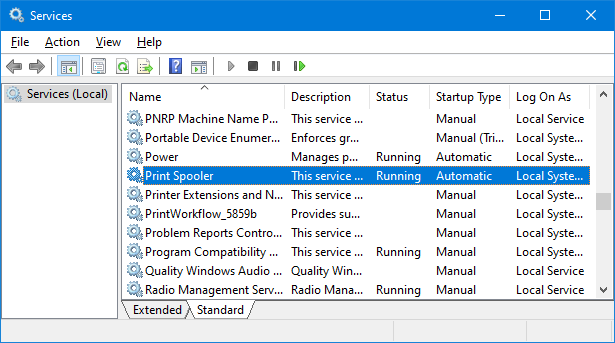
- Reinstall the printer: Remove the printer from your computer’s list of installed devices and then reinstall it to establish a fresh connection.
- Contact printer support: If the issue persists, reach out to the printer manufacturer’s support team for further assistance and troubleshooting.
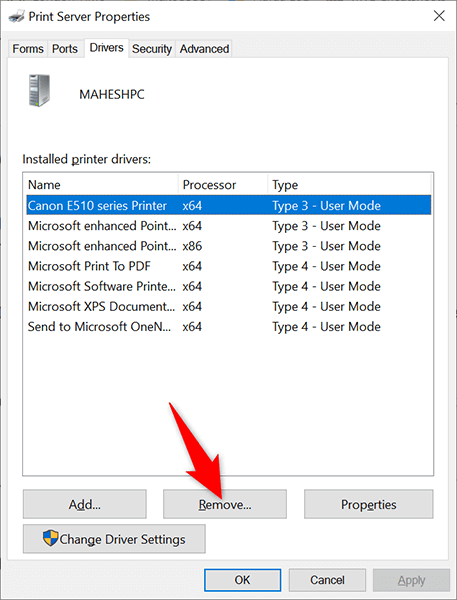
Printer Configuration and Settings Fixes
1. Check for any other devices using the printer.
– Open the Control Panel and go to “Devices and Printers.”
– Right-click on your printer and select “See what’s printing.”
– If there are any print jobs in the queue, cancel them.
2. Restart the printer and your computer.
– Turn off the printer and unplug it from the power source.
– Restart your computer.
– Plug the printer back in and turn it on.
3. Reset the print spooler.
– Press the Windows key + R to open the Run dialog box.
– Type “services.msc” and hit Enter.
– Scroll down to find “Print Spooler” in the list of services.
– Right-click on it and select “Restart.”
4. Update or reinstall the printer driver.
– Go to the manufacturer’s website and download the latest driver for your printer model.
– Open the downloaded file and follow the on-screen instructions to install the driver.
5. Set the printer as the default printer.
– Go to the Control Panel and select “Devices and Printers.”
– Right-click on your printer and select “Set as default printer.”
If these steps do not resolve the issue, please refer to the complete article for more advanced troubleshooting solutions.
Updating Printer Driver and Software
To update your printer driver and software in Windows 10, follow these steps:
1. Press the Windows key + R to open the Run dialog box.
2. Type “devmgmt.msc” and press Enter to open the Device Manager.
3. Expand the “Print queues” category.
4. Right-click on your printer and select “Update driver.”
5. Choose the option to search automatically for updated driver software.
6. Windows will search for and install the latest driver for your printer.
7. Once the driver is updated, restart your computer.
Updating the printer driver and software can often resolve the “Another computer is using the printer” error. If the issue persists, you may need to troubleshoot further or contact your printer’s manufacturer for additional support.
python
import win32print
def check_printer_status(printer_name):
printer_status = win32print.GetPrinter(printer_name)
if printer_status[18] == win32print.PRINTER_STATUS_ERROR:
print("Printer is in an error state.")
elif printer_status[18] == win32print.PRINTER_STATUS_BUSY:
print("Printer is currently busy.")
else:
print("Printer is ready for use.")
def print_document(printer_name, document_path):
try:
win32print.SetDefaultPrinter(printer_name)
win32print.OpenPrinter(printer_name)
win32print.StartDocPrinter(printer_name, 1, ("Sample Document", None, "RAW"))
win32print.StartPagePrinter(printer_name)
with open(document_path, "rb") as file:
file_data = file.read()
win32print.WritePrinter(printer_name, file_data)
win32print.EndPagePrinter(printer_name)
win32print.EndDocPrinter(printer_name)
except Exception as e:
print(f"Printing failed: {e}")
finally:
win32print.ClosePrinter(printer_name)
# Example usage:
printer_name = "My Printer"
check_printer_status(printer_name)
print_document(printer_name, "C:/path/to/document.pdf")
Note: The above code assumes the usage of the `win32print` module, which is specific to Windows operating systems. Different operating systems might require different libraries or APIs for printer management.
Resolving Access Issues with the Printer
| Resolving Access Issues with the Printer | |
|---|---|
| Article Title | Fix Another Computer is Using the Printer Error in Windows 10 |
| Issue Description | When attempting to print from Windows 10, users encounter an error message stating “Another computer is using the printer.” |
| Possible Causes |
|
| Solutions |
|
| Additional Tips |
|
Mark Ginter is a tech blogger with a passion for all things gadgets and gizmos. A self-proclaimed "geek", Mark has been blogging about technology for over 15 years. His blog, techquack.com, covers a wide range of topics including new product releases, industry news, and tips and tricks for getting the most out of your devices. If you're looking for someone who can keep you up-to-date with all the latest tech news and developments, then be sure to follow him over at Microsoft.