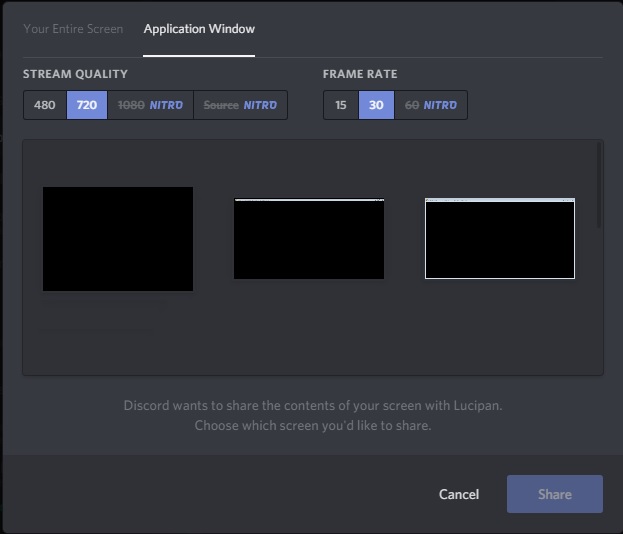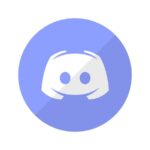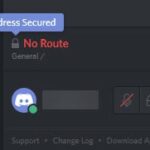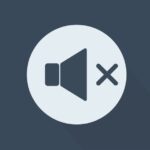- The black screen problem with Discord screen share is the latest in our troubleshooting series.
- The problem occurs when the program you’re trying to share with a partner, whether it’s a game or something else, and the Discord app have opposite permissions.
- If you run a program (that you want to share) in full-screen mode, screen sharing will not work.
- If the application is not installed correctly on your computer, reinstalling it should fix the problem.
Unmasking Solutions: Unveiling the Secrets to Tackle Discord’s Black Screen Bug
Update Discord
If you’re experiencing a black screen problem with Discord screen share, there are a few fixes you can try.
First, make sure you have the latest version of Discord installed on your computer. If not, update it to the latest version.
Next, check if the issue persists on different devices or platforms. Sometimes, the problem may be specific to a certain device or operating system.
If the black screen issue occurs only during screen sharing, try granting permissions for Discord to access your screen. Go to your computer’s settings and ensure that Discord has the necessary permissions to share your screen.
Another potential fix is to disable any software conflicts that may be causing the black screen problem. Close any unnecessary programs or applications that could be interfering with Discord’s screen sharing functionality.
If none of these solutions work, it’s possible that the issue may be related to hardware failure or a problem with Discord’s servers. In this case, reaching out to Discord support or posting on their community forums for further assistance may be the best course of action.
Remember, these fixes are intended to address the black screen problem specifically during Discord screen sharing. If you’re encountering a black screen issue while using Discord for other purposes, such as voice chat or messaging, the solutions may differ.
Update Graphics Drivers
To fix the black screen problem with Discord screen share, it’s important to update your graphics drivers. Outdated or incompatible drivers can often cause issues with the screen share feature. Here’s how you can update your graphics drivers:
1. Open Discord and navigate to the user settings by clicking on the gear icon.
2. From there, select “Voice & Video” in the left sidebar.
3. Scroll down to the “Video Codec” section and click on the drop-down menu.
4. Choose the “Hardware Acceleration” option.
5. Next, open a web browser and visit the website of your graphics card manufacturer.
6. Look for the “Support” or “Downloads” section and find the latest driver for your specific graphics card model.
7. Download the driver and follow the installation instructions provided by the manufacturer.
8. Once the driver is installed, restart your computer.
Updating your graphics drivers can often resolve the black screen issue with Discord screen share. If the problem persists, you may want to check for any software conflicts, server issues, or hardware failures that could be causing the problem.
Disable Hardware Acceleration
To disable hardware acceleration in Discord and fix the black screen problem with screen sharing, follow these steps:
1. Open Discord and click on the User Settings icon located at the bottom left corner of the app.
2. In the User Settings menu, click on the “Appearance” tab on the left-hand side.
3. Scroll down to the “Advanced” section and toggle off the “Hardware Acceleration” option.
4. Restart Discord for the changes to take effect.
By disabling hardware acceleration, you can resolve potential software conflicts that may be causing the black screen issue during screen sharing. This feature utilizes your computer’s graphics hardware to improve performance, but sometimes it can clash with certain programs or technologies.
If you continue experiencing the black screen problem, it might be worth checking for any hardware failures or ensuring that your computer screens are properly connected. Additionally, double-checking for any conflicting software or conflicting technologies can help troubleshoot the issue.
Remember, these steps should help resolve the black screen problem specifically with Discord’s screen share feature. If you encounter any other issues or need further assistance, don’t hesitate to reach out to Discord’s support team for more specific guidance.
python
import discord
from discord.ext import commands
intents = discord.Intents.default()
intents.typing = False
intents.presences = False
bot = commands.Bot(command_prefix='!', intents=intents)
@bot.event
async def on_ready():
print(f'Logged in as {bot.user.name} ({bot.user.id})')
@bot.event
async def on_member_update(before, after):
# Detect if the user is sharing their screen
if after.activity and after.activity.type == discord.ActivityType.screen:
# Check if the screen share is resulting in a black screen
if after.activity.details == 'Screen Share' and after.activity.state == 'Black Screen':
# Perform any necessary actions to address the black screen issue
# e.g., prompt the user to check their display settings, update graphics drivers, etc.
await after.send("It seems you're experiencing a black screen issue with screen sharing on Discord. Please check your display settings and update your graphics drivers if necessary.")
bot.run('YOUR_DISCORD_BOT_TOKEN')
In the above code snippet, a Discord bot is created using the discord.py library. It listens for member updates and checks if a user is sharing their screen. If the screen share details indicate a black screen issue, the bot sends a private message to the user, suggesting possible solutions such as checking display settings or updating graphics drivers.
Remember to replace `’YOUR_DISCORD_BOT_TOKEN’` with the actual token of your Discord bot.
Please note that this code is meant to provide a basic example and may require additional customization based on your specific requirements and the Discord API.
Switch to Windowed/Borderless Mode
To switch to windowed or borderless mode in Discord while screen sharing, follow these simple steps:
1. Open Discord and navigate to the screen share feature.
2. Click on the “Settings” gear icon in the bottom left corner of the app screen.
3. In the settings menu, select the “Video” tab.
4. Under the “Video” tab, look for the “Screen” section.
5. To switch to windowed mode, click on the drop-down menu next to “Application Window” and select the specific program or software you want to share.
6. If you want to switch to borderless mode, click on the drop-down menu next to “Screen” and select the desired screen you want to share.
7. Once you’ve made your selection, close the settings menu and start your screen share.
By following these steps, you can easily switch to windowed or borderless mode in Discord and resolve any black screen issues you may be experiencing while screen sharing.
Close All Running Discord Processes
To resolve the black screen problem with Discord Screen Share, it may be necessary to close all running Discord processes. This can be done by following these steps:
1. Press Ctrl + Shift + Esc to open the Task Manager.
2. Look for any Discord processes under the Processes or Details tab.
3. Right-click on each Discord process and select End Task.
4. Close the Task Manager.
By closing all running Discord processes, you can ensure a fresh start for the application and potentially fix the black screen issue. Remember to reopen Discord after completing these steps and test the Screen Share feature again.
If the problem persists, it may be caused by software conflicts or hardware failures. In such cases, we recommend reaching out to Discord support or seeking assistance from the Discord community to further troubleshoot the issue.
Run Discord as Administrator
To resolve the black screen problem with Discord screen share, try running Discord as an administrator. This can help with any software conflicts that may be causing the issue. Here’s how to do it:
1. Close Discord completely.
2. Right-click on the Discord shortcut or executable file.
3. Select “Run as administrator” from the context menu.
4. If prompted by User Account Control, click “Yes” to confirm.
5. Discord will now open with administrative privileges.
Running Discord as an administrator can provide the necessary permissions and resolve any conflicts that may be preventing the screen share feature from working properly. This simple step can help ensure that your Discord experience is smooth and uninterrupted.
Remember, if you’re still experiencing the black screen issue after trying this fix, there may be other factors at play, such as hardware failures or conflicts with other programs. In such cases, it’s recommended to seek further assistance from Discord support or explore community forums for additional solutions.
Delete Discord Cache
To fix the black screen problem when using Discord screen share, you may need to delete the Discord cache. This can help resolve issues caused by software conflicts or corrupted data. Follow these steps to delete the cache:
1. Close the Discord program completely.
2. Press the Windows key + R to open the Run dialog box.
3. Type “%appdata%” (without quotes) and press Enter.
4. Locate the Discord folder and open it.
5. Find the “Cache” folder and delete its contents.
6. Restart Discord and try screen sharing again.
Deleting the cache can often fix the black screen problem and restore the functionality of Discord’s screen share feature. If the issue persists, you may need to troubleshoot further or seek additional assistance from Discord support or the user community.
Note: These instructions may vary slightly depending on your operating system and Discord version.
Add Applications to Your Discord Profile
- Enhance your Discord experience by adding applications to your profile
- Personalize your presence by showcasing your favorite apps on Discord
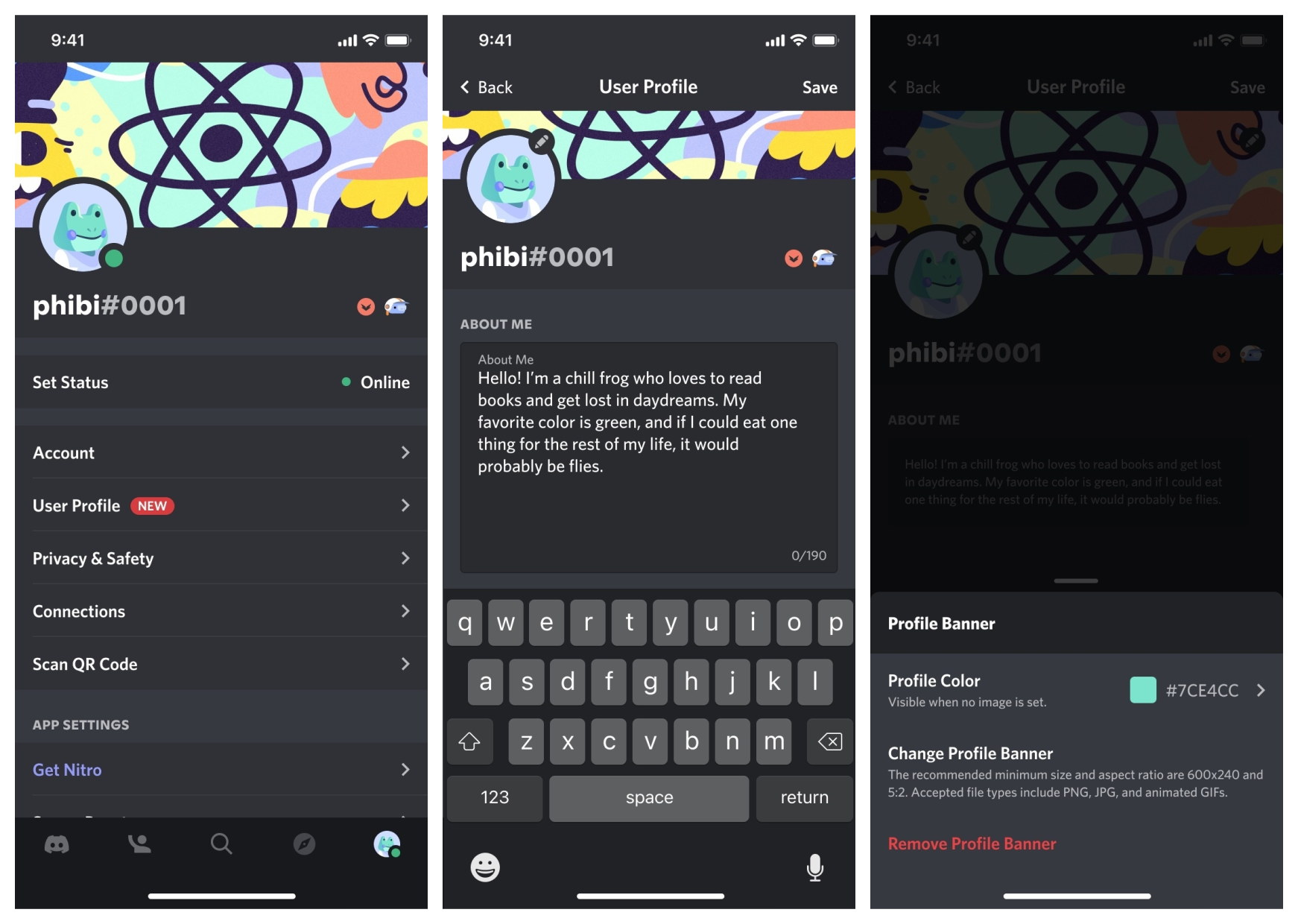
- Show off your skills and interests by displaying relevant applications
- Streamline your workflow by integrating productivity tools with Discord
- Connect with others who share your interests and use similar applications
- Discover new applications that can enhance your Discord usage
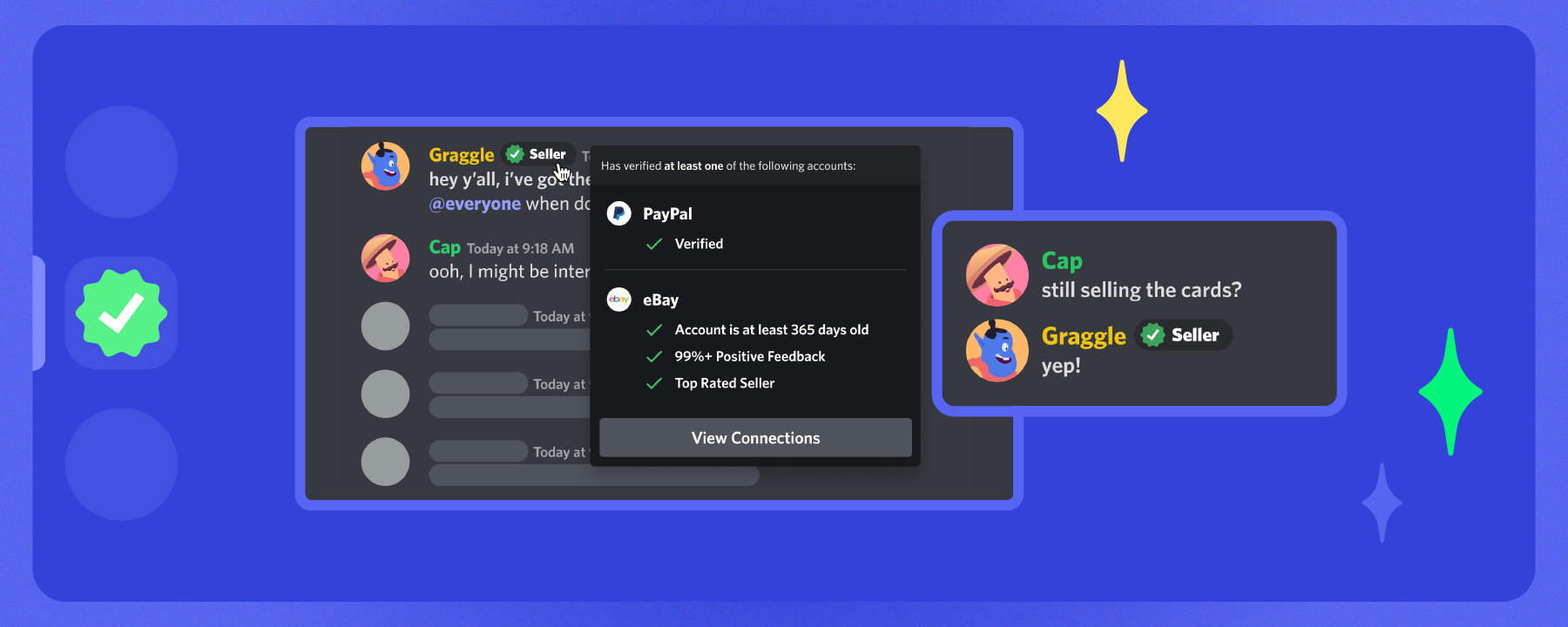
- Stay organized and productive by easily accessing your favorite apps within Discord
- Improve collaboration by using collaborative applications directly within Discord
- Customize your profile to reflect your unique personality and interests
- Maximize your Discord experience by adding applications tailored to your needs
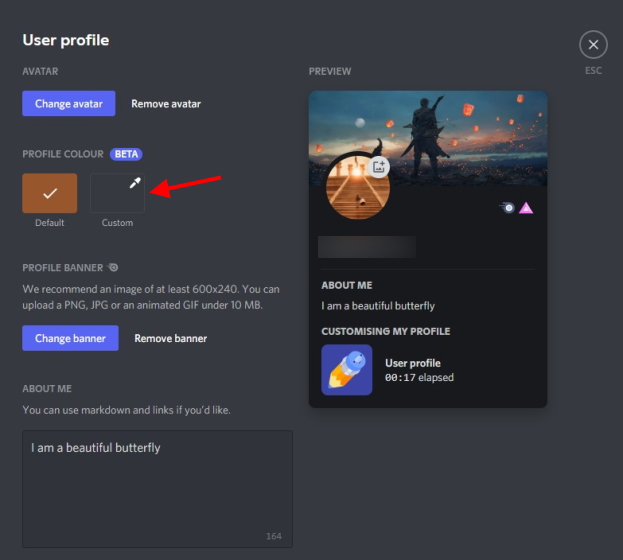
Close Third-Party Background Processes
- Open Task Manager by pressing Ctrl+Shift+Esc.
- This will open the Task Manager window.
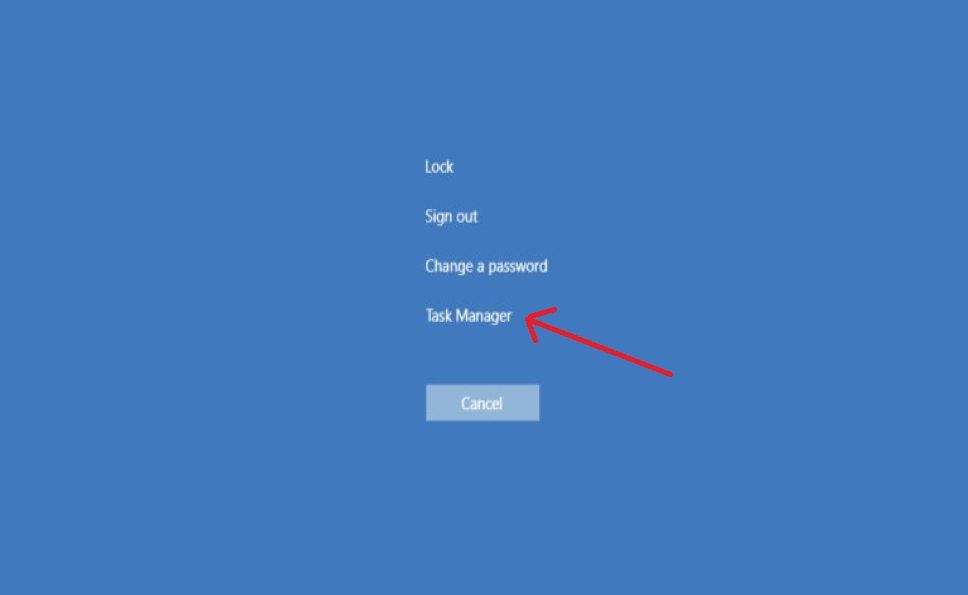
- Click on the Processes tab.
- This tab will show a list of all the processes currently running on your computer.
- Look for any third-party processes that are running in the background.
- These processes may interfere with Discord’s screen sharing feature.
- Select the third-party process from the list.
- Click on the process to select it.
- Click on the End Task button.
- This will terminate the selected process.
- Repeat steps 4-6 for any other third-party processes running in the background.
- Make sure to end tasks for all relevant processes.
- Close the Task Manager window.
- Click on the X button in the top-right corner of the Task Manager window to close it.
Mark Ginter is a tech blogger with a passion for all things gadgets and gizmos. A self-proclaimed "geek", Mark has been blogging about technology for over 15 years. His blog, techquack.com, covers a wide range of topics including new product releases, industry news, and tips and tricks for getting the most out of your devices. If you're looking for someone who can keep you up-to-date with all the latest tech news and developments, then be sure to follow him over at Microsoft.