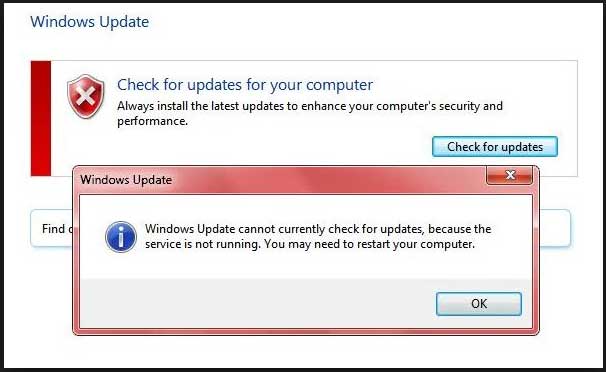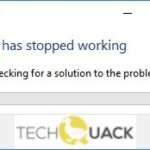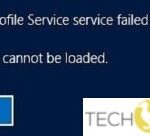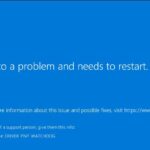- Some computer users have complained about forums that they are experiencing the following problem: “Windows Update cannot currently check for updates because the service is down.
- You may have to restart your computer” When they want to update the operating system, this problem can occur in Windows 7.
- This error may be caused by the Windows Update service not starting or a corrupt registry entry that prevents the service from being found.
Unlock the secret to hassle-free updates on your Windows 7 device as we unravel the ultimate solution to the dreaded Update Check Error.
Symptoms of the “Windows update cannot currently check for updates” error
If you’re experiencing the “Windows update cannot currently check for updates” error, there are a few symptoms to look out for. You might receive an error message stating that Windows Update cannot check for updates or that the service is not running.
To fix this issue, try our recommended method:
1. Press the Windows key + R to open the Run command box.
2. Type “services.msc” and press Enter to open the Services window.
3. Scroll down and locate the Windows Update service.
4. Right-click on it and select Stop.
5. Open Windows Explorer and go to the C:\Windows\SoftwareDistribution folder.
6. Delete all the files and folders within this folder.
7. Go back to the Services window and right-click on the Windows Update service again.
8. Select Start to restart the service.
This method has been proven to resolve the “Windows update cannot currently check for updates” error for many users.
Solutions to resolve the update error in Windows 7
- Restart your computer: Sometimes a simple restart can resolve update errors in Windows 7.
- Check your internet connection: Ensure that you have a stable internet connection to download and install updates properly.
- Run the Windows Update Troubleshooter: This built-in tool can automatically detect and fix common update errors.
- Disable antivirus software temporarily: Antivirus programs may interfere with the update process, so disabling them temporarily can help resolve the error.
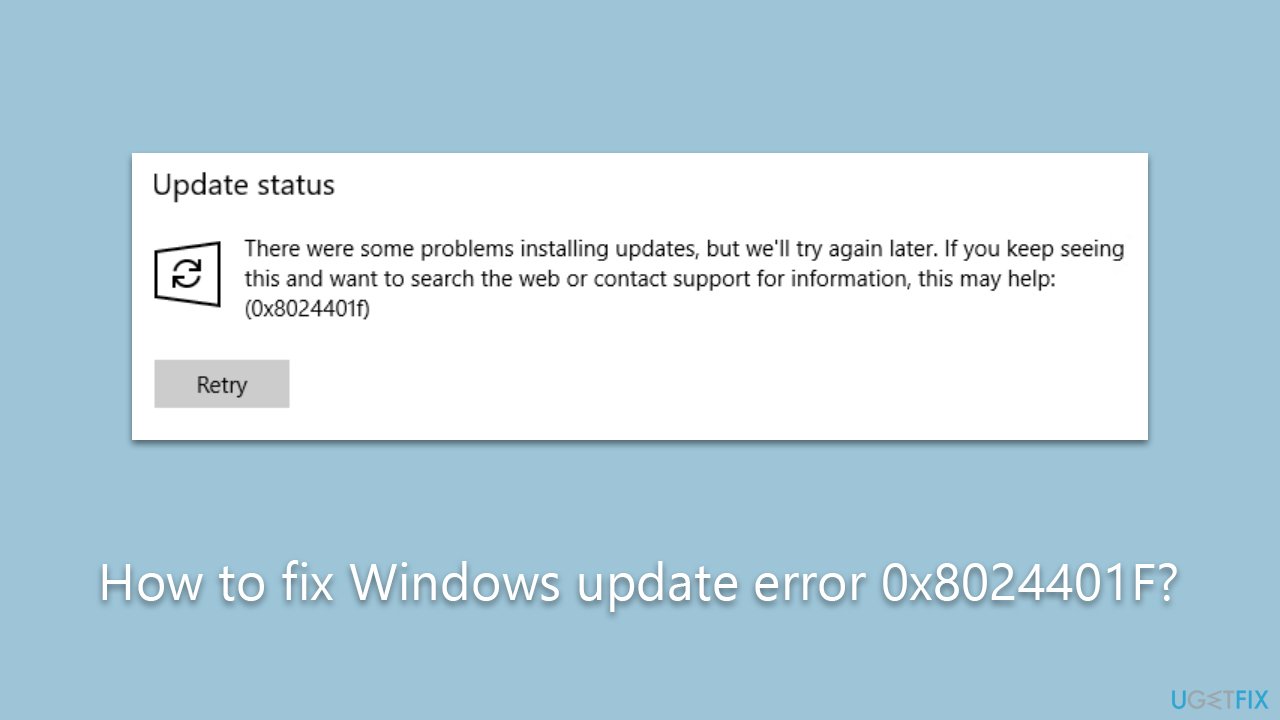
- Reset Windows Update components: Use the Microsoft Fixit tool or manually reset the Windows Update components to fix any issues that may be causing the error.
- Clear the Windows Update cache: Deleting the temporary files in the Windows Update cache can help resolve update errors.
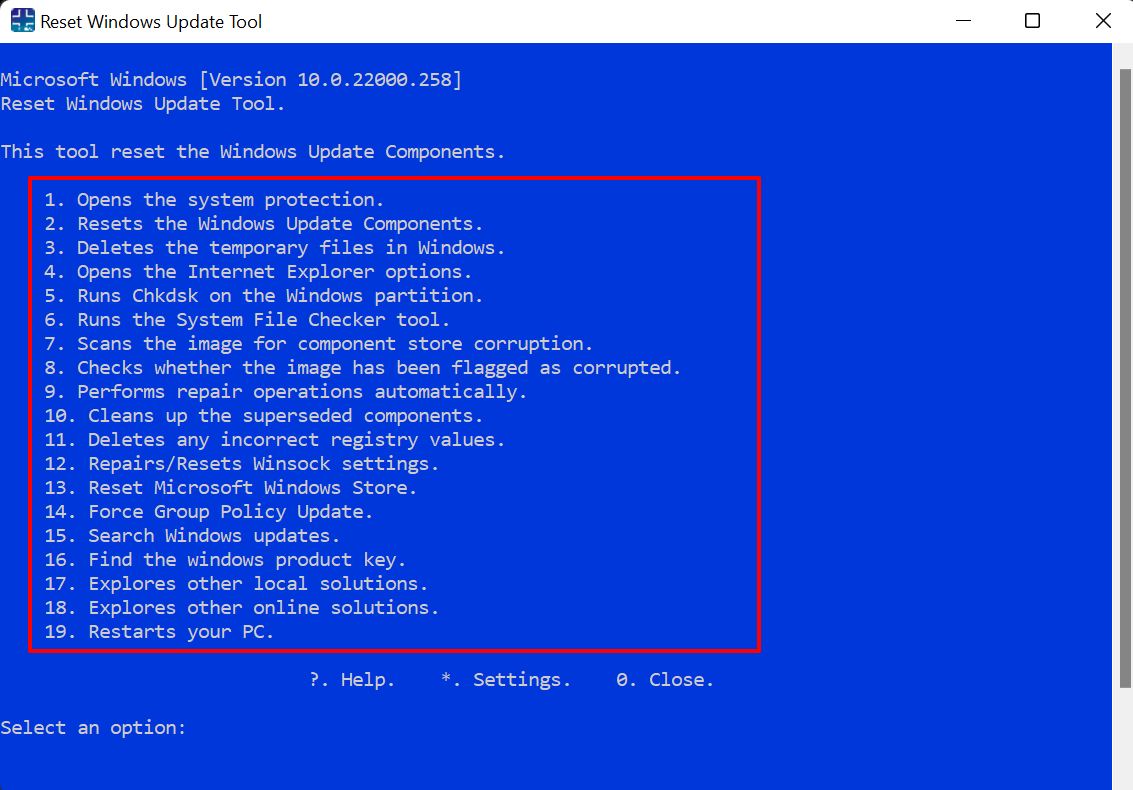
- Check for available disk space: Ensure that you have enough free space on your hard drive for the updates to be installed.
- Install updates manually: If you are encountering errors with automatic updates, try downloading and installing the updates manually from the Microsoft website.
- Repair corrupted system files: Use the System File Checker tool to scan and repair any corrupted system files that may be causing the update error.
- Perform a clean boot: By disabling unnecessary startup programs and services, you can troubleshoot conflicts that may be preventing updates from being installed.
Steps to stop and restart the Windows Update service
1. Press the Windows key + R to open the Run command box.
2. Type services.msc and press Enter.
3. In the Services window, scroll down and locate the Windows Update service.
4. Right-click on the Windows Update service and select Stop.
5. Wait a few seconds, then right-click on the Windows Update service again and select Start.
6. Close the Services window and check if the Windows 7 Update Check Error is resolved.
If the issue persists, you can try running the Windows Update troubleshooter. To do this:
1. Go to the Control Panel and search for troubleshoot.
2. Click on Troubleshoot and select View all in the left pane.
3. Locate and run the Windows Update Troubleshooter.
4. Follow the on-screen instructions to diagnose and fix any issues with Windows Update.
If these steps do not resolve the issue, you can find more troubleshooting methods on the Microsoft website at microsoft.com.
powershell
$session = New-Object -ComObject "Microsoft.Update.Session"
$searcher = $session.CreateUpdateSearcher()
$searchResult = $searcher.Search("IsInstalled=0")
$updates = $searchResult.Updates
if ($updates.Count -gt 0) {
Write-Host "Updates available:"
foreach ($update in $updates) {
Write-Host "$($update.Title)"
}
} else {
Write-Host "No updates available."
}
The above PowerShell code uses the Windows Update Agent API to create a search session and retrieve the list of available updates. It checks if any updates are available and displays their titles if they exist. This code is not specific to Windows 7 and should work on newer versions of Windows as well.
Please note that this code snippet does not address any specific update errors on Windows 7 but only demonstrates how to check for available updates using PowerShell.
How to delete or rename the Windows update temporary storage folder
To delete or rename the Windows update temporary storage folder, follow these steps:
1. Open the Start menu and type “Command Prompt” in the search bar.
2. Right-click on “Command Prompt” and select “Run as administrator.”
3. In the Command Prompt window, type “net stop wuauserv” and press Enter. This will stop the Windows Update service.
4. Next, type “ren C:\Windows\SoftwareDistribution SoftwareDistribution.old” and press Enter. This will rename the SoftwareDistribution folder.
5. Finally, type “net start wuauserv” and press Enter to restart the Windows Update service.
By following these steps, you can fix the Windows 7 Update Check Error and resolve any issues with the temporary storage folder. If you encounter any other problems or need further assistance, visit the Microsoft website for more troubleshooting solutions.
Methods to troubleshoot and fix the issue with Windows Update
- Press the Windows key on your keyboard and type troubleshoot in the search bar.
- Click on Troubleshoot settings from the search results.
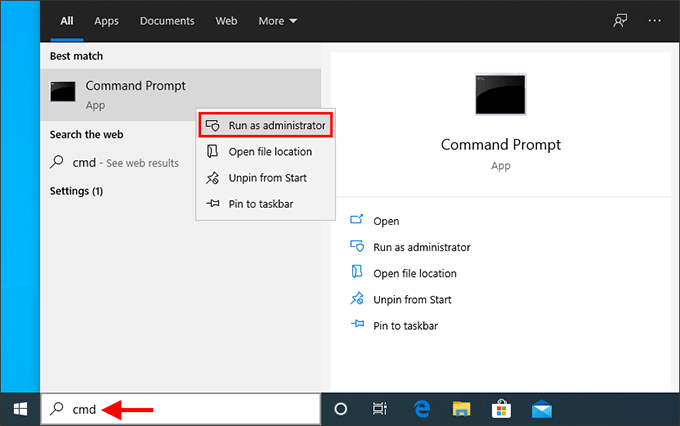
- In the Troubleshoot settings window, scroll down and click on Additional troubleshooters.
- Under the Get up and running section, locate and click on Windows Update.
- Click on the Run the troubleshooter button.
- Follow the on-screen instructions to complete the troubleshooting process.
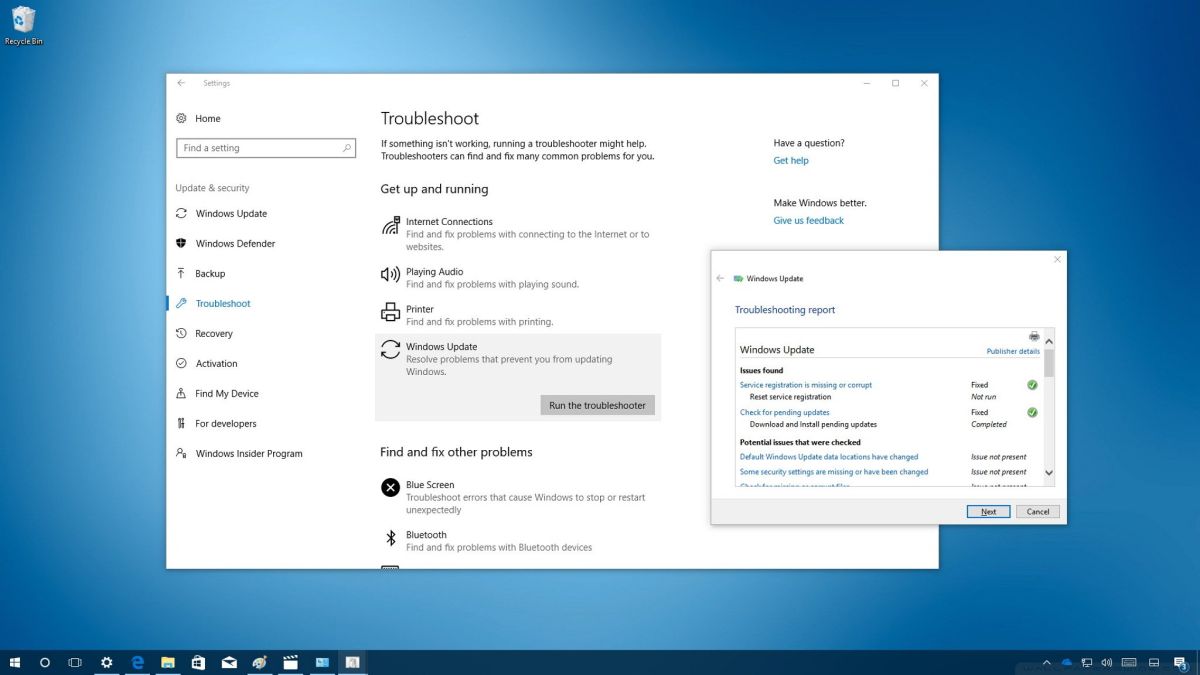
- Restart your computer and check if the Windows 7 Update Check Error is resolved.
Method 2: Reset Windows Update Components
- Press the Windows key on your keyboard and type cmd in the search bar.
- Right-click on Command Prompt from the search results and select Run as administrator.
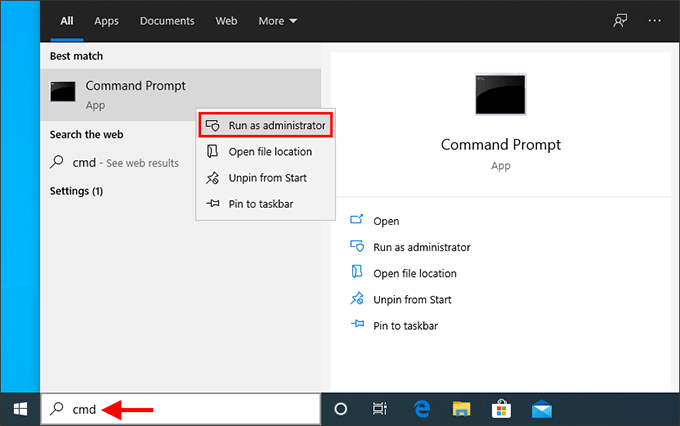
- In the Command Prompt window, type the following commands one by one and press Enter after each command:
net stop wuauserv
net stop cryptSvc
net stop bits
net stop msiserver - Type the following commands to rename the SoftwareDistribution and Catroot2 folders:
ren C:\Windows\SoftwareDistribution SoftwareDistribution.old
ren C:\Windows\System32\catroot2 Catroot2.old - Type the following commands to restart the Windows Update services:
net start wuauserv
net start cryptSvc
net start bits
net start msiserver - Close the Command Prompt window and restart your computer.
- Check if the Windows 7 Update Check Error is resolved.
Method 3: Manually Install Windows Updates
- Visit the Microsoft Update Catalog website in your web browser.
- In the search bar, enter the KB number of the update you want to install (e.g., KB1234567).
- Click on the Search button.
- From the search results, locate the correct update for your operating system and click on the Download button next to it.
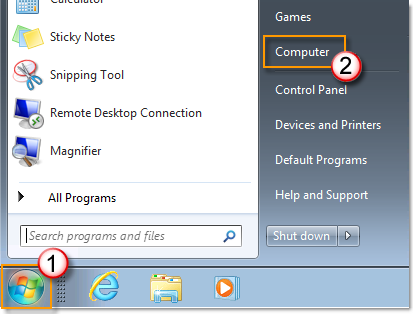
- Save the downloaded file to a convenient location on your computer.
- Double-click on the downloaded file to run the update installer.
- Follow the on-screen instructions to complete the installation process.
- Restart your computer and check if the Windows 7 Update Check Error is resolved.
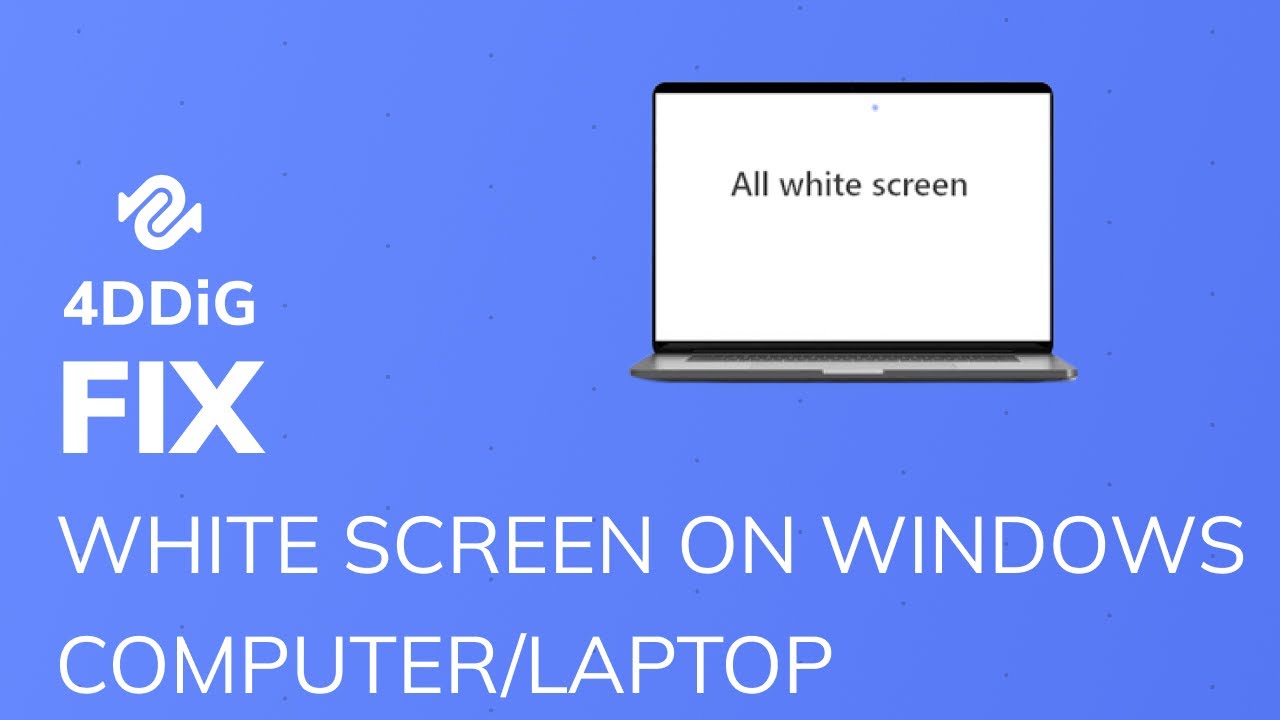
Mark Ginter is a tech blogger with a passion for all things gadgets and gizmos. A self-proclaimed "geek", Mark has been blogging about technology for over 15 years. His blog, techquack.com, covers a wide range of topics including new product releases, industry news, and tips and tricks for getting the most out of your devices. If you're looking for someone who can keep you up-to-date with all the latest tech news and developments, then be sure to follow him over at Microsoft.