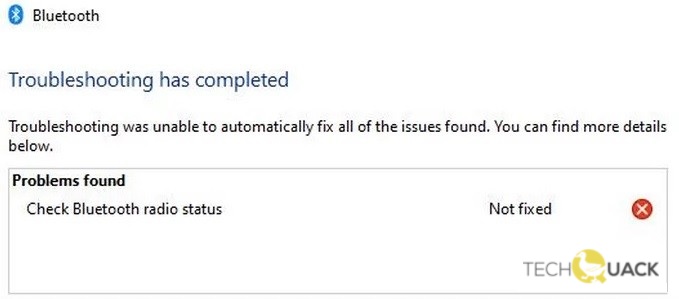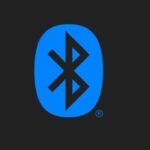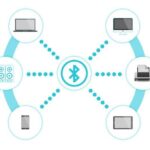- Updated November 2022: This tool will stop these errors and fix common problems: Get it at this link.
- It will scan your computer to find problems and correct them.
- The tool will then correct the issues that were discovered.
- If the troubleshooter returns a “Check Bluetooth Radio Status” error message, you can use this method to resolve the problem.
- The problem is caused by a failure or error in the corresponding Bluetooth services.
Unveiling Simple Solutions: Troubleshooting Bluetooth Radio Status in Windows PC
Add a Bluetooth Device Through Devices and Printers
To add a Bluetooth device through Devices and Printers in Windows PC, follow these steps:
1. Open the Devices and Printers panel: Press the Windows key + R, type “control printers” into the Run dialog box, and hit Enter.
2. In the Devices and Printers window, click on “Add a device” at the top.
3. Make sure your Bluetooth device is discoverable and powered on.
4. Wait for Windows to scan for available devices.
5. Once your device appears in the list, select it and click “Next.”
6. Follow any additional prompts to complete the pairing process.
If you’re encountering issues with your Bluetooth radio, there are a few troubleshooting steps you can try:
1. Restart your PC and the Bluetooth device.
2. Check if the Bluetooth toggle switch is enabled in the Windows settings.
3. Update the Bluetooth driver: Right-click on the Start button, select “Device Manager,” expand the “Bluetooth” category, right-click on your Bluetooth radio, and select “Update driver.”
4. Run the Bluetooth troubleshooter: Press the Windows key + I, select “Update & Security,” go to the “Troubleshoot” tab, and click on “Bluetooth.”
5. If all else fails, consider contacting the device manufacturer for further assistance.
Remember to keep your system and drivers up to date to avoid any potential bugs or compatibility issues.
Update Windows and Drivers to the Latest Releases
To update Windows and drivers to the latest releases, follow these steps:
1. Open the Start menu and click on “Settings.”
2. In the Settings window, click on “Update & Security.”
3. Select “Windows Update” from the left panel.
4. Click on “Check for updates” and wait for Windows to search for available updates.
5. If there are any updates available, click on “Download” and let Windows install them.
6. After updating Windows, it’s important to also update your drivers. Open the Start menu and type “Device Manager” in the search bar.
7. In Device Manager, expand the “Bluetooth” category.
8. Right-click on your Bluetooth radio driver and select “Update driver.”
9. Choose the option to search automatically for updated driver software.
10. If a new driver is found, follow the on-screen instructions to install it.
11. Restart your PC to apply the changes.
By updating Windows and drivers, you can often resolve Bluetooth connectivity issues and ensure your system is running smoothly.
Reinstall Bluetooth Driver
To reinstall the Bluetooth driver on your Windows PC, follow these steps:
1. Press the Windows key + X and select Device Manager from the menu.
2. In the Device Manager window, expand the Bluetooth category.
3. Right-click on your Bluetooth radio driver and select Uninstall device.
4. Check the box that says “Delete the driver software for this device” and click Uninstall.
5. Restart your computer.
6. After the restart, Windows should automatically reinstall the Bluetooth driver.
7. If Windows doesn’t reinstall the driver, press the Windows key + X and select Device Manager again.
8. Click on the Action menu and select Scan for hardware changes.
9. Windows should now detect and reinstall the Bluetooth driver.
If you’re still experiencing issues with your Bluetooth connection, try using the built-in Bluetooth troubleshooter or updating your Bluetooth adapter’s driver. You can also try connecting your Bluetooth devices to a different computer to rule out any hardware issues.
csharp
using System;
using Windows.Devices.Bluetooth;
class BluetoothRadioStatusChecker
{
static void Main()
{
// Initialize Bluetooth adapter
BluetoothAdapter adapter = BluetoothAdapter.GetDefaultAsync().GetAwaiter().GetResult();
if (adapter == null)
{
Console.WriteLine("No Bluetooth adapter found.");
return;
}
// Check radio status
var radioStatus = adapter.GetRadioAsync().GetAwaiter().GetResult().State;
switch (radioStatus)
{
case BluetoothRadioState.Off:
Console.WriteLine("Bluetooth radio is turned off.");
break;
case BluetoothRadioState.On:
Console.WriteLine("Bluetooth radio is turned on.");
break;
default:
Console.WriteLine("Bluetooth radio status is unknown.");
break;
}
}
}
Please note that this code is only a basic example and may not handle all possible scenarios or errors. You can further explore the Bluetooth API documentation and enhance the code based on your specific requirements.
Delete Phantom USB Entries in Device Manager and Restart
To delete phantom USB entries in Device Manager and restart, follow these steps:
1. Press the Windows key + X and select Device Manager from the menu.
2. In Device Manager, expand the Universal Serial Bus controllers section.
3. Look for any entries with a yellow triangle or exclamation mark, indicating an issue.
4. Right-click on each problematic entry and select Uninstall.
5. Confirm the action by clicking OK.
6. Once all problematic entries are uninstalled, click the Action menu at the top and select Scan for hardware changes.
7. Windows will automatically detect and reinstall the USB drivers.
8. Restart your computer to complete the process.
Note: Make sure to remove any connected USB devices before performing these steps.
If the issue persists, you may need to update or reinstall the USB drivers. Check your computer manufacturer’s website for the latest driver updates or refer to user forums for troubleshooting steps specific to your device.
Disable/Enable Bluetooth Device and Services
To disable or enable a Bluetooth device and its services on your Windows PC, follow these steps:
1. Right-click on the Bluetooth icon in the system tray at the bottom-right corner of your screen.
2. From the context menu that appears, select “Open Settings.”
3. In the Bluetooth & other devices settings page, toggle the switch under “Bluetooth” to either enable or disable Bluetooth functionality.
4. If you encounter any issues with your Bluetooth radio, you can troubleshoot it by checking its status.
5. Press the Windows key + R to open the Run dialog box, then type “devmgmt.msc” and hit Enter to open the Device Manager.
6. In the Device Manager window, expand the “Bluetooth” category to view the list of Bluetooth devices and drivers.
7. Right-click on the Bluetooth device causing the problem and select “Properties.”
8. In the Properties window, navigate to the “Driver” tab and click on the “Update Driver” button to update the Bluetooth driver or “Disable Device” to temporarily disable it.
Remember to restart your PC after making any changes to ensure they take effect.
If you require further assistance, consider visiting user forums, researching online guides, or contacting the manufacturer for support.
Update BIOS and Reset to Factory Defaults
To update the BIOS and reset your Windows PC to factory defaults, follow these steps:
1. Restart your computer and enter the BIOS settings by pressing the designated key during startup (usually Del, F2, or F10).
2. Look for the “Update BIOS” option in the BIOS menu and select it.
3. Follow the on-screen instructions to download the latest BIOS version from the manufacturer’s website and install it.
4. Once the BIOS update is complete, navigate to the “Reset to Factory Defaults” option in the BIOS menu.
5. Select this option and confirm your decision to reset your PC to its original settings.
6. Wait for the reset process to finish, and your PC will be restored to its factory state.
Remember to back up any important files before performing a factory reset.
If you encounter any difficulties or need further assistance, refer to the manufacturer’s support documentation or contact their customer support.
Activate Bluetooth on System Tray
To activate Bluetooth on the system tray, follow these steps:
1. Locate the Bluetooth icon on the system tray at the bottom right corner of your screen.
2. If you don’t see the Bluetooth icon, click on the up arrow to expand the system tray and reveal hidden icons.
3. Right-click on the Bluetooth icon and select “Open Settings” from the context menu.
4. In the Bluetooth settings window, toggle the switch to turn Bluetooth on.
5. If Bluetooth is already on and you’re experiencing issues, click on “More Bluetooth options” at the bottom of the settings window.
6. In the Bluetooth Settings dialog, go to the “Options” tab and click on the “Check Bluetooth radio status” button.
7. This will initiate a scan to check the status of your Bluetooth radio. Wait for the scan to complete.
8. If any issues are detected, follow the recommended actions to fix them.
Remember to refer to the specific guide on thegeekpage.com for more in-depth troubleshooting steps if needed.
Launch Built-In Windows 10 Troubleshooter
To fix the Bluetooth radio status in Windows PC, you can easily launch the built-in Windows 10 troubleshooter. Here’s how:
1. Click on the Start menu and select Settings.
2. In the Settings window, click on Update & Security.
3. From the left-hand menu, select Troubleshoot.
4. Scroll down and click on Bluetooth under the Find and fix other problems section.
5. Click on the Run the troubleshooter button.
6. The troubleshooter will now scan for any issues and provide recommendations for fixing them.
7. Follow the on-screen instructions and take the necessary actions to resolve the Bluetooth radio status problem.
By using the built-in Windows 10 troubleshooter, you can quickly diagnose and fix common Bluetooth issues, ensuring a smooth and uninterrupted wireless experience on your Windows PC.
Increase Bluetooth Signal Strength
- Check the position and distance of your Bluetooth devices
- Ensure that the Bluetooth device you are trying to connect to is within range of your PC.
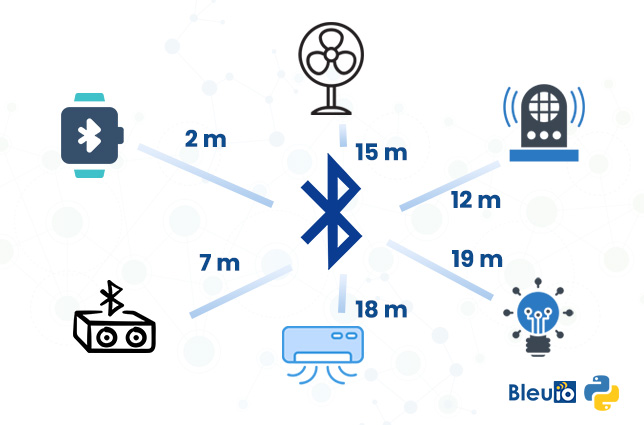
- Make sure there are no obstacles such as walls or other electronic devices that may interfere with the Bluetooth signal.
- Update Bluetooth drivers
- Open Device Manager by pressing Windows key + X and selecting Device Manager from the menu.
- Expand the Bluetooth category and right-click on your Bluetooth device.
- Select Update driver and follow the on-screen instructions to install the latest driver for your Bluetooth device.
- Restart the Bluetooth service
- Press Windows key + R to open the Run dialog box.
- Type services.msc and press Enter to open the Services window.

- Scroll down and locate Bluetooth Support Service.
- Right-click on it and select Restart.
- Adjust power settings
- Press Windows key + R to open the Run dialog box.
- Type control panel and press Enter to open the Control Panel.

- Select Hardware and Sound.
- Click on Power Options.
- Choose Change plan settings next to your selected power plan.
- Select Change advanced power settings.
- Expand the Wireless Adapter Settings and Power Saving Mode options.
- Set both On battery and Plugged in options to Maximum Performance.
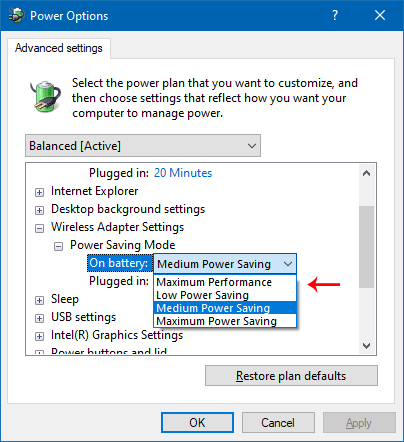
- Click Apply and OK to save the changes.
- Disable other Bluetooth devices
- Press Windows key + X and select Device Manager.
- Expand the Bluetooth category.
- Right-click on any other Bluetooth devices listed and choose Disable.
Mark Ginter is a tech blogger with a passion for all things gadgets and gizmos. A self-proclaimed "geek", Mark has been blogging about technology for over 15 years. His blog, techquack.com, covers a wide range of topics including new product releases, industry news, and tips and tricks for getting the most out of your devices. If you're looking for someone who can keep you up-to-date with all the latest tech news and developments, then be sure to follow him over at Microsoft.