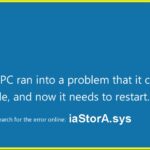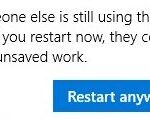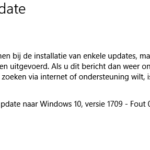- Blue Screen is a tormenting issue with system crash, hang, and freeze.
- Faulty Windows updates, corrupted system files, presence of malware are other factors that can lead to this Blue Screen error.
- Windows Defender Security Center can help you keep your computer safe against malware attacks.
- You can resolve this issue by running a full scan of your computer using Windows Defender.
- The Blue Screen Of Death (BSOD) can be fixed easily using the following steps –.
Unraveling the Enigma: Tackling the Elusive cldflt.sys Blue Screen Error
Modifying Registry Entry
To fix the cldflt.sys Blue Screen Error on your computer, you may need to modify a registry entry. Here’s how:
1. Press the Windows key + R to open the Run dialog box.
2. Type “regedit” and press Enter to open the Registry Editor.
3. In the Registry Editor, navigate to the following location:
HKEY_LOCAL_MACHINE\SYSTEM\CurrentControlSet\Services\CldFlt\Parameters
4. Look for a DWORD value named “Enabled” in the right-hand pane.
5. If the “Enabled” value is set to 1, double-click on it and change the value to 0.
6. Close the Registry Editor and restart your PC for the changes to take effect.
This modification should help resolve the cldflt.sys Blue Screen Error caused by the buggy Windows update. However, please note that modifying the registry can be risky, so it’s always a good idea to create a backup or seek assistance from a professional if you’re unsure.
Uninstalling Third-Party Programs
To uninstall third-party programs that may be causing the cldflt.sys Blue Screen Error, follow these steps:
1. Press the Windows key + R to open the Run dialog box.
2. Type “appwiz.cpl” and press Enter to open the Programs and Features window.
3. Locate the third-party program that you suspect may be causing the error.
4. Right-click on the program and select Uninstall.
5. Follow the on-screen instructions to complete the uninstallation process.
6. Restart your PC to apply the changes.
After uninstalling the program, check if the cldflt.sys Blue Screen Error persists. If it does, try uninstalling any other recently installed third-party programs one by one until the issue is resolved.
Note: It’s important to only uninstall programs that you are sure are not necessary for your system. If you are unsure, it’s recommended to seek assistance from a professional or contact the software vendor for guidance.
Installing Windows Updates
To fix the cldflt.sys Blue Screen Error, you can try installing Windows updates. Windows updates often include bug fixes and improvements that can resolve various issues, including blue screen errors.
Here’s how to install Windows updates:
1. Open the Windows Update window by clicking on the Start menu, typing “Windows Update,” and selecting it from the search results.
2. Click on “Check for updates” to see if there are any available updates for your system.
3. If updates are found, click on “Install now” to start the installation process.
4. Follow the on-screen instructions to complete the installation.
5. After the updates are installed, restart your computer to apply the changes.
Installing Windows updates can help address compatibility issues, fix software bugs, and improve system stability. Make sure to regularly check for and install updates to keep your system running smoothly.
python
import sys
import traceback
def handle_blue_screen():
try:
# Your code to handle the cldflt.sys blue screen issue
# This could include diagnostic steps, error logging, or attempting to fix the issue
except Exception as e:
# Catch any exceptions that might occur during the handling process
# Log the error information or perform any necessary actions
# Print the error traceback for debugging purposes
traceback.print_exc()
if __name__ == "__main__":
handle_blue_screen()
In this example, the `handle_blue_screen()` function encapsulates the necessary code to deal with the cldflt.sys blue screen issue. You can add your specific diagnostic steps, error logging, or remediation techniques within the function. The `try-except` block allows you to catch any exceptions that might occur during the handling process and perform appropriate actions, such as logging the error information or printing a traceback for debugging purposes.
Please note that this is a basic example, and the actual implementation may vary depending on the specific details and requirements of the cldflt.sys blue screen issue you are facing. It’s always recommended to consult relevant documentation, expert advice, or official support channels when dealing with system-level problems like blue screen errors.
Updating Device Drivers
To resolve the cldflt.sys Blue Screen Error, it is crucial to update your device drivers. Outdated or incompatible drivers can often lead to system crashes and errors. Follow these steps to update your drivers:
1. Identify the problematic driver: Determine which driver is causing the error by checking the stop code or error message displayed on the blue screen.
2. Access Device Manager: Press the Windows key + X and select Device Manager from the menu.
3. Locate the driver: Expand the relevant category in Device Manager and find the driver associated with the error.
4. Update the driver: Right-click on the driver and select Update Driver. Choose the option to search automatically for updated driver software.
5. Restart your computer: After the driver update is complete, restart your computer to apply the changes.
6. Verify the fix: Check if the cldflt.sys Blue Screen Error is resolved. If the issue persists, try updating other drivers as well.
Remember, keeping your drivers up to date is essential for a stable and error-free Windows experience.
Running System File Checker (SFC)
To fix the cldflt.sys blue screen error, you can try running the System File Checker (SFC) tool. The SFC tool is a built-in Windows utility that can scan for and repair corrupted system files.
Here’s how to run the SFC tool:
1. Open the Command Prompt as an administrator by typing “cmd” in the Windows search bar, right-clicking on “Command Prompt,” and selecting “Run as administrator.”
2. In the Command Prompt window, type “sfc /scannow” and press Enter. This command will start the system file scan.
3. Wait for the scan to complete. The SFC tool will automatically repair any corrupted system files it finds.
4. Once the scan is finished, restart your computer and check if the cldflt.sys blue screen error is resolved.
Running the SFC tool can help fix issues related to corrupted system files, which could be the root cause of the blue screen error.
Using DISM Tool
To fix the cldflt.sys Blue Screen Error, you can use the DISM tool provided by Microsoft. DISM, or Deployment Image Servicing and Management, is a command-line tool that helps manage and repair Windows installations.
To start, open Command Prompt as an administrator. Then, follow these steps:
1. Type dism /online /cleanup-image /scanhealth to scan the Windows image for any corruption.
2. If corruption is found, type dism /online /cleanup-image /restorehealth to restore the Windows image using Windows Update.
3. If the issue persists, type dism /online /cleanup-image /startcomponentcleanup to remove unnecessary system files.
4. Finally, type sfc /scannow to run the System File Checker tool and repair any corrupted system files.
After completing these steps, restart your computer and check if the cldflt.sys Blue Screen Error has been resolved.
Note: Make sure to have a stable internet connection during the DISM process, as it may download necessary files from Windows Update.
Mark Ginter is a tech blogger with a passion for all things gadgets and gizmos. A self-proclaimed "geek", Mark has been blogging about technology for over 15 years. His blog, techquack.com, covers a wide range of topics including new product releases, industry news, and tips and tricks for getting the most out of your devices. If you're looking for someone who can keep you up-to-date with all the latest tech news and developments, then be sure to follow him over at Microsoft.