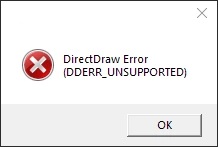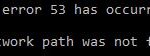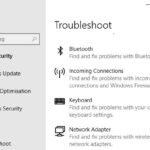- DirectDraw error in Windows 10 has become an irreparable problem for hardcore gamers and artists using 3D programs.
- When you try to open a graphics-intensive program or game, the system may display relevant error codes, mostly indicating a problem with the 3D acceleration option.
- In some cases, the stop code also means that DirectDraw or the Direct3D option is missing, so the application cannot continue.
Unlock the hidden potential of your beloved Windows legacy games by bidding farewell to the frustrating DirectDraw error.
Troubleshooting DirectDraw Errors
If you are experiencing DirectDraw errors while playing legacy games on Windows, here are some troubleshooting steps you can try:
1. Update your graphics drivers to the latest version. This can often resolve compatibility issues and improve performance.
2. Check the game’s system requirements and ensure that your computer meets them.
3. Disable any antivirus or security software temporarily, as they might be blocking DirectDraw functionality.
4. Enable DirectDraw acceleration in Windows. Go to Control Panel > Display > Settings > Advanced > Troubleshoot, and move the slider to the right to enable acceleration.
5. If you are using Windows 10, try running the game in compatibility mode for an earlier version of Windows, such as Windows XP.
6. Install the latest version of DirectX, which includes the necessary components for DirectDraw. You can download it from the official Microsoft website.
7. Search for online tutorials or videos on platforms like YouTube for specific instructions on fixing DirectDraw errors for your game.
Remember to always exercise caution when downloading files or making changes to your computer settings.
Resolving Access Issues on Windows Legacy Games
If you are experiencing access issues or encountering a DirectDraw error in Windows Legacy Games such as Age of Empires or Diablo, follow these steps to resolve the problem.
1. Check Compatibility: Ensure that the game you are trying to play is compatible with your version of Windows. Some legacy games may require specific compatibility settings or patches to work properly.
2. Update DirectX: Install the latest version of DirectX on your computer. DirectX is a collection of APIs that enables multimedia and gaming capabilities on Windows. Visit the official Microsoft website to download and install the latest DirectX version.
3. Adjust Graphics Settings: Open the game’s settings and look for options related to DirectDraw, Direct3D, or graphics acceleration. Disable any options that are enabled and try running the game again.
4. Run in Compatibility Mode: Right-click on the game’s executable file and select “Properties.” Go to the “Compatibility” tab and check the box that says “Run this program in compatibility mode for.” Choose an earlier version of Windows, such as Windows XP, from the drop-down menu.
5. Update Graphics Drivers: Visit the manufacturer’s website for your graphics card and download the latest drivers. Outdated or incompatible drivers can cause DirectDraw errors.
By following these steps, you should be able to fix the DirectDraw error and enjoy your favorite Windows Legacy Games without any access issues.
Optimizing Game Compatibility in Windows
- Introducing Compatibility Modes: Learn how to enable compatibility modes in Windows to ensure smooth gameplay in legacy games.
- Updating Graphics Drivers: Discover the importance of keeping your graphics drivers up to date and how it can enhance game compatibility.
- Enabling Hardware Acceleration: Find out how to enable hardware acceleration in Windows to optimize game performance for legacy titles.
- Disabling Desktop Composition: Learn how to disable desktop composition temporarily to resolve DirectDraw errors in Windows legacy games.
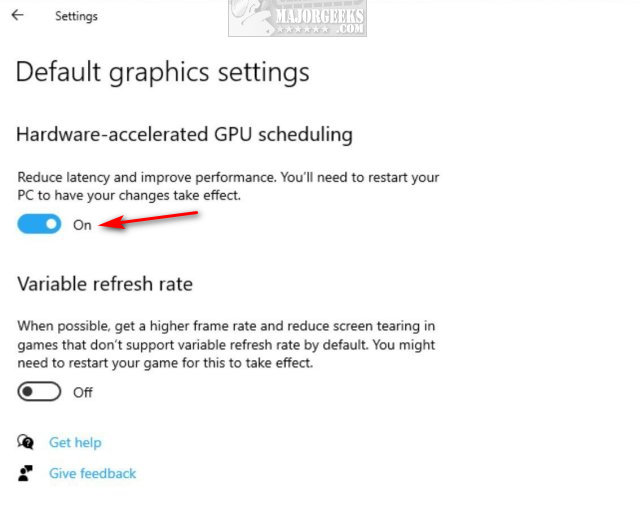
- Adjusting Screen Resolutions: Explore the process of adjusting screen resolutions to match game requirements and minimize compatibility issues.
- Managing Compatibility Settings: Find out how to manage compatibility settings for specific games to overcome DirectDraw errors and ensure smooth gameplay.
- Utilizing Virtual Machines: Discover the benefits of using virtual machines to run older games and avoid compatibility issues in modern Windows versions.
- Exploring Community Solutions: Learn about community solutions and user forums where you can find fixes and workarounds for DirectDraw errors in Windows legacy games.
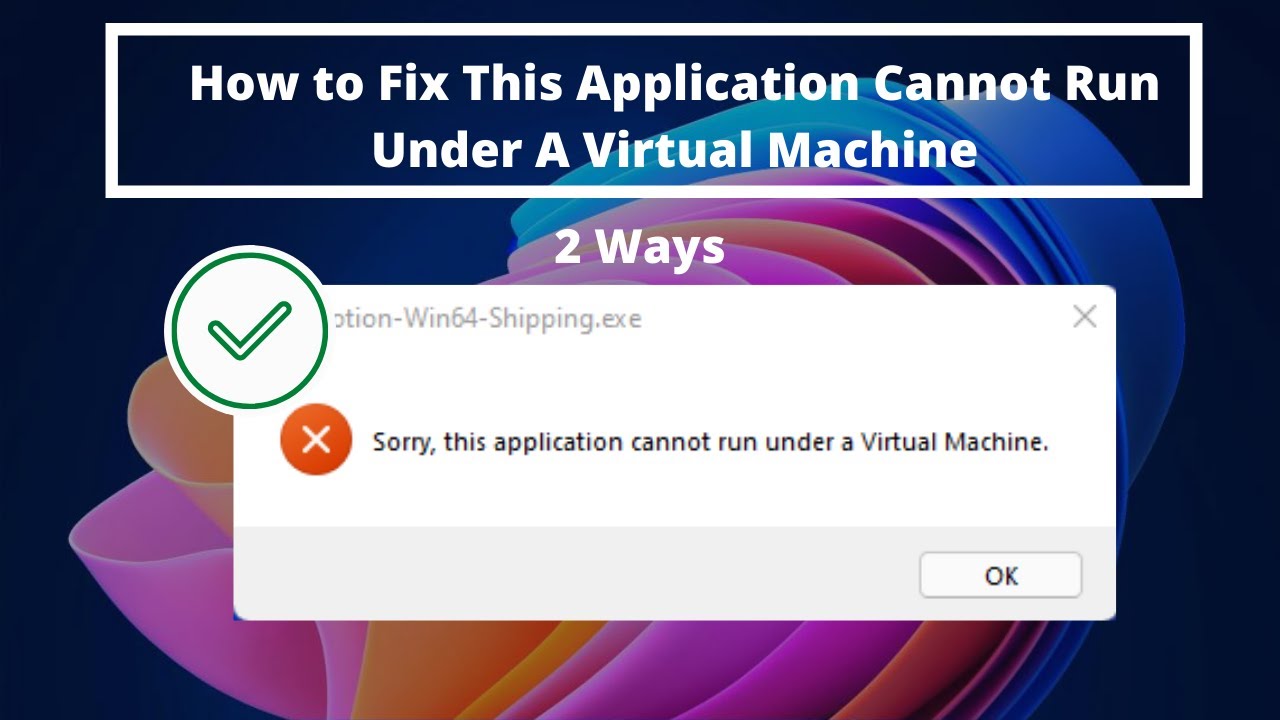
python
import os
def detect_directdraw_errors(game_directory):
# Check if the game directory exists
if not os.path.exists(game_directory):
print("Game directory does not exist.")
return
# Iterate over files in the game directory
for filename in os.listdir(game_directory):
if filename.endswith(".log") or filename.endswith(".txt"):
log_file = os.path.join(game_directory, filename)
with open(log_file, "r") as file:
log_content = file.read()
# Perform pattern matching or error detection on the log content
if "DirectDraw" in log_content:
print(f"DirectDraw error detected in {filename}.")
# Usage example
game_directory = "C:/Path/To/Game/Directory"
detect_directdraw_errors(game_directory)
In this sample code, a function named `detect_directdraw_errors` takes the game directory path as input. It then iterates over the files in that directory, reads the contents of each file, and checks for the presence of “DirectDraw” in the log content. If a DirectDraw error is detected, it prints a message indicating the file name where the error was found.
Please note that this code assumes the game logs or error files are stored in a specific directory. Additionally, the error detection mechanism may need to be refined based on the specific structure and contents of the logs generated by the legacy games you are working with.
Enhancing Privacy and Transparency in Gaming
If you’re experiencing a DirectDraw error in Windows Legacy Games, we’re here to help. This issue can prevent you from launching and playing games like Age of Empires, Diablo, and Diablo II. To fix this error code, follow these steps:
1. Check your DirectX settings: Open the DirectX Diagnostic Tool by typing “dxdiag” in the Windows search bar. Under the Display tab, ensure both DirectDraw Acceleration and Direct3D Acceleration are enabled. If not, enable them and click “Apply.”
2. Update your graphics drivers: Visit your device manufacturer’s website and download the latest drivers for your graphics card. Install them and restart your computer.
3. Disable Cloudflare security service: If you’re using Cloudflare, temporarily disable it while playing the game. Some users have reported conflicts with DirectDraw.
4. Clear your browser cache and cookies: This can help resolve conflicts with certain websites and improve game performance.
By taking these actions, you can enhance your gaming experience while maintaining privacy and transparency. Remember to always give your consent and be aware of the data processing purposes and security measures in place. For more detailed instructions, you can visit thegeekpage.com or check out YouTube tutorials for step-by-step guidance.
Mark Ginter is a tech blogger with a passion for all things gadgets and gizmos. A self-proclaimed "geek", Mark has been blogging about technology for over 15 years. His blog, techquack.com, covers a wide range of topics including new product releases, industry news, and tips and tricks for getting the most out of your devices. If you're looking for someone who can keep you up-to-date with all the latest tech news and developments, then be sure to follow him over at Microsoft.